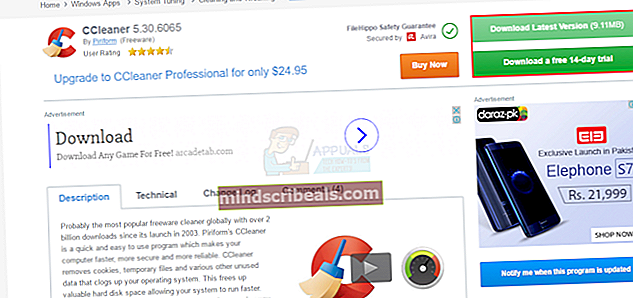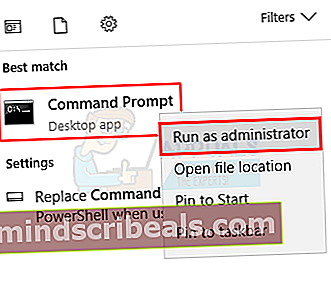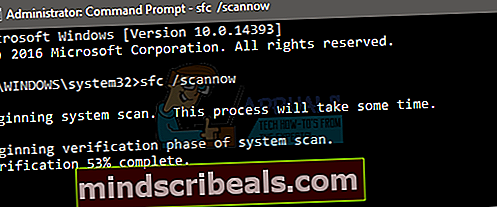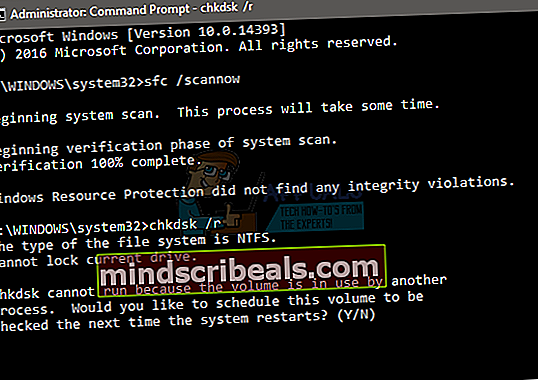Oprava: Chyba DIFxDriverPackageInstall = 10
Chyba 10 DIFXDriverPackageInstall je chyba, ktorá vás pravdepodobne bude prenasledovať pri inštalácii jednej z tlačiarní Brother, ktorú nájdete na internete. Brother je spoločnosť so sídlom v USA, ktorá ponúka širokú škálu tlačiarní a mnoho ďalších produktov, ktoré sú veľmi populárne a ktoré získali ocenenia, ako je uvedené na ich vlastných webových stránkach. Problém nastáva, keď sa pokúsite nainštalovať ovládače / softvér tlačiarní Brother do počítača. Uvidíte chybu DIFXDriverPackageInstall Error = 10 a bude ďalej brániť inštalácii tlačiarne. To môže pre ľudí predstavovať obrovský problém, pretože im zabráni inštalovať a teda používať tlačiareň.

Konkrétny dôvod tejto chyby nie je známy, ale zvyčajne je spôsobený poškodenými systémovými súbormi. Problém je tiež vyriešený po udelení správnych povolení inštalatérovi alebo po zmene zdroja inštalácie, ako je webová stránka alebo disk CD. Existuje teda niekoľko vecí, ktoré vám môžu vyriešiť tento problém, ale obyčajná cesta je zbaviť sa poškodených súborov. Ak to však váš problém nevyrieši, vyhľadajte ďalšie riešenia.
Metóda 1: Riešenie problémov s korupciou
Problém môže byť spôsobený poškodenými súbormi v systéme. Prvá vec, ktorú by ste mali urobiť, je skontrolovať, či nie sú poškodené súbory. Tu nájdete postupné pokyny na kontrolu a riešenie akýchkoľvek problémov s korupciou.
- Prejdite sem a stiahnite si CC Cleaner. Túto kontrolu použijeme pri akýchkoľvek problémoch. Ak si ju nechcete kúpiť, môžete si stiahnuť bezplatnú skúšobnú verziu.
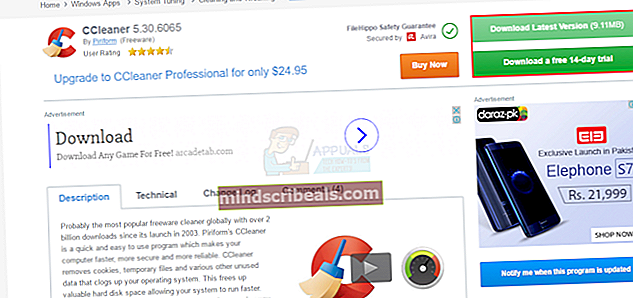
- Po stiahnutí spustite práve stiahnutý súbor a nechajte ho skenovať a opraviť.
- Po dokončení skenovania a opravy reštart tvoj počitač
- Teraz stlačte Kláves Windows raz a napíš príkazový riadok v Spustite vyhľadávanie
- Kliknite pravým tlačidlom myši na ikonu Príkazový riadok z výsledkov vyhľadávania a vyberte Spustiť ako správca.
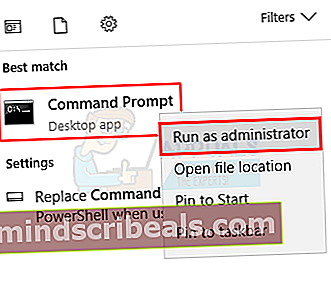
- Typ sfc / scannow a stlačte Zadajte. Počkajte na dokončenie skenovania.
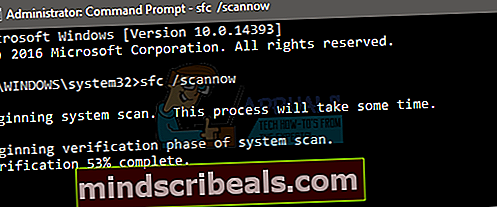
- Typ chkdsk / r a stlačte Zadajte
- Zobrazí sa správa typu „Chceli by ste naplánovať kontrolu tohto zväzku pri ďalšom reštarte systému“ s možnosťou povedať áno alebo nie zadaním y alebo n. Typ r a potom stlačte Zadajte.
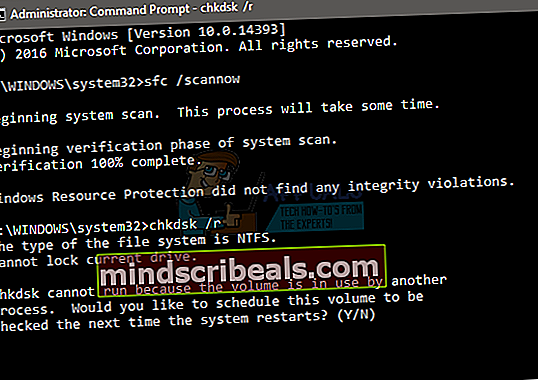
- Reštartujte počítač
Po reštartovaní počítača skúste znova inštalačný proces a mal by fungovať dobre.
Metóda 2: Oprávnenie správcu
Problém obvykle vyriešite spustením inštalačného programu, či už používate disk CD, alebo ste si ho stiahli z webu, pomocou možnosti Spustiť ako správca. Prvá vec, ktorú by ste sa mali pokúsiť, je spustiť nastavenie s oprávneniami správcu
Kroky na spustenie súboru s oprávneniami správcu sú uvedené nižšie
- Nájdite inštalačný súbor to je problém
- Kliknite pravým tlačidlom myši inštalačný súbor
- Vyberte Spustiť ako správca…
To je všetko. Po spustení s oprávnením správcu by sa mal problém vyriešiť. Ak sa tým problém nevyrieši, pokračujte ďalším spôsobom.
Metóda 3: Opravte nástroj
Na riešenie a riešenie problémov s inštaláciou môžete kedykoľvek použiť nástroj na riešenie problémov, ktorý spoločnosť Microsoft poskytla. Prejdite sem a stiahnite si nástroj na riešenie problémov kliknutím na odkaz s názvom riešenie problémov s tlačiarňou.
Po stiahnutí nástroja na riešenie problémov spustite súbor a automaticky sa odstránia všetky problémy, ktoré by mohli spôsobovať tento problém.
Metóda 4: Alternatívne inštalačné súbory
Ak sa pokúšate nainštalovať softvér tlačiarne z disku CD dodaného s tlačiarňou, môže ísť o problém s inštalačnými súbormi. Stiahnutie inštalačných súborov z oficiálnych webových stránok by mohlo problém vyriešiť, ak je to z dôvodu poškodených inštalačných súborov.
Prejdite sem, vyberte operačný systém a kliknite na tlačidlo Hľadať. Teraz si stiahnite súbor v sekcii Full Driver & Software Package a pokúste sa nainštalovať tlačiareň pomocou tohto inštalátora.