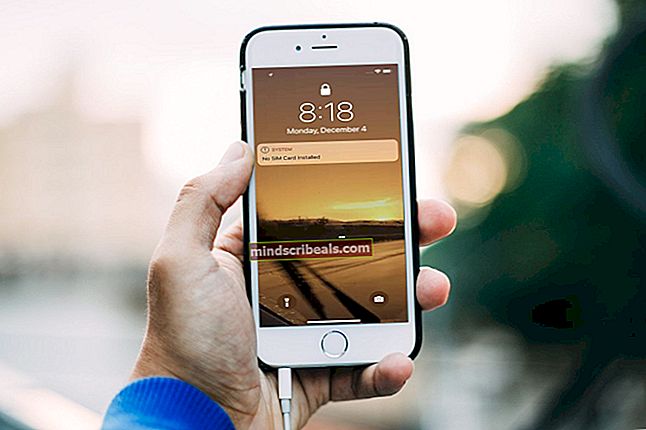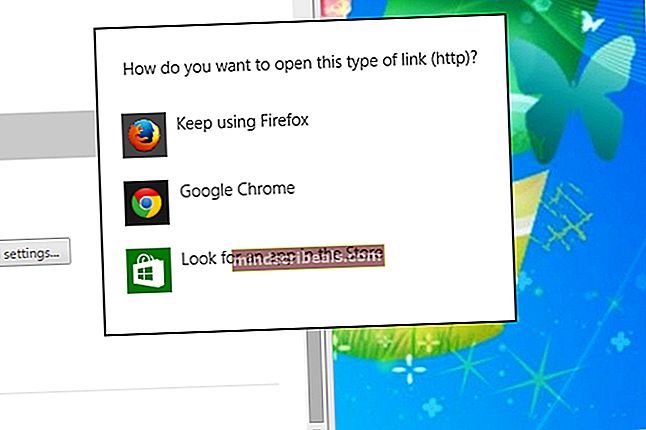Oprava: 0x00000124 Chyba STOP na modrej obrazovke
Chyba zastavenia „0x00000124”Sa líši od ostatných modrých obrazoviek úmrtí, pretože vyplýva z hardvérového problému. Táto podmienka zastavenia poskytuje málo podrobností o tom, kde chyba vznikla, takže k tomuto problému musíme pristupovať z neznámeho hardvérového zdroja.

Riešenia tejto chyby sú celkom priame. Musíme zaistiť, aby všetky hardvérové komponenty vo vašom počítači fungovali perfektne vrátane pamäte RAM, pevného disku a ďalších ovládačov v počítači. Najskôr vykonáme kontroly užitočnosti na vašich hardvérových komponentoch a zistíme, či nájdeme nejaké nezrovnalosti. Ak nie, každý hardvérový modul skontrolujeme manuálne.
Riešenie 1: Zakážte pretaktovanie
Mnoho moderného hardvéru v dnešnej dobe umožňuje používateľovi pretaktovať svoje GPU / CPU a zvýšiť tak výkon svojho počítača. Vďaka pretaktovaniu bude váš počítač fungovať krátke série vysokých výpočtov pred návratom na normálnu rýchlosť, kde sa opäť ochladí. Kedykoľvek procesorová jednotka vykoná vysoký výpočet, jej teplota sa primerane zvýši. K pretaktovaniu dôjde znova, keď je procesor dostatočne ochladený.

Chybový kód „0x00000124“ sa tiež vyskytuje, pretože váš počítač je pretaktovaný. Pri pretaktovaní musíte pamätať na niekoľko parametrov vrátane napätia, mierneho napätia a chladiča atď. Ak nie sú správne nakonfigurované, môže to spôsobiť zlyhanie vášho počítača a zobraziť chybové hlásenie. Zakázať všemožné pretaktovanie a skúste spustiť počítač s predvolenými konfiguráciami.
Riešenie 2: Kontrola chybných sektorov RAM pomocou memtest86
Ako už bolo spomenuté vyššie, tento chybový kód zodpovedá poruche hardvéru vášho počítača. Súčasťou hardvéru je aj váš pamäťový modul (RAM). Najskôr by ste mali skontrolovať, či je RAM správne vložená do slotu. Pri vkladaní budete počuť zvuk „kliknutia“. Tiež sa uistite, že ak používate viac ako jeden modul, vkladáte ich do správneho slotu (v niektorých je to 1 a 3, ak máte 2 atď.)
Ďalej môžete tiež spustiť kontrolu diagnostiky pamäte na svojich pamäťových moduloch. Tieto zistia akékoľvek nezrovnalosti kontrolou niekoľkých kôl v štádiu bootovania vášho počítača. Aj keď môžeme použiť diagnostiku pamäte systému Windows, ktorá je zabudovaná v systéme Windows, memtest86 je známe, že je efektívnejší pri chytaní chýb.
- Prejdite na ikonu memtest86 oficiálny web a stiahnite si modul.

- Po stiahnutí modulu ho spustite a vyberte bootovateľnú jednotku USB vložené do vášho počítača. Pamätajte, že inštalácia memtest86 na jednotku USB z nej vymaže všetok obsah a vytvorí z nej bootovateľnú jednotku.

- Po vytvorení bootovacej jednotky reštartujte počítač a bootujte z tejto jednotky. Podľa vášho systému môžete stlačiť F4 alebo F5 atď. A zvoliť tak postupnosť zavádzania. Po dokončení testu by ste vedeli o akýchkoľvek chybách a mohli by ste pokračovať v ich opravovaní.
Riešenie 3: Kontrola poškodenia pevného disku
Ak sa ukáže, že je vaša RAM v poriadku, pokračujeme a začneme kontrolovať, či váš pevný disk nie je poškodený. Vo svete výpočtovej techniky je úplne bežné, že váš pevný disk poškodia chybné sektory.
Najskôr zavedieme prostredie obnovy a potom skúsime vykonať príkaz chkdsk pomocou tam uvedeného príkazového riadku. Je to pre situácie, keď sa vám nedarí normálne naštartovať počítač. Ak je to možné, jednoducho spustite príkazový riadok so zvýšenou hodnotou a vykonajte príkaz uvedený nižšie.
- Spustite počítač a spustite ho klávesom F4 alebo F5 rozšírené možnosti zavádzania. Kľúč sa môže líšiť pre rôzne počítače. Po spustení rozšírených možností zavádzania prechádzajte cez ponuku a kliknite na „Núdzový mód s príkazovým riadkom”.

- V príkazovom riadku vykonajte nasledujúci príkaz. Ak máte Windows nainštalovaný v inom adresári, môžete „C“ nahradiť názvom jednotky.
chkdsk C: / r / x chkdsk C: / f

- Tu budete informovaní o akýchkoľvek nezrovnalostiach na vašom pevnom disku. Ak sa nájdu, môžete sa ich pokúsiť opraviť pomocou rovnakého nástroja. Ďalej tiež vykonajte príkaz „sfc / scannow“. Toto prehľadá všetky vaše systémové súbory a skontroluje, či sa v nich nenachádzajú nejaké zlé súbory.
Riešenie 4: Povolenie možnosti „Zakázať vynútenie podpisu vodiča“
Systém Windows má funkciu „Vynucovanie podpisu vodiča“, ktorá umožňuje operačnému systému skontrolovať kompatibilitu všetkých ovládačov s aktuálnym systémom a hardvérom. Ak zistí nejaké nezrovnalosti, prinúti vodiča sa vypnúť a spôsobiť tak diskutovanú modrú obrazovku.

Môžeme skúsiť zakázať túto funkciu z pokročilých možností zavádzania, ku ktorým sme pristupovali skôr, a uvidíme, či to bude fungovať. Táto funkcia tiež niekedy bráni v inštalácii starších ovládačov na váš hardvér, aj keď sú najnovšie poškodené.
Riešenie 5: Zmena stavu procesora min / max
Nastavenie minimálneho a maximálneho stavu procesora môže spôsobiť stop kód „0x00000124“. Systém Windows má integrovaný protokol na úsporu energie, ktorý minimalizuje využitie procesora s cieľom šetriť energiu a predĺžiť životnosť batérie. Aj keď to môže byť pre väčšinu ľudí plusový bod, môže to ovplyvniť výkon počítača a v niektorých prípadoch dokonca spôsobiť chybu. Zmeníme nastavenia a uvidíme, či v našom prípade urobia trik pri riešení problému.
- Otvorte vyhľadávací panel v systéme Windows a zadajte „moc”V dialógovom okne a z výsledku otvorte výsledok„ Možnosti napájania “.

- Kliknite na „Zmeňte nastavenia plánu„Pred používaným plánom napájania a potom kliknite na„Zmeňte rozšírené nastavenia napájania”.

- Teraz sa zobrazí malé okno pozostávajúce z rôznych pokročilých možností, ktoré môžete zmeniť. Prejdite ich a nájdite „Správa napájania procesora“. Z podnadpisov vyberte „Minimálny stav procesora“. Zmeňte hodnotu na 10.

- Teraz rozbaľte kategóriu „Maximálny stav procesora”A zmeňte nastavenie na 69.
- Uložiť zmeny a ukončiť. Reštartujte počítač a skontrolujte, či sa modrá obrazovka stále vyskytuje.

Riešenie 6: Kontrola procesora a chladiča
Doteraz sme sa uchýlili k používaniu nástrojov na kontrolu akýchkoľvek porúch nášho hardvéru. Ak tieto výsledky neprinášajú žiadny výsledok a stále máte problémy s modrou obrazovkou, musíme začať hardvér jednotlivo kontrolovať, aby sme problém určili a pokúsili sa ich opraviť.
Prvá vec, ktorú by ste mali, je procesor (CPU). Od používateľov sa vyskytli početné správy o tom, že zlé / poškodené procesory opakovane spôsobujú modrú obrazovku. Ako by ste mali skontrolovať svoj procesor? Ak máte počítač v záruke, mali by ste ho vziať do servisného strediska. Ak nie, môžete sa pokúsiť otestovať procesor na inom počítači alebo ho odniesť k odborníkovi.
Uistite sa tiež, že váš procesor je bez problémov správne chladený. Chýbajúca tepelná pasta môže spôsobiť, že procesory temperate budú prudko stúpať a spôsobiť chybové hlásenie.
Riešenie 7: Kontrola káblov a ďalších komponentov
Ak všetky vyššie uvedené metódy neprinášajú sľubné výsledky, môžete pokračovať v kontrole hardvéru a káblov jeden po druhom. Uistite sa, že sú všetky káble správne pripojené k celému modulu.
Po skontrolovaní káblov skontrolujte, či je napájací zdroj stále stabilný a stabilný. Ďalej fyzicky skontrolujte pamäť RAM a pevný disk. Vždy je lepšie zapojiť ich do iného systému a zistiť, či tam fungujú.
Okrem vyššie uvedených riešení môžete tiež vyskúšať:
- Inštalácia najnovšie aktualizácie z Windows. Tieto aktualizácie obsahujú potenciálne opravy chýb vo vašom systéme.
- Skontrolujte problematicképrogramov alebo softvér v počítači. Nepoužívajte problémy, ktoré „zvyšujú“ výkon vášho počítača a pomáhajú pri správe pamäte. Dočasne tiež deaktivujte všetok antivírusový softvér.
- Nainštalujte a čistá verzia systému Windows vo vašom operačnom systéme. Predtým si nezabudnite zálohovať svoje dáta.