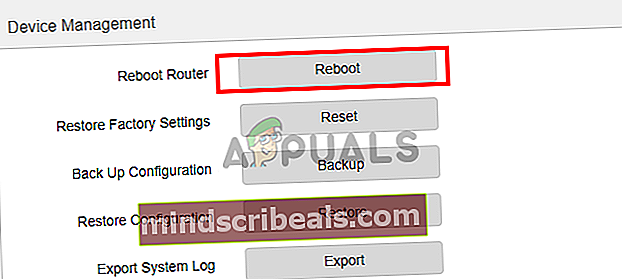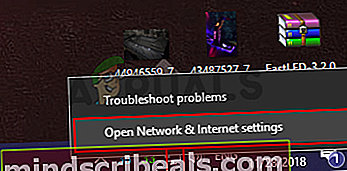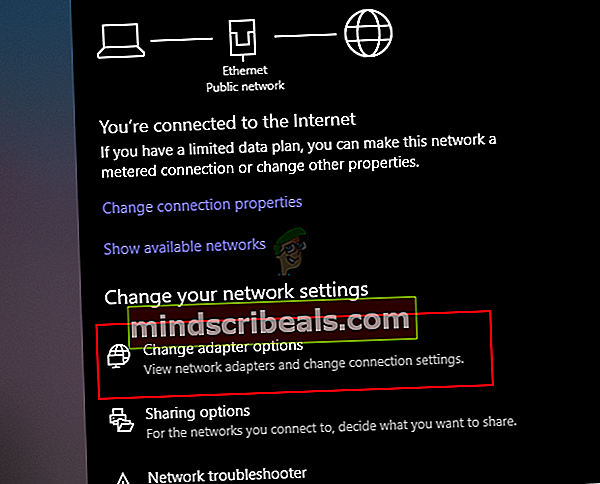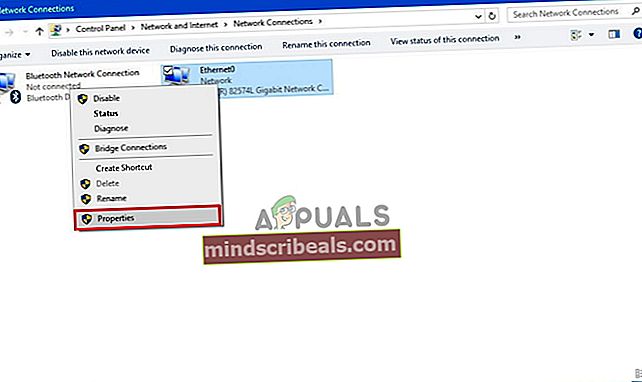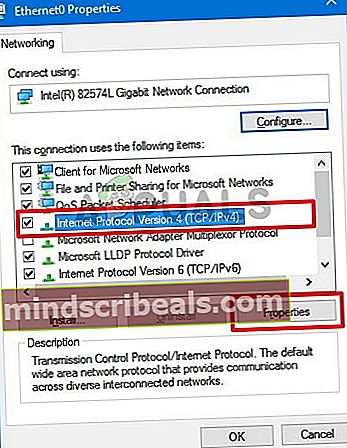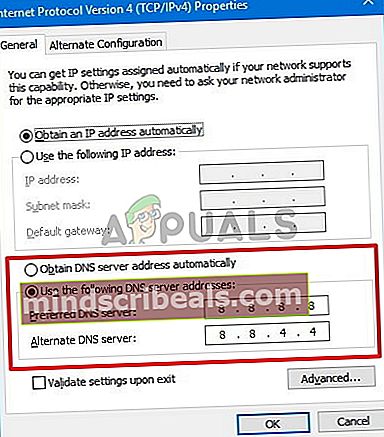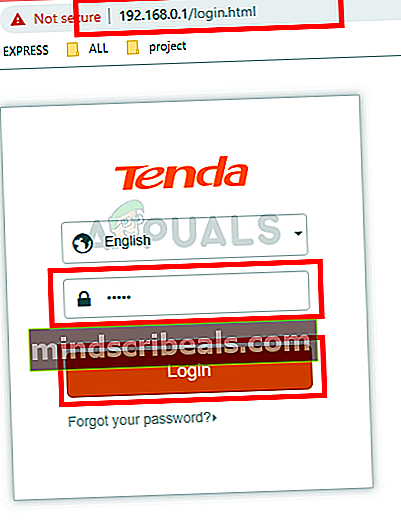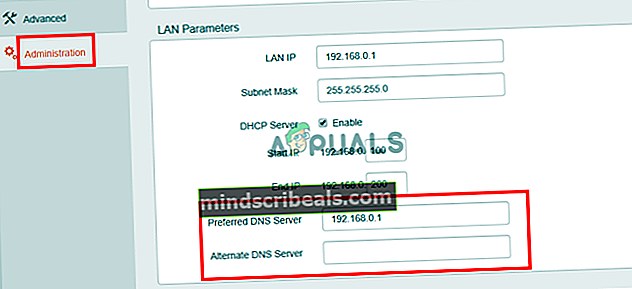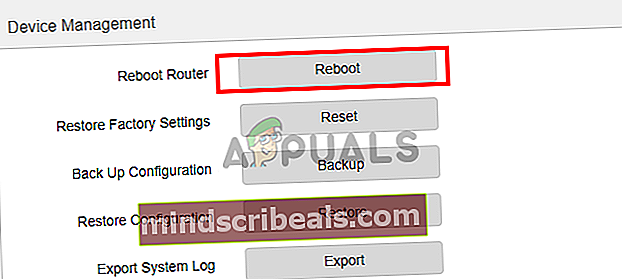Ako zmeniť DNS v systéme Windows 10
Systém názvov domén alebo bežne známy ako DNS je systém, ktorý prekladá názvy domén na adresy IP. Kedykoľvek napíšeme adresu URL webových stránok do panela s adresou nášho webového prehliadača, prehliadač odošle adresu URL na predvolený server DNS, server potom prevedie adresu URL na adresu IP a obsah tejto adresy IP sa načíta späť do vášho webového prehliadača. . Jediný dôvod, prečo systém názvov domén existuje, je ten, že názvy domén sú pomerne ľahko zapamätateľné, zatiaľ čo je ťažké si ich zapamätať. DNS slúži ako telefónny zoznam; viaže názov domény na svoju príslušnú adresu IP.
Prečo musíme zmeniť server DNS?
Váš poskytovateľ internetových služieb (ISP) zvyčajne poskytuje predvolený server DNS pre vaše internetové pripojenie, ale v dôsledku toho sa môže spomaliť vysoké zaťaženies, čo môže spôsobiť pomalé prehliadanie. Váš ISP môže tiež sledovať vašu aktivitu na internete prostredníctvom vášho DNS a tiež prostredníctvom neho blokovať webové stránky. Jediným spôsobom, ako sa vyhnúť všetkým týmto problémom, je zmeniť primárny server DNS za vlastný.
Najlepšie tri najrýchlejšie servery DNS.
Tieto servery DNS poskytujú vysokú rýchlosť prehliadania a nesledujú ani vašu internetovú aktivitu. Používajú sa zadarmo, takže akékoľvek z nich môžete bez problémov použiť.
- Verejný server DNS spoločnosti Google: Server DNS spoločnosti Google je bezplatnou alternatívou pre rýchle a bezpečné prehliadanie. Ak chcete používať službu DNS spoločnosti Google, budete musieť použiť nasledujúcu adresu
Primárny server DNS: 8.8.8.8
Sekundárny server DNS: 8.8.4.4
- Verejné DNS služby OpenDNS: OpenDNS poskytuje bezplatné aj platené servery DNS, aj keď ten platený prináša niektoré ďalšie výhody, ten bezplatný tiež nie je zlý.
Primárny server DNS: 208.67.222.222
Sekundárny server DNS: 208.67.222.220
- Norton pripojí verejný DNS Safe: Norton neposkytuje iba ochranu pred vírusmi; poskytuje tiež službu DNS. Norton ponúka tri rôzne balíčky, z ktorých každý má svoju vlastnú jedinečnosť. Najčastejšie sa ale používajú bezplatné.
Primárny server DNS: 199.85.126.10
Sekundárny server DNS: 199.85.127.10
Ako zmeníme server DNS?
Existuje niekoľko spôsobov, ako zmeniť predvolený server DNS, môžete zmeniť server DNS vášho počítača v nastaveniach siete alebo môžete zmeniť nastavenia servera DNS v smerovači tak, aby celé vaše internetové pripojenie používalo jeden vlastný server DNS. Tu je postup, ako to urobiť.
- Prostredníctvom nastavení siete: Primárny aj sekundárny server DNS môžete najjednoduchšie zmeniť pomocou nastavení siete. Môžete to urobiť niekoľkými kliknutiami
- Prostredníctvom CMD: servery DNS môžete zmeniť aj z príkazového riadku.
- Prostredníctvom nastavení smerovača: Ak chcete zmeniť server DNS celého svojho internetového pripojenia, môžete ho zmeniť v nastaveniach smerovača.
Metóda 1: Zmena servera DNS prostredníctvom nastavenia siete
Najjednoduchší spôsob, ako zmeniť server DNS vášho počítača, je pomocou Nastavenia siete. K tomu musíte:
- Kliknite pravým tlačidlom myši na ikonu Sieť ikona na systémovej lište.
- Teraz kliknite na ikonu Otvorte Nastavenia siete a Internetu.
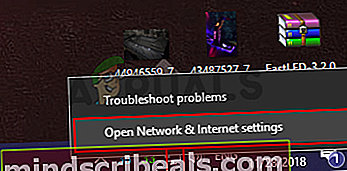
- Teraz pod Zmeňte nastavenia siete panel, musíte kliknúť na Zmeniť nastavenie adaptéra. Tým sa otvorí Sieťové pripojenia priečinok.
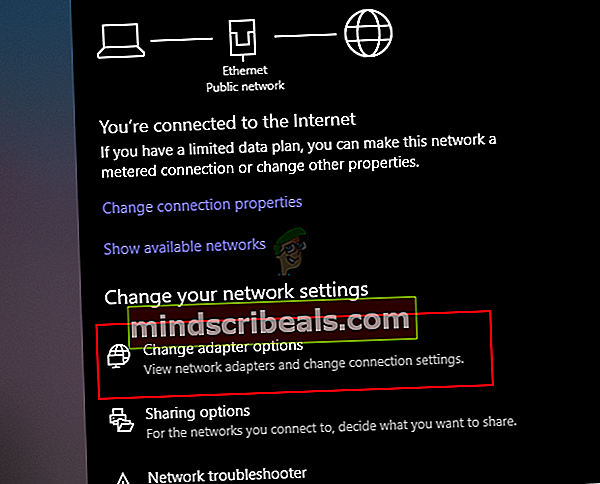
- V Sieťové pripojenie priečinok, musíte nájsť primárne sieťové pripojenie, kliknúť naň pravým tlačidlom myši a potom kliknúť na Vlastnosti.
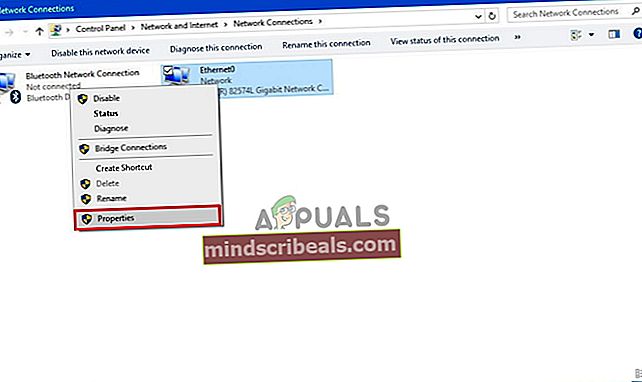
- Tu budete musieť nájsť Verzia internetového protokolu 4 a otvorte jeho vlastnosti tak, že ho najskôr vyberiete a potom kliknete na ikonu Vlastnosti tlačidlo.
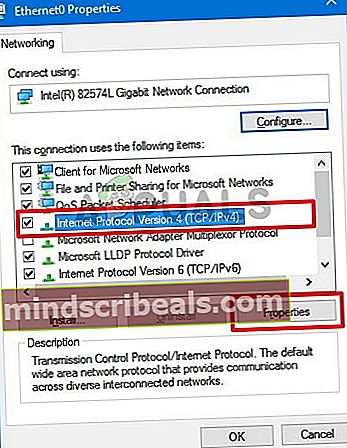
- Teraz zvoľte Použite nasledujúce adresy serverov DNS prepínač a teraz zadajte primárny a sekundárny server DNS podľa vášho výberu a kliknite na Ok.
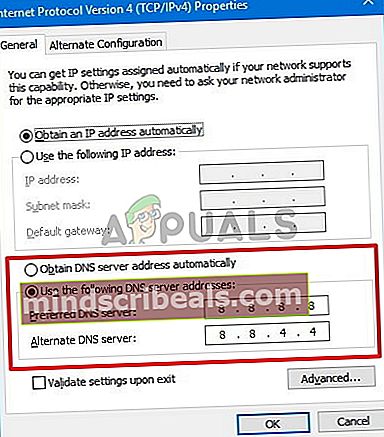
- Teraz kliknite Zavrieť použiť nové nastavenie DNS.
Metóda 2: Použitie príkazového riadka na zmenu primárneho a sekundárneho servera DNS
Táto metóda vám umožní zmeniť server DNS pomocou príkazového riadku systému Windows. Na vykonanie úlohy budete musieť použiť niektoré príkazy.
- Na klávesnici stlačte Windows + R kľúče a Bež Zobrazí sa dialógové okno, zadajte CMD a stlačte Ctrl + Shift + Enter otvorte príkazový riadok s oprávneniami správcu. Stlačte Áno Ak sa zobrazí výzva UAC.
- Teraz raz Príkazový riadok je otvorený, zadajte nasledujúci text a stlačte Zadajte aby ste zobrazili názov svojho primárneho sieťového pripojenia, zapamätajte si ho, pretože ho budete neskôr potrebovať.
wmic nic netConnectionID
3. Teraz zadajte nasledujúci príkaz a stlačte Zadajte zmeniť nastavenia siete.
netsh
4. Zadajte nasledujúci príkaz a stlačte Zadajte zmeniť primárny server DNS:
rozhranie ip set dns name = "NÁZOV ADAPTÉRA" source = "statická" adresa = "X.X.X.X"
Nezabudnite zmeniťNÁZOV ADAPTÉRA„S názvom adaptéra, ktorý ste dostali v druhom kroku, tiež zmeňte„X.X.X.X”S požadovanou adresou servera DNS.
5. Teraz zadajte nasledujúci príkaz a stlačte Zadajte zmeniť adresu sekundárneho servera DNS:
rozhranie ip set dns name = "NÁZOV ADAPTÉRA" source = "statická" adresa = "X.X.X.X" index = 2

Metóda 3: Zmena servera DNS z nastavení smerovača
Ak chcete zmeniť svoj DNS zo smerovača, krok sa bude líšiť podľa modelu smerovača, ale celkové možnosti by boli rovnaké. Budete potrebovať adresu IP, používateľské meno a heslo smerovača. Všetky tieto podrobnosti sú uvedené na zadnej strane smerovača.
- Otvorte webový prehľadávač a zadajte znak IP adresa smerovača v paneli s adresou a stlačte Zadajte.
- Router môže požiadať o používateľské meno a heslo, vložiť poverenia a stlačiť Prihlásiť sa.
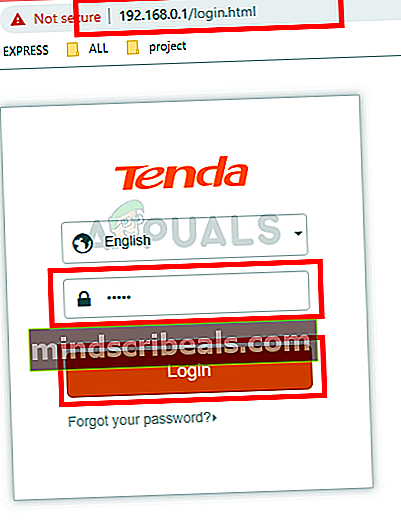
- V závislosti od modelu smerovača budú teraz nastavenia DNS buď pod Administratíva kartu alebo Pokročilý parameter Lan tab.
- Napíšte preferovaný a alternatívny server DNS a stlačte Ok uložte nastavenia.
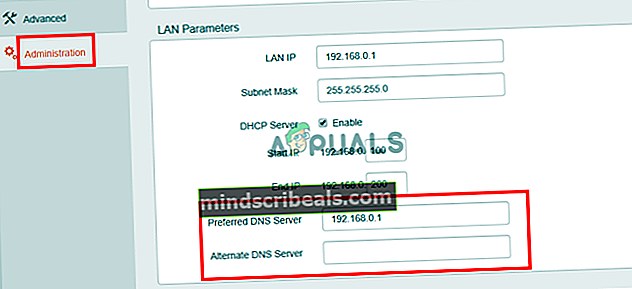
- Reštartujte smerovač, aby sa zmeny prejavili.