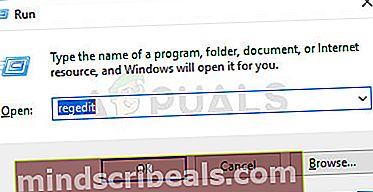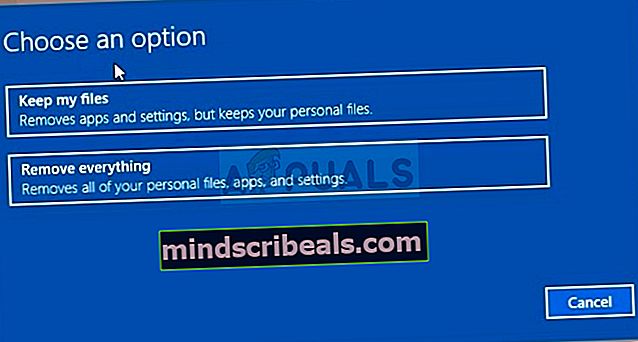Oprava: Modrá obrazovka INTERNAL_POWER_ERROR vo Windows 10
Modrá obrazovka smrti (BSoD) je obrazovka chyby počítača, ku ktorej dôjde po závažnej chybe, po ktorej systém nemôže pokračovať. Správa uvedená vyššie naznačuje modrú obrazovku spôsobenú INTERNAL_POWER_ERROR.

Ako opraviť modrú obrazovku INTERNAL_POWER_ERROR v systéme Windows 10
Hlavným problémom, ktorý sa týka tejto chyby, je to, že sa v určitých prípadoch vyskytuje príliš rýchlo a používatelia takmer nemôžu vykonať žiadne vážne kroky na riešenie problémov skôr, ako počítač zobrazí túto chybu a vyžaduje reštart. Hľadali sme na internete pracovné metódy, ktoré boli užitočné pre ostatných používateľov a dúfame, že jeden z nich bude schopný pomôcť aj vám!
Riešenie 1: Aktualizujte ovládač AMD Catalyst
Táto chyba bola všeobecne známa ako problém súvisiaci s chybným ovládačom AMD Catalyst a používatelia boli pobúrení, že je ovládač displeja schopný zneškodniť celé svoje počítače a proces odstraňovania problémov je takmer nemožný, pretože BSOD sa objavil rýchlo, akonáhle sa váš počítač správne naštartoval.
Pokyny uvedené nižšie nie sú vašimi bežnými pokynmi na aktualizáciu ovládačov, takže venujte pozornosť každému kroku, pretože každý z nich má určitú váhu a je prínosom pre proces riešenia problémov.
Najskôr budete musieť naštartovať počítač do núdzového režimu, pretože to výrazne predĺži čas, ktorý máte k dispozícii, kým sa na vašom počítači zobrazí modrá obrazovka smrti. To sa dá urobiť dvoma spôsobmi, v závislosti od operačného systému.
- Táto metóda je užitočná pre verziu systému Windows staršiu ako Windows 10. Pomocou kombinácie klávesov Windows + R na klávesnici otvorte dialógové okno Spustiť a pred kliknutím na tlačidlo OK napíšte „msconfig“.
- V okne Konfigurácia systému prejdite na kartu Spustenie a začiarknite políčko Bezpečné spustenie, kliknite na tlačidlo OK a reštartujte počítač, aby sa spustil v núdzovom režime.

- Ak používate Windows 10, existuje ďalší spôsob prístupu do núdzového režimu v počítači. Najskôr budete musieť zaviesť do bezpečného režimu podľa týchto krokov. Pomocou kombinácie klávesov Windows + I otvorte Nastavenia alebo kliknite na ponuku Štart a kliknite na kláves s ozubeným kolieskom v ľavej dolnej časti.
- Kliknite na Aktualizácia a zabezpečenie >> Obnova a v časti Rozšírené spustenie kliknite na možnosť Reštartovať teraz. Váš počítač sa reštartuje a zobrazí sa výzva s obrazovkou Vyberte možnosti.
- Kliknutím na kláves číslo 4 alebo F4 spustíte počítač v núdzovom režime v systéme Windows 10.

Teraz, keď ste po reštartovaní počítača úspešne prešli do bezpečného režimu, budete mať teraz viac času na vykonanie zvyšných krokov potrebných na riešenie tohto problému. Preto vám odporúčame, aby ste si pred vykonaním najskôr prečítali celé riešenie.
Pri bootovaní počítača budete musieť pomocou Správcu úloh zabiť určité procesy, ktoré zabránia výskytu BSOD pri riešení problému.
- Na otvorenie Správcu úloh použite kombináciu klávesov Ctrl + Shift + Esc. Prípadne môžete použiť kombináciu klávesov Ctrl + Alt + Del a zvoliť modrú celú obrazovku, ktorá sa otvorí, Správca úloh. Môžete ich vyhľadať aj v ponuke Štart.

- Kliknite na Viac podrobností, aby ste rozbalili Správcu úloh a vyhľadali všetky položky týkajúce sa AMD zobrazené v zozname na karte Procesy v Správcovi úloh. Mali by byť umiestnené priamo pod procesmi na pozadí. Procesy súvisia so softvérom a ovládačmi AMD, ale vaša používateľská skúsenosť by sa nemala meniť.
- Kliknutím na tlačidlo Áno zobrazíte správu, ktorá sa má zobraziť: „UPOZORNENIE: Ukončenie procesu môže spôsobiť nežiaduce výsledky vrátane straty údajov a nestability systému….“ alebo akékoľvek iné kontextové okno s upozornením, v závislosti od verzie systému Windows, ktorú máte nainštalovanú.

- Teraz by ste mali mať dostatok času na preinštalovanie ovládača displeja AMD do počítača a BSOD by sa teraz nemal zobraziť.
Posledný krok spočíva v skutočnej aktualizácii ovládača na vašom počítači a proces by nemal prebehnúť bez prerušenia. Existujú používatelia, ktorí mali to šťastie, že problém vyriešili iba pomocou tejto poslednej sady krokov, ale väčšina potrebovala zavedenie do núdzového režimu a ukončenie úloh súvisiacich s AMD v Správcovi úloh. Veľa šťastia v poslednej časti.
- Kliknite na tlačidlo ponuky Štart v ľavej dolnej časti obrazovky, zadajte „Správca zariadení“ s otvorenou ponukou Štart a vyberte ju kliknutím na prvý výsledok. Môžete tiež použiť kombináciu klávesov Windows Key + R na otvorenie dialógového okna Spustiť. Do poľa zadajte „devmgmt.msc“ a kliknite na OK, aby ste ho spustili.

- Pretože vo vašom počítači chceme aktualizovať ovládač grafickej karty, rozbaľte kategóriu Grafické adaptéry, kliknite pravým tlačidlom myši na svoju grafickú kartu a vyberte možnosť Odinštalovať zariadenie.

- Potvrďte všetky dialógové okná, ktoré vás môžu požiadať o potvrdenie odstránenia aktuálneho ovládača zariadenia, a počkajte na dokončenie procesu.
- Vyhľadajte ovládač grafickej karty na webe výrobcu karty a postupujte podľa pokynov, ktoré by mali byť dostupné na tomto webe. Uložte spustiteľný súbor inštalácie do počítača a spustite ho odtiaľ. Váš počítač sa môže počas inštalácie niekoľkokrát reštartovať.
- Mali by ste tiež zhromaždiť niektoré základné informácie o vašom počítači, aby ste si mohli stiahnuť správny ovládač vhodný pre vaše nastavenie. Ďalej nájdete odkazy, ktoré by mali používateľom NVIDIA a AMD pomôcť.
Ovládače Nvidia - Kliknite tu!
Ovládače AMD - Kliknite tu!
Poslednou časťou je zabrániť systému Windows v náhodnom odinštalovaní tohto ovládača, ktorý je niekedy nainštalovaný spolu so službou Windows Update. Nové ovládače nájdené spoločnosťou Microsoft nie sú vždy rovnaké ako ovládače na webových stránkach výrobcu a zdá sa, že ovládač spoločnosti Microsoft je problematický.
Môžete to urobiť rôznymi spôsobmi, ale najjednoduchšie to urobíte pomocou editora zásad skupiny, takže postupujte podľa pokynov uvedených nižšie.
- Pomocou kombinácie klávesov Windows + R (klepnite na klávesy súčasne) otvorte dialógové okno Spustiť. V dialógovom okne Spustiť zadajte príkaz „gpedit.msc“ a stlačením tlačidla OK otvorte nástroj Editor miestnych politík skupiny. V systéme Windows 10 môžete skúsiť jednoducho napísať Editor skupinovej politiky v ponuke Štart a kliknúť na najlepší výsledok.

- Na ľavom navigačnom paneli editora lokálnych zásad skupiny pod položkou Konfigurácia počítača dvakrát kliknite na šablóny pre správu a prejdite do sekcie Súčasti systému Windows >> Windows Update.
- Dvojitým kliknutím vyberte priečinok Windows Update a skontrolujte jeho pravú bočnú časť.
- Dvakrát kliknite na možnosť politiky „Nezahŕňať ovládače s aktualizáciami systému Windows“, začiarknite políčko vedľa možnosti „Povolené“ a vykonajte zmeny, ktoré ste vykonali pred ukončením. Zmeny sa uplatnia až po reštartovaní.

- Nakoniec reštartujte počítač, aby sa zmeny uložili, a skontrolujte, či na vás BSOD stále nie je zameraný.
Poznámka: Domáci používatelia systému Windows 10 nemajú možnosť používať Editor skupinových politík, takže ak sa vám nedarí nájsť, existuje hack, ktorý môžete použiť na aktiváciu rovnakej možnosti.
- Pretože na to, aby ste mohli pokračovať v riešení tohto riešenia, budete musieť pridať kľúč do registra, dôrazne vám odporúčame prečítať si tento článok, ktorý sme pripravili, aby ste si zálohovali register a zabránili tak ďalším problémom, ktoré môžu nastať.
- Otvorte obslužný program Editor databázy Registry zadaním príkazu „regedit“ do okna vyhľadávacieho panela, ponuky Štart alebo dialógového okna Spustiť v počítači so systémom Windows. V navigácii na ľavom paneli prejdite na nasledujúci kľúč v editore databázy Registry.
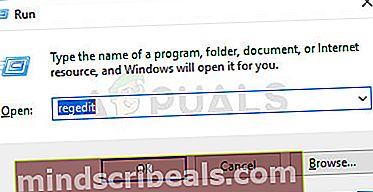
HKEY_LOCAL_MACHINE \ SOFTWARE \ Policies \ Microsoft \ Windows \ WindowsUpdate
- Pravým tlačidlom myši kliknite na prázdnu pravú stranu obrazovky Editora databázy Registry, pričom kľúčom WindowsUpdae je posledný vybraný kľúč v paneli s adresou a zvoľte Nová >> DWORD (32bitová) hodnota alebo QWORD (64bitová) v závislosti od architektúry operačného systému Windows. . Pravým tlačidlom myši kliknite na kľúč, ktorý ste práve pridali, a kliknite na položku Premenovať.
- Nastavte názov kľúča na ExcludeWUDriversInQualityUpdate. Kliknite na ňu ešte raz pravým tlačidlom myši a z kontextovej ponuky vyberte možnosť Upraviť. Pod údajmi o hodnote nastavte 1 a zmeňte voľbu Base na Hexadecimal. Kliknite na tlačidlo OK, reštartujte počítač a skontrolujte, či BSOD pretrváva.

Riešenie 2: Aktualizácia systému BIOS
Túto modrú obrazovku smrti možno niekedy úplne obviňovať z BIOSu vášho počítača, najmä ak ste nedávno vykonali aktualizáciu systému alebo ste nainštalovali nové zariadenia. Aktualizácia systému BIOS môže byť zložitý proces a spočíva v tom, že sa od výrobcu k výrobcovi výrazne líši. Preto by ste mali postupovať opatrne, ak chcete problém vyriešiť.
- Aktuálnu verziu pomôcky BIOS, ktorú máte nainštalovanú v počítači, zistíte zadaním výrazu „msinfo“ do vyhľadávacieho panela alebo do ponuky Štart.
- Vyhľadajte údaje o verzii systému BIOS priamo pod modelom procesora a čokoľvek skopírujte alebo prepisujte do textového súboru v počítači alebo na kúsok papiera.

- Zistite, či bol váš počítač dodávaný, zostavený alebo zostavený ručne. Je to veľmi dôležité, pretože nechcete používať systém BIOS vyrobený iba pre jednu súčasť vášho počítača, ak sa nebude vzťahovať na vaše ďalšie zariadenia, a systém BIOS prepíšete nesprávnym, čo povedie k veľkým chybám a problémom so systémom.
- Pripravte počítač na aktualizáciu systému BIOS. Ak aktualizujete svoj laptop, uistite sa, že je batéria úplne nabitá a pre prípad ho zapojte do zásuvky. Ak aktualizujete počítač, odporúča sa použiť zdroj nepretržitého napájania (UPS), aby ste sa uistili, že sa počítač počas aktualizácie nevypne z dôvodu výpadku napájania.
- Postupujte podľa pokynov, ktoré sme pripravili pre rôznych výrobcov počítačov a notebookov, ako sú Lenovo, Gateway, HP, Dell a MSI.
Riešenie 3: Ak k tomu dôjde po prebudení z režimu spánku
Ak dostanete BSOD po prechode počítača do režimu spánku a teraz sa pokúšate o jeho opätovné spustenie, je vhodné problém vyriešiť pomocou tejto konkrétnej metódy. Pomohla nespočetným používateľom a je ľahké ju vykonať, pretože ide o jeden príkaz v príkazovom riadku.
- Vyhľadajte príkazový riadok priamo v ponuke Štart (začnite písať) alebo stlačte vyhľadávacie tlačidlo vedľa neho a zadajte požadovaný text. Pravým tlačidlom myši kliknite na prvý výsledok v hornej časti zoznamu výsledkov vyhľadávania a vyberte možnosť „Spustiť ako správca“.

- Používatelia, ktorí používajú staršiu verziu systému Windows (staršiu ako Windows 10), môžu to isté urobiť, ak na otvorenie dialógového okna Spustiť použijú kombináciu klávesov Logo Windows + R. Do tohto poľa zadajte „cmd“ a pomocou kombinácie klávesov Ctrl + Shift + Enter spustite príkazový riadok s oprávneniami správcu.
- Skopírujte a vložte nasledujúci príkaz. Kliknite na Enter, aby ste ho vykonali, a počkajte na správu, ktorá hovorí, na akú veľkosť je nastavený súbor hibernácie.
powercfg / hibernácia / veľkosť 100
- Do príkazového riadka zadajte príkaz „exit“, nezabudnite reštartovať počítač a skúste skontrolovať, či sa stále zobrazuje BSOD s chybou interného napájania.
Riešenie 4: Vykonajte čistú inštaláciu systému Windows 10
Ak používate Windows 10, čistej inštalácie sa už nemusíte báť, ale skôr opravy a primerane ľahkého spôsobu vykonania, ak sa u vás vyskytne závažná chyba, ako je BSOD Internal Power Error. To sa dá vyriešiť čistou inštaláciou, mali by ste však určite vyskúšať vyššie uvedené metódy, najmä ak ste používateľom grafickej karty AMD.
- Prejdite do aplikácie Nastavenia v systéme Windows 10. Dostanete sa do nej kliknutím na ikonu ozubeného kolieska v ľavej dolnej časti ponuky Štart. Vyberte možnosť „Aktualizácia a zabezpečenie“ a kliknite na kartu Obnovenie v ľavom paneli.
- Systém Windows zobrazí tri možnosti: Resetovať tento počítač, Prejsť späť na staršiu verziu a Pokročilé spustenie. Obnovenie tohto počítača je dokonalou možnosťou, ako začať znova s minimálnymi stratami súborov, ak budete správne postupovať podľa našich pokynov.

- Podľa toho, čo chcete so svojimi súbormi robiť, kliknite na možnosť „Ponechať moje súbory“ alebo „Odstrániť všetko“. V každom prípade sa všetky vaše nastavenia vrátia na pôvodné hodnoty a aplikácie sa odinštalujú. Odporúčame vám zvoliť možnosť Ponechať moje súbory, pretože problém pravdepodobne nesúvisí s vašimi dokumentmi alebo podobne.
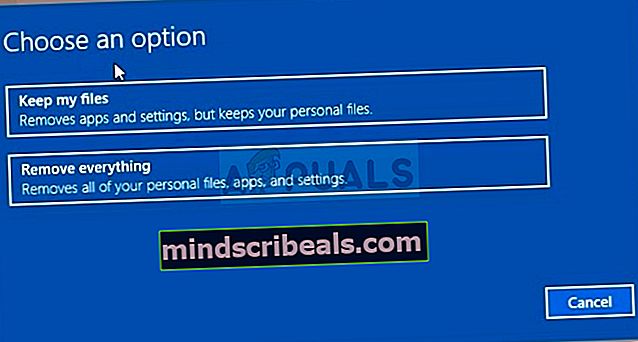
- Ak ste v predchádzajúcom kroku zvolili možnosť „Odstrániť všetko“, vyberte možnosť „Iba odstrániť moje súbory“ alebo „Odstrániť súbory a vyčistiť disk“ (neodporúča sa). Vyčistenie možnosti disku zvyčajne trvá oveľa dlhšie, ale zabezpečí to, že ďalšia osoba, ktorá bude vlastniť váš počítač, bude mať ťažkosti s obnovením vašich vymazaných súborov. Ak si počítač nechávate pre seba, mali by ste zvoliť možnosť „Len odstrániť moje súbory“. Ak ste sa rozhodli ponechať svoje súbory, tento krok preskočte.
- Ak vás systém Windows varuje, že sa nebudete môcť vrátiť k predchádzajúcej verzii systému Windows, kliknite na Ďalej. Keď sa zobrazí výzva, kliknite na tlačidlo Obnoviť a počkajte, kým systém Windows dokončí proces obnovenia. Po výzve kliknite na Pokračovať a naštartujte počítač. Skontrolujte, či sa BSOD stále zobrazuje