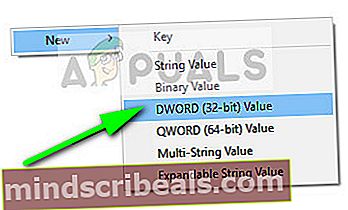Oprava: Ctrl Alt Del nefunguje
Ctrl + Alt + Del je populárna klávesová sekvencia, ktorú každý deň používajú tisíce používateľov na uniknutie z problému alebo na spustenie správcu úloh na ukončenie problematického programu. Táto postupnosť klávesov odošle príkaz operačnému systému do okamžite otvoriť ďalšie okno, ktoré obsahuje možnosti ako odhlásenie, spustenie správcu úloh, prepínanie medzi používateľmi atď.

Dôvody, prečo sekvencia nefunguje, sú veľmi všeobecné. Môže to byť buď vaša klávesnica, alebo nejaký malvér v počítači, ktorý bráni spusteniu príkazu. V niektorých prípadoch sa antivírus ukázal byť vinníkom tiež. Postupne si prejdeme každé z riešení, počnúc od najúčinnejšieho.
Poznámka: Ak sa pokúšate otvoriť správcu úloh, môžete tiež použiť nasledujúce spôsoby:
- Stlačte Windows + R, do dialógového okna zadajte „taskmgr“ a stlačte kláves Enter.
- Pravým tlačidlom myši kliknite na ikonu Windows a vyberte možnosť Správca úloh.
- Stlačením klávesov Ctrl + Alt + Esc priamo spustíte správcu úloh.
Riešenie 1: Kontrola antivírusového softvéru - ESET
Bolo veľa správ, ktoré naznačovali, že ESET Nod má funkciu, ktorá spôsobuje, že sekvencia nebude rozpoznaná. Antivírus zachytil signál a namiesto jeho odoslania do systému s ním manipuloval. HIPS, tiež známy ako Host-based Intrusion Prevention, sa ukázal byť vinníkom. Systém HIPS monitoruje váš systém a na zachytenie podozrivej aktivity použil vopred definovanú sadu pravidiel. Túto funkciu deaktivujeme a znova skontrolujeme, či Ctrl + Alt + Del fungujú.
- Spustite ESET a kliknite na ikonu Nastaviť možnosť z ľavého navigačného panela.
- Teraz odškrtnúť možnosť Systém prevencie narušenia hostiteľa (HIPS).

- Reštartujte počítač úplne a skontrolujte, či sa problém nevyriešil.
Ak to nefunguje, skontrolujte, či neexistujú iné konflikty ako táto možnosť. Môžete tiež vyskúšať antivírusový program dočasne vypnúť.
Riešenie 2: Kontrola škodlivých programov
Ak antivírus nie je v rozpore s týmto mechanizmom, je vysoko pravdepodobné, že v počítači sú nainštalované škodlivé programy, ktoré spôsobujú tento problém. Tieto programy spolu s monitorovaním vašej aktivity a útokom na vaše dáta tiež spôsobujú zastavenie systémových operácií a zachytávajú také signály skôr, ako sa vôbec pošlú do OS.
Naskenujte počítač pomocou renomovaných antivírusových programov, ako sú Malwarebytes alebo Microsoft Security Essentials a uistite sa, že všetky definície vírusov sú aktuálne. Potvrďte, že na pozadí nie sú spustené žiadne programy na blokovanie klávesov ani žiadny program, ktorý by mohol mať priamy prístup k vstupu vykonanému vo vašom počítači. Ak ste si úplne istí, že váš počítač je čistý a neobsahuje všetok škodlivý softvér, pokračujte ďalšími riešeniami.
Riešenie 3: Kontrola klávesnice
Predtým, ako prejdeme k technickejším riešeniam, stojí za to skontrolovať, či klávesnica funguje správne. Ak používate klávesnicu Bluetooth, skontrolujte, či je správne pripojená k počítaču a či všetky ostatné tlačidlá fungujú rovnako. Môžete tiež vykonať reset spojenia s klávesnicou. Pripojte klávesnicu, vypnúť počítač a vyberte napájací kábel. Nechajte to byť pár minút predtým opätovné zapnutie. Po zapnutí počítača pripojte klávesnicu a potom skúste stlačiť klávesy Ctrl + Alt + Del. Skontrolujte, či postupnosť funguje.
Ak sa tak nestane, môžete znova nainštalovať ovládače klávesnice.
- Stlačte Windows + R a zadajte „devmgmt.msc”V dialógovom okne a stlačte kláves Enter.
- Rozbaľte kategóriu Klávesnice, kliknite pravým tlačidlom myši na klávesnicu a vyberte možnosť Aktualizujte ovládač.

- Teraz existujú dve možnosti, pomocou ktorých môžete aktualizovať ovládače klávesnice. Buď ich aktualizujte automaticky alebo ručne. Ak automatická aktualizácia nefunguje, stiahnite si ovládače pre konkrétnu klávesnicu z webu výrobcu a potom použite postup manuálnej aktualizácie.

- Reštartujte počítač úplne a skontrolujte, či je problém vyriešený.
Riešenie 4: Vykonávanie zmien v registri
Váš register Windows má kľúč „DisableTaskMgr“, ktorý vám dáva kontrolu nad tým, či povoliť alebo zakázať správcu úloh. Je možné, že ste vy alebo iný program vykonal zmeny v registri, čo spôsobuje, že sa správca úloh neotvorí. Toto riešenie je určené pre tých ľudí, ktorí nemôžu otvoriť správcu úloh, ale ich postupnosť Ctrl + Alt + Del funguje perfektne podľa očakávaní.
- Stlačte Windows + R a zadajte „regedit”V dialógovom okne a stlačte kláves Enter.
- V editore registra prejdite na nasledujúci kľúč:
HKEY_CURRENT_USER \ Software \ Microsoft \ Windows \ CurrentVersion \ Policies \ System
Ak sa tento kľúč vo vašom počítači nenachádza, prejdite na nasledujúcu cestu a kľúč vytvorte manuálne. Ak je kľúč už prítomný, môžete preskočiť na zmenu premenných.
HKEY_CURRENT_USER \ Software \ Microsoft \ Windows \ CurrentVersion \ Policies
- Kliknite Nové> Kľúč a kľúč pomenujte ako Systém. Teraz vyberte nový kľúč, ktorý ste práve vytvorili.

- Ak je hodnota „DisableTaskMgr”Je už k dispozícii, otvorte jeho vlastnosti dvojitým kliknutím. Ak nie je, kliknite pravým tlačidlom myši na prázdnu obrazovku a vyberte Nové> Hodnota DWORD (32-bitová). Podľa toho pomenujte DWORD.
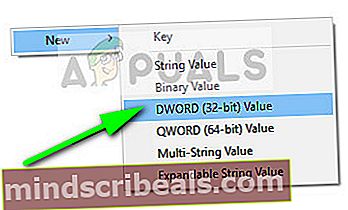
- Nastavte hodnotu kľúčového slova ako 0 a stlačte Ok na uloženie zmien.

- Reštartujte počítač úplne a skontrolujte, či je možné ľahko spustiť správcu úloh.
Riešenie 5: Obnovenie systému
Ak všetky vyššie uvedené metódy nefungujú a stále z Ctrl + Alt + Del nemôžete dostať žiadnu odpoveď, po zálohovaní údajov môžete vykonať obnovenie systému.
Obnovenie systému vráti systém Windows do stavu, kedy naposledy fungoval správne. Mechanizmus obnovenia automaticky vytvára zálohy buď periodicky, alebo včas v prípade, že inštalujete novú aktualizáciu.
- Stlačte Windows + S spustíte vyhľadávací panel ponuky Štart. Napíš „obnoviť”V dialógovom okne a vyberte prvý program, ktorý sa zobrazí vo výsledku.
- Jeden z nastavení obnovenia stlačte Obnovenie systému na začiatku okna pod kartou Ochrana systému.

- Teraz sa otvorí sprievodca, ktorý vás prevedie všetkými krokmi potrebnými na obnovenie vášho systému. Môžete zvoliť odporúčaný bod obnovenia alebo zvoliť iný bod obnovenia. Stlačte Ďalšie a postupujte podľa všetkých ďalších pokynov.
- Teraz vyberte bod obnovenia zo zoznamu dostupných možností. Ak máte viac ako jeden bod obnovenia systému, budú tu uvedené.

- Teraz systém Windows potvrdí vaše kroky naposledy pred spustením procesu obnovenia systému. Uložte si všetku svoju prácu a zálohujte dôležité súbory pre prípad potreby a pokračujte v procese.
Poznámka: Ak problém pretrváva, môžete si nechať skontrolovať aj svoj pevný disk.