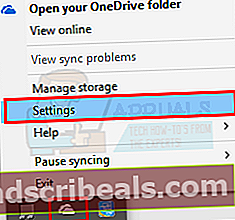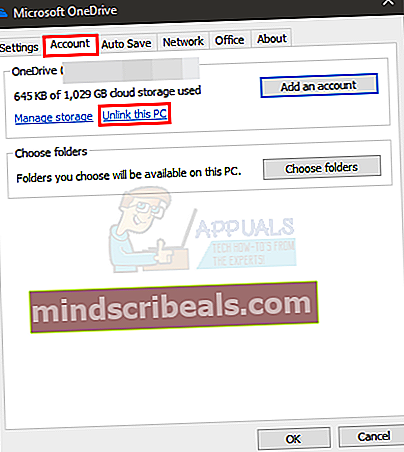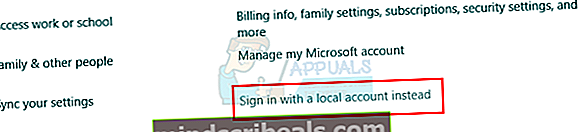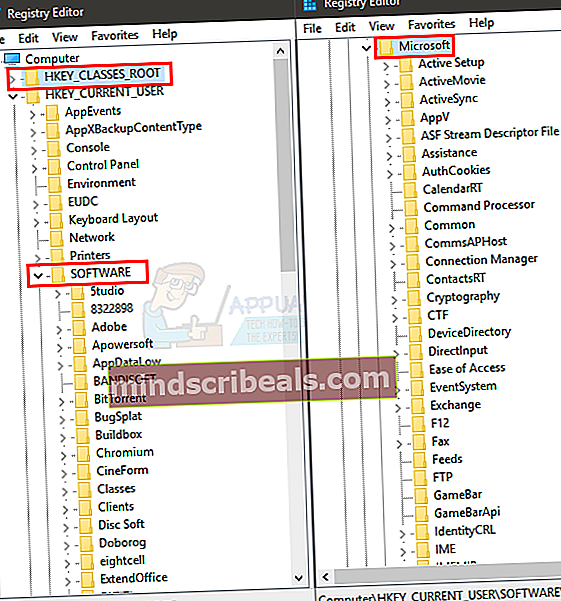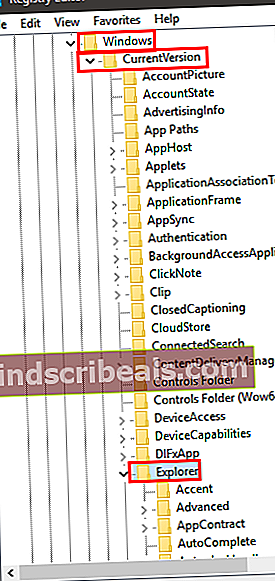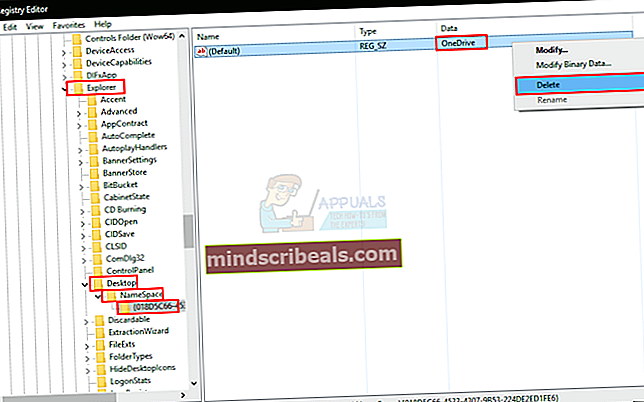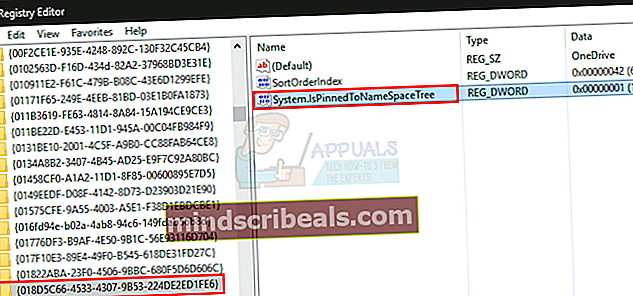Ako opraviť viac priečinkov a ikon OneDrive
OneDrive je platforma cloudového úložiska spoločnosti Microsoft, ktorá vám umožňuje ukladať dôležité dokumenty a mediálne súbory do cloudu. Microsoft OneDrive tiež poskytuje vynikajúci spôsob synchronizácie vášho významného úložiska pre prístup z viacerých zariadení. Nie je pochýb o tom, že používanie OneDrive má veľa výhod, ale niekedy sa môžete stretnúť s niekoľkými problémami, ktoré sú dosť nepríjemné, najmä ak máte dôležité veci uložené v cloude. Niekedy sa vo vašom Prieskumníkovi Windows nemusí zobraziť jedna, ale dve inštancie OneDrive, najmä ak ste nedávno inovovali na Windows 10 zo systému Windows 8.
Problém zobrazenia dvoch inštancií (alebo priečinkov) v programe Windows Explorer sa javí iba ako kozmetický problém, ale niekedy to tak nie je. Existujú 3 varianty (a možno aj viac) tohto scenára.
- Oba priečinky majú rovnaké presné údaje a synchronizujú sa správne. To znamená, že problém je obmedzený iba na to, čo zobrazuje Prieskumník Windows. V budúcnosti to však môže spôsobiť zmätok, najmä ak sa synchronizácia zastaví pre jeden priečinok
- Oba priečinky majú odlišné údaje. Je to zjavne problém, pretože chcete, aby boli vaše údaje na jednom mieste.
- Oba priečinky majú odlišné údaje a vaše aplikácie ukladajú údaje skôr do staršieho priečinka ako do novšieho.
Problém v zásade nastáva kvôli inovácii systému Windows a názvu jednotky. Ak bola vaša jednotka vo vašom predchádzajúcom systéme Windows pomenovaná SkyDrive, potom tento problém spôsobí upgrade na Windows 10 (kde má názov OneDrive). Pretože názvy SkyDrive a OneDrive sú odlišné, váš systém s nimi zaobchádza odlišne, a teda s 2 samostatnými priečinkami. To je tiež dôvod rôznych údajov, pretože niektoré aplikácie môžu byť stále nastavené na ukladanie údajov do staršieho priečinka. Ak majú oba disky rovnaké údaje a synchronizujú sa správne, potom je to hlavne kvôli problémom so systémom Windows 10 a jeho aktualizáciou.
Nech už je dôvod alebo akákoľvek príčina, je tu spomenutých veľa metód, takže ich postupujte jeden po druhom, až kým sa váš problém nevyrieši.
Poznámka: Odporúča sa zálohovať vaše dáta, ktoré sú v priečinkoch OneDrive, aby ste sa uistili, že nedôjde k ich strate.
Metóda 1: Odpojenie a prepojenie OneDrive
Ak odpojíte OneDrive a potom ho znova pripojíte späť, problém môže byť vyriešený. Podľa pokynov uvedených nižšie odpojte a znova pripojte OneDrive
- Kliknite pravým tlačidlom myši na ikonu OneDrive na systémovej lište (pravý dolný roh). Ak to nevidíte, bude pravdepodobne potrebné kliknúť na tlačidlo so šípkou nahor a zobrazí sa.
- Vyberte nastavenie
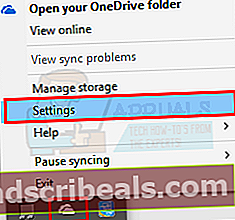
- Vyberte Účet tab
- Kliknite Odpojte tento počítač
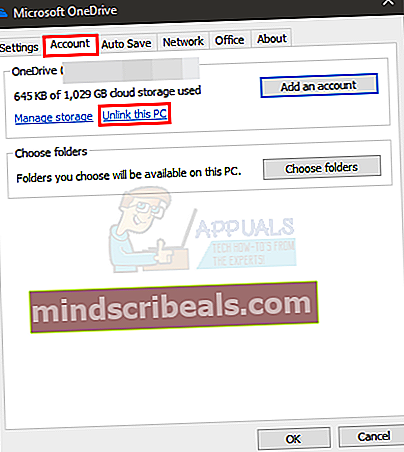
- Kliknite Odpojiť účet

Teraz reštartujte počítač a skontrolujte, či problém stále pretrváva alebo nie.
Metóda 2: Obnovte OneDrive
Resetovanie OneDrive tiež vyrieši problém, ak sa druhá inštancia práve zobrazuje v Prieskumníkovi súborov bez spätného odkazu.
- Vydrž Kláves Windows a stlačte R
- Typ % localappdata% \ Microsoft \ OneDrive \ onedrive.exe / reset a stlačte Zadajte

Teraz skontrolujte systémovú lištu (pravý dolný roh) a mali by ste vidieť, ako ikona OneDrive zmizne a po niekoľkých minútach sa znova zobrazí.
Ak sa tak nestane, môžete OneDrive reštartovať sami.
- Vydrž Kláves Windows a stlačte R
- Typ % localappdata% \ Microsoft \ OneDrive \ onedrive.exe a stlačte Zadajte

To by malo OneDrive znova spustiť. Po spustení skontrolujte, či je extra inštancia preč alebo nie.
Metóda 3: Zmena účtov
Problém vyrieši prechod z účtu Microsoft na lokálny účet a opätovné prepnutie na účet Microsoft. Je to tak preto, lebo tento proces úplne obnoví službu OneDrive, ktorá niekedy odstráni ďalšiu inštanciu OneDrive
- Stlačte Kľúč Windows raz
- Vyberte nastavenie
- Kliknite Účty

- Kliknite Prihláste sa radšej pomocou miestneho účtu
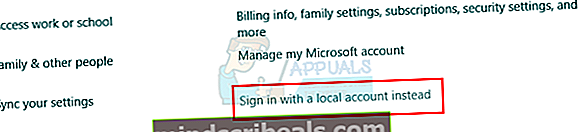
- Zadajte heslo svojho aktuálneho účtu Microsoft
- Zadajte svoj používateľské meno a heslo.
- Kliknite Ďalšie
Zopakujte vyššie uvedené kroky s miestnym účtom a v kroku 4 namiesto toho namiesto možnosti Prihlásiť sa pomocou účtu Microsoft prepnite späť na Účet Microsoft.
Po dokončení skontrolujte, či ďalšia inštancia OneDrive zmizla alebo nie.
Metóda 4: Používanie editora databázy Registry
Môžete tiež použiť Editor databázy Registry na odstránenie registra doplnkovej OneDrive. Zdá sa, že to funguje pre väčšinu používateľov.
- Vydrž Kláves Windows a stlačte E
- Skontrolujte, ktorá z inštancií OneDrive obsahuje vaše najnovšie údaje, a synchronizujte ich. To znamená, ktorý z nich je navyše, ktorý musíte odstrániť.
- Pravým tlačidlom myši kliknite na priečinok OneDrive, ktorý obsahuje vaše údaje, a premenujte ho na ľubovoľný priečinok. Zálohujte si tiež svoje dáta, aby ste zabránili ich strate
- Vydrž Kláves Windows a stlačte R
- Typ regedit.exe a stlačte Zadajte
- Prejdite na toto miesto HKEY_CURRENT_USER \ SOFTWARE \ Microsoft \ Windows \ CurrentVersion \ Explorer \ Desktop \ NameSpace Ak neviete, ako sa orientovať, postupujte podľa pokynov uvedených nižšie
- Dvojité kliknutie HKEY_CURRENT_USER (z ľavého panela)
- Dvojité kliknutie SOFTVÉR (z ľavého panela)
- Dvojité kliknutie Microsoft (z ľavého panela)
- Dvojité kliknutie Windows (z ľavého panela)
- Dvojité kliknutie Aktuálna verzia (z ľavého panela)
- Dvojité kliknutie Prieskumník (z ľavého panela)
- Dvojité kliknutie Desktop (z ľavého panela)
- Dvojité kliknutie Menný priestor (z ľavého panela)
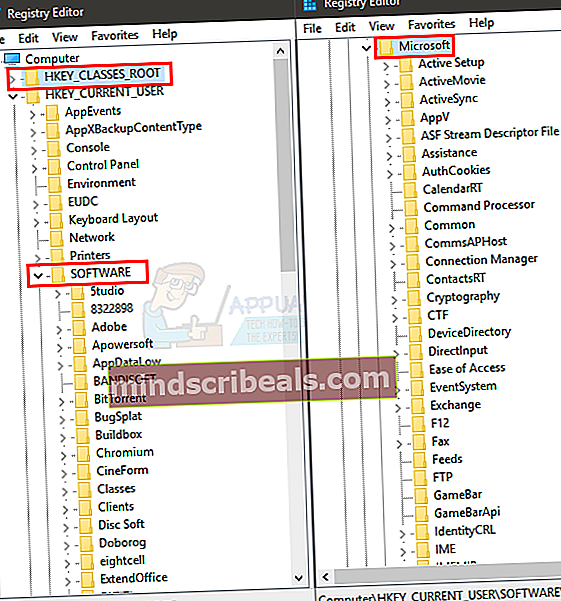
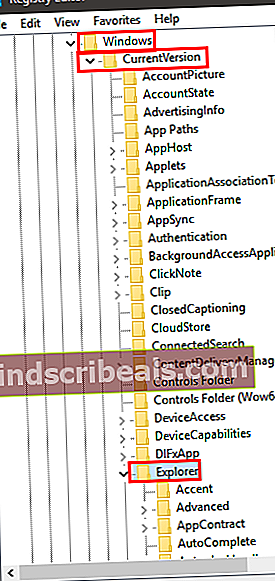
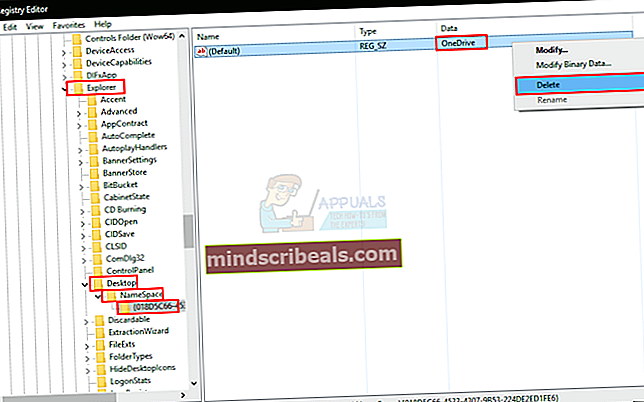
- Vyhľadajte priečinky, ktoré obsahujú OneDrive záznam v ňom (z ľavého panela). Môžete kliknúť na priečinky jeden po druhom a pozrieť sa na pravý panel, aby ste videli názov registra. Malo by to byť povedané OneDrive.
- Kliknite pravým tlačidlom myši na ikonu OneDrive položku a potom vyberte Odstrániť
Týmto by ste mali odstrániť priečinok inštancie navyše, ktorý sa zobrazuje v Prieskumníkovi Windows. Ak to nefunguje, reštartujte počítač a potom skontrolujte.
Metóda 5: Použitie editora databázy Registry (alternatívny)
Toto nie je riešenie, ale skôr hack, ktorý skryje ďalšiu inštanciu OneDrive. Je to vhodné pre ľudí, ktorých inštancie OneDrive sa správne synchronizujú a majú rovnaké údaje, a z nejakého dôvodu sa nemôžu zbaviť nadbytočného priečinka. Toto riešenie jednoducho skryje nadbytočný priečinok a iba ho neodstráni.
- Vydrž Kláves Windows a stlačte R
- Typ regedit.exe a stlačte Zadajte
- Prejdite na toto miesto HKEY_CURRENT_USER \ SOFTWARE \ Microsoft \ Windows \ CurrentVersion \ Explorer \ Desktop \ NameSpace Ak neviete, ako sa orientovať, postupujte podľa pokynov uvedených nižšie
- Dvojité kliknutie HKEY_CURRENT_USER (z ľavého panela)
- Dvojité kliknutie SOFTVÉR (z ľavého panela)
- Dvojité kliknutie Microsoft (z ľavého panela)
- Dvojité kliknutie Windows (z ľavého panela)
- Dvojité kliknutie Aktuálna verzia (z ľavého panela)
- Dvojité kliknutie Prieskumník (z ľavého panela)
- Dvojité kliknutie Desktop (z ľavého panela)
- Dvojité kliknutie Menný priestor (z ľavého panela)
- Vyhľadajte priečinky, ktoré obsahujú OneDrive záznam v ňom (z ľavého panela). Môžete kliknúť na priečinky jeden po druhom a pozrieť sa na pravý panel, aby ste videli názov registra. Malo by to byť povedané OneDrive. Skopírujte alebo poznačte si niekde názov tohto priečinka
- Teraz prejdite na túto cestu HKEY_CLASSES_ROOT \ CLSID \ dvojitým kliknutím HKEY_CLASSES_ROOT a potom dvakrát kliknite CLSID priečinok
- Vyhľadajte priečinok s rovnakým názvom ako priečinok OneDrive (ktorý ste si poznamenali v kroku 4).
- Kliknite na priečinok
- Dvakrát kliknite na položku (pravá tabla) s názvomSystem.IsPinnedtoNameSpaceTree
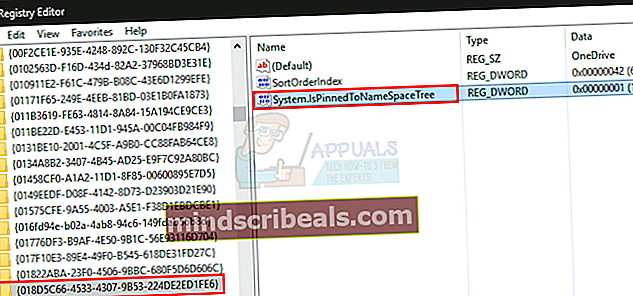
- Urobte jeho hodnotu 0 a kliknite Ok
Týmto by sa mal priečinok skryť. Ak chcete priečinok znova zobraziť, stačí zopakovať všetky vyššie uvedené kroky a nastaviť túto hodnotu znova na 1.