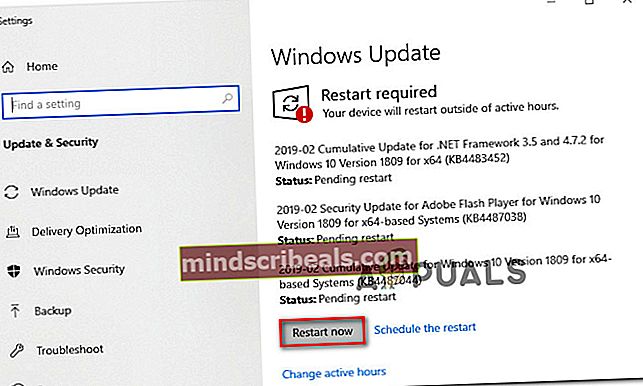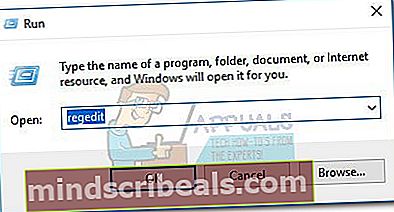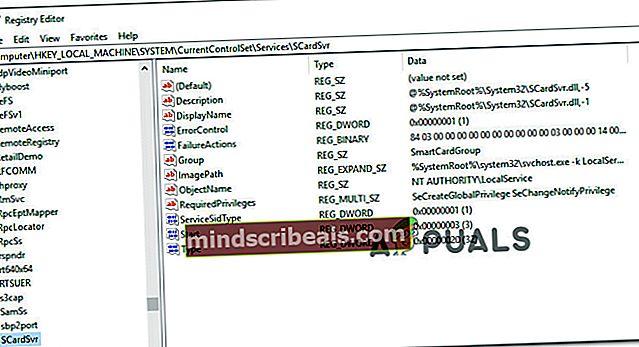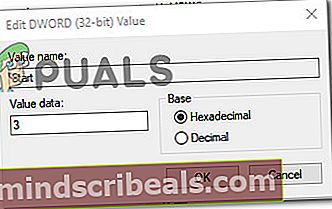Oprava: Nie je možné vytvoriť súbor, keď už existuje
Niekoľko používateľov údajne získava „Nie je možné vytvoriť súbor, ak už existuje”Chyba pri pokuse o zmenu stavu čipovej karty (SCardSVR) služba od Zakázané do iného štátu. Problém sa údajne vyskytuje vo viacerých verziách systému Windows vrátane Windows 7, Windows 8.1 a Windows 10.

Čo spôsobuje chybu „Nemôžem vytvoriť súbor, keď už existuje“?
Preskúmali sme tento konkrétny problém preskúmaním rôznych správ používateľov a najpopulárnejších stratégií opráv, ktoré sa bežne používajú na odstránenie tohto konkrétneho problému.
Ako sa ukazuje, tento konkrétny problém sa vyskytuje v dôsledku bežnej poruchy systému Windows, ktorá sa potvrdzuje vo Windows 8.1 a Windows 10. Spoločnosť Microsoft už vydala opravu tejto konkrétnej chyby, niektorí používatelia však tvrdia, že „Nie je možné vytvoriť súbor, ak už existuje„Stále sa vyskytuje chyba aj po nainštalovaní rýchlej opravy poskytnutej spoločnosťou Microsoft.
Ak sa snažíte vyriešiť tento konkrétny problém, tento článok vám poskytne niekoľko sprievodcov riešením problémov. Ďalej uvádzame tri rôzne metódy, ktoré na vyriešenie problému použili ostatní používatelia v podobnej situácii.
Ak chcete byť čo najefektívnejší, postupujte podľa nižšie uvedených metód v poradí, v akom sú uvedené. Jeden z nich vám určite pomôže napraviť alebo obísť „Nie je možné vytvoriť súbor, ak už existuje" chyba.
Metóda 1: Inštalácia aktualizácie KB4057144 (iba Windows 10)
Ak narazíte na problém v systéme Windows 10, máte jednu jednoduchú opravu, ktorá vám umožní problém vyriešiť s minimálnymi problémami. Spoločnosť Microsoft riešila tento konkrétny problém aktualizáciou rýchlej opravy, ktorá bola vydaná ďalej Januára 2018.
TheKB4057144aktualizácia riešila problém, pri ktorom sa pri pokuse o zmenu stavu služby Windows Smart Card spustí „Nie je možné vytvoriť súbor, ak už existuje" chyba.
Ak máte zvyk udržiavať svoj systém aktualizovaný, pravdepodobne ho budete mať už nainštalovaný. Ak to však neurobíte, postupujte podľa pokynov nižšieKB4057144aktualizácia nainštalovaná v počítači:
- Stlačte Kláves Windows + R otvoriť a Bež dialógové okno. Potom napíštems-nastavenia: windowsupdatea stlačením klávesu Enter otvorte aktualizácia systému Windows záložka vo vnútri nastavenie aplikácia

- Na obrazovke Windows Update kliknite na Skontroluj aktualizácie a nainštalujte všetky dostupné čakajúce aktualizácie.

- Po zobrazení výzvy na reštartovanie kliknite na ikonu Reštartuj teraz tlačidlo umožňujúce vášmu OS nainštalovať aktualizáciu. Po dokončení ďalšieho spustenia sa vráťte na rovnakú obrazovku a pokračujte v inštalácii čakajúcej aktualizácie, kým vám žiadna nezostane.
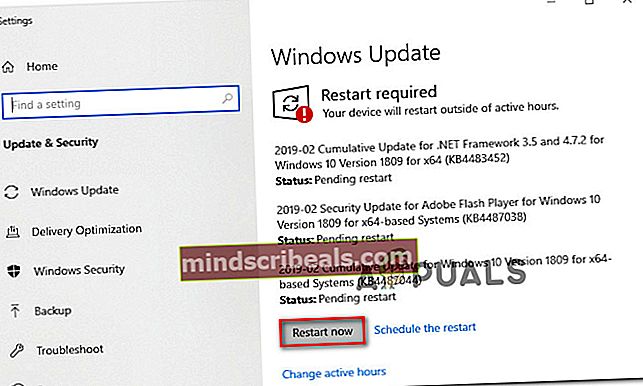
- Po nainštalovaní všetkých čakajúcich aktualizácií prejdite na stránku Služby znova skontrolujte, či ste teraz schopní zmeniť stav karty Smart Card (SCardSVR) služba.
Ak máte stále rovnaký problém alebo problém s iným operačným systémom, prejdite na ďalšiu metódu nižšie.
Metóda 2: Zmena stavu čipovej karty (SCardSvr) pomocou programu Regedit
Ak prvá metóda pre váš scenár neplatila, je možné, že problém budete môcť úplne obísť pomocou Editor databázy Registry upraviť stav Smart Card (SCardSvR). Niekoľko používateľov v podobnej situácii uviedlo, že postup uvedený nižšie im pomohol zmeniť stavSCardSvRslužbu bez toho, aby ste sa stretliNie je možné vytvoriť súbor, ak už existuje" chyba.
Musíte urobiť nasledovné:
- Stlačte Kláves Windows + R otvoríte dialógové okno Spustiť. Potom napíšte „Regedit“ a stlačte Zadajte otvoriť Editor databázy Registry. Ak sa zobrazí výzva UAC (Kontrola používateľských účtov) kliknite Áno udeľovať oprávnenia správcu.
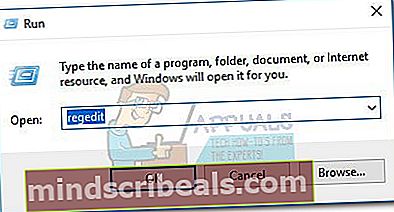
- V editore databázy Registry prejdite na nasledujúci kľúč databázy Registry:
HKEY_LOCAL_MACHINE \ SYSTEM \ CurrentControlSet \ services \ SCardSvr
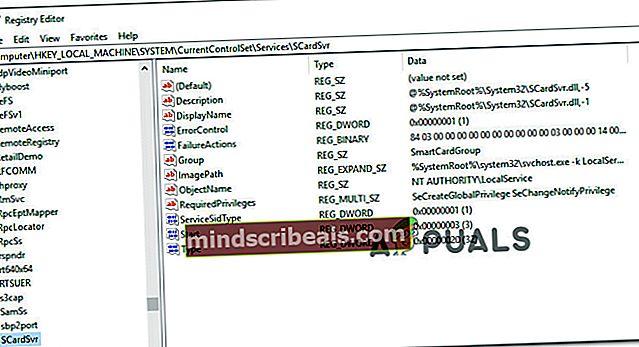
Poznámka: Na toto miesto môžete navigovať buď manuálne, alebo môžete adresu vložiť priamo do navigačného panela.
- Po príchode na dané miesto dvakrát kliknite na ikonu Štart hodnotu z pravej strany. Ďalej zmeňte údaje hodnoty podľa toho, v akom stave chcete nastaviť typ spustenia SCardSVR:
Automatické - 2
Manuálna - 3
Zakázané - 4
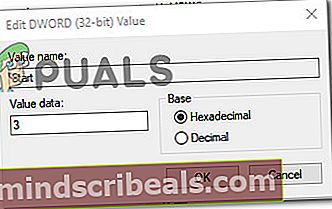
- Kliknite Ok Ak chcete zmeny uložiť, zatvorte Editor databázy Registry a reštartujte počítač. Po dokončení ďalšieho spustenia sa zobrazí typ spustenia inteligentnej karty (SCardSVR) služba by už mala byť zmenená.
Ak máte stále rovnaký problém alebo hľadáte iný prístup, prejdite na nasledujúcu metódu nižšie.
Metóda 3: Zmena stavu čipovej karty (SCardSvr) pomocou príkazového riadku
Ak vám tieto dve metódy neumožnili vyriešiť „Nie je možné vytvoriť súbor, ak už existuje”, Pozrime sa, či to bude séria príkazov CMD. V niektorých prípadoch sa potvrdzuje, že tento problém je vyriešený zmenou typu spustenia inteligentnej karty (SCardSVR) služba priamo z vyvýšeného okna príkazového riadka.
Musíte urobiť nasledovné:
- Stlačte Kláves Windows + R otvoriť a Bež dialógové okno. Potom napíšte „Cmd“ a stlačte Ctrl + Shift + Enter otvoriť zvýšený príkazový riadok. Keď vás vyzve UAC (Kontrola používateľských účtov), kliknite Áno udeľovať oprávnenia správcu.

- Po príchode do vyvýšeného príkazového riadku zastavte službu Smart Card zadaním nasledujúceho príkazu:
net stop SCardSvr
- Po zastavení služby zmeňte jeden z nasledujúcich príkazov Typ spustenia služby do požadovaného stavu:
Automaticky: REG pridať "HKLM \ SYSTEM \ CurrentControlSet \ services \ SCardSvr" / v Štart / t REG_DWORD / d 2 / f Manuálny: REG pridať "HKLM \ SYSTEM \ CurrentControlSet \ services \ SCardSvr" / v Štart / t REG_DWORD / d 3 / f Zakázané: REG pridať "HKLM \ SYSTEM \ CurrentControlSet \ services \ SCardSvr" / v Štart / t REG_DWORD / d 4 / f Automatický (oneskorený štart): REG pridať "HKLM \ SYSTEM \ CurrentControlSet \ services \ SCardSvr" / v Štart / t REG_DWORD / d 2 / f
- Raz Typ spustenia bola zmenená, zadajte nasledujúci príkaz na reštartovanie služby Smart Card:
čistý štart SCardSvr