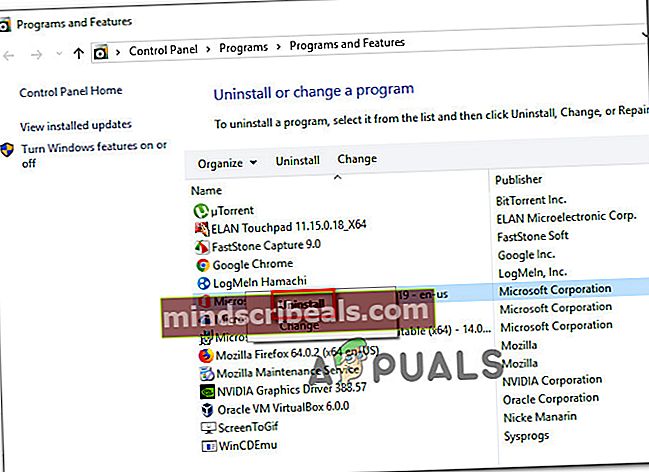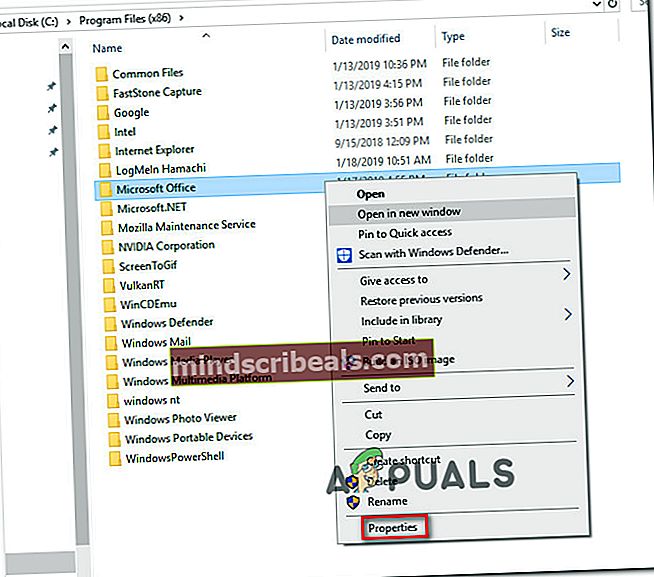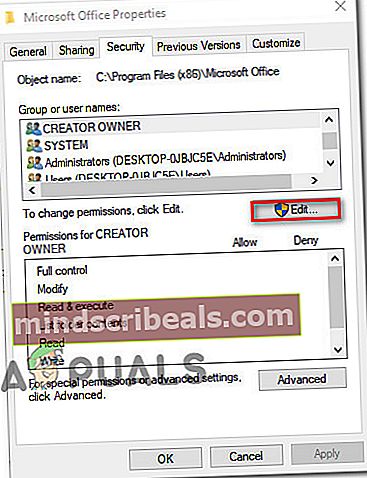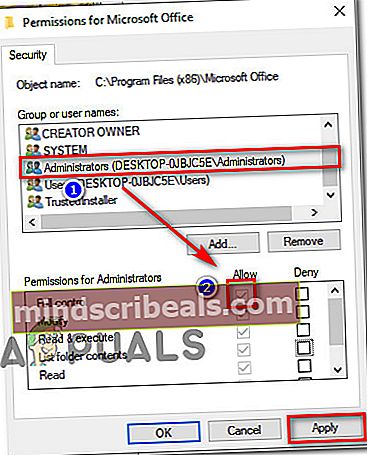Oprava: Chyba 1310 pri zápise do súboru
Niekoľko používateľov uviedlo, že sa stretávajú s „Chyba 1310 Chyba pri zápise do súboru“ pri pokuse o inštaláciu programu do počítača so systémom Windows. K chybe sa zvyčajne hlási v počiatočných fázach inštalácie. K chybe sa väčšinou hlási pri inštalácii samostatných programov z balíkov Microsoft Suite (Excel, Word, Powerpoint.etc.), Adobe (Illustrator, Photoshop) a AutoDesk (Inventor, AutoCAD), existujú však aj ďalšie menej známe softvérové produkty, ktoré spustí rovnaké chybové hlásenie. Thechyba 1310 chyba pri zápise do súborusa potvrdzuje, že sa vyskytuje vo Windows 7, Windows 8 a Windows 10.

Čo spôsobuje problém „chyba 1310 pri zápise do súboru“?
Preskúmali sme tento konkrétny problém pohľadom na rôzne správy používateľov a stratégie opráv, ktoré ovplyvnili používateľov nasadených na vyriešenie problému. Na základe našich zistení existuje niekoľko bežných vinníkov, o ktorých je známe, že spúšťajú túto konkrétnu chybu:
- Počítač obsahuje zvyšky súborov z staršia verzia aplikácie -Táto konkrétna chyba je pomerne častá v tých prípadoch, keď používateľ mal predtým podobnú verziu tej istej aplikácie a neodinštaloval ju správne. V takom prípade je riešením postarať sa o zvyšný súbor manuálne alebo použiť funkciu odinštalovania
- Používateľ nemá dostatočné oprávnenie na inštaláciu softvéru do tohto priečinka - Tento problém sa zvyčajne vyskytuje u softvérových produktov Microsoft Office, Adobe a AutoCAD. V tomto konkrétnom prípade je možné problém vyriešiť udelením príslušných povolení priečinku označenému chybovou správou.
- Inštalátor systému Windows je chybný - Existuje pomerne veľa prípadov, kedy bola potvrdená zodpovednosť za túto konkrétnu chybovú správu inštalátor systému Windows (Msiexec.exe). Mnoho používateľov, ktorí narazili na tento problém, sa ho podarilo vyriešiť zrušením registrácie a opätovnej registrácie súboru Msiexec.exe (metóda 2).
Ak sa snažíte vyriešiť túto konkrétnu chybovú správu, v tomto článku nájdete niekoľko overených krokov na riešenie problémov. Nižšie nájdete niekoľko možných opráv, ktoré na vyriešenie problému použili ostatní používatelia v podobnej situácii.
Najlepšie výsledky dosiahnete, ak budete postupovať podľa doleuvedených metód, kým nenarazíte na opravu, ktorá vám umožní vyriešiť alebo obísť problém v konkrétnom scenári.
Poďme začať!
Metóda 1: Zaistenie, že nemáte viac verzií toho istého programu
U niekoľkých programov (najmä od spoločnosti Microsoft) sa problém niekedy vyskytne, pretože počítač, na ktorý sa pokúšate nainštalovať softvér, už má nainštalovanú verziu rovnakého softvéru. Pred vyskúšaním akejkoľvek inej opravy je dôležité ubezpečiť sa, že softvér, ktorý sa pokúšate nainštalovať, sa v tomto konkrétnom počítači už nenachádza (v inej verzii).
Je tiež možné, že máte zvyšné súbory zo staršej inštalácie toho istého programu, čo inštalačnému programu zabráni skopírovať súbor do tohto priečinka.
Niekoľko používateľov, ktorí sa snažili problém vyriešiť sami, uviedlo, že problém dokázali vyriešiť prístupom na stránku Programy a súbory ponuky a odinštalovať všetky verzie (staršie alebo novšie) rovnakého softvéru.
Poznámka: Táto metóda bola potvrdená ako úspešná mnohými používateľmi, s ktorými sa stretávame s problémom v balíku Microsoft Office. Zistili sme tiež niekoľko prípadov s používateľmi, ktorí sa pokúšali nainštalovať Photoshop CC, keď už mali nainštalovaný Photoshop CS4 alebo CS5.
Poznámka 2: Ak sa s týmto problémom stretávate v balíku Microsoft Office, môžete použiť príslušné Opraviť to zabezpečiť odstránenie všetkých zvyšných súborov zo starých inštalácií balíka Microsoft Office. FIxIt si môžete stiahnuť z (tu).
- Stlačte Kláves Windows + R otvoríte dialógové okno Spustiť. Potom napíšte appwiz.cpl a stlačte Zadajte otvoriť sa Programy a súbory.

- Vo vnútri Programy a príslušenstvo, kliknite pravým tlačidlom myši na každú verziu rovnakého programu, ktorú sa pokúšate nainštalovať, a kliknite na ikonu Odinštalovať.
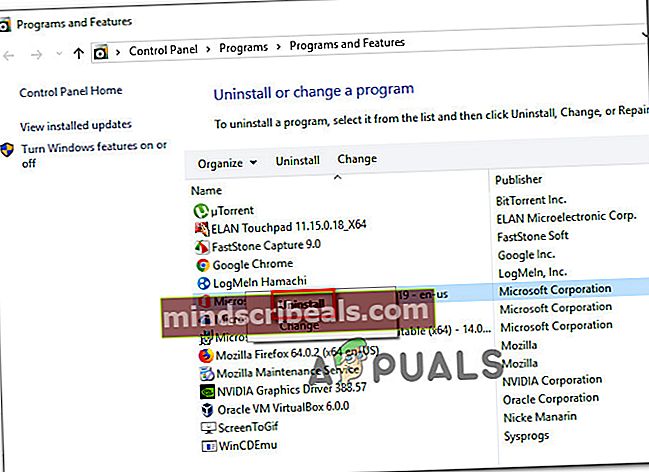
- Podľa pokynov na obrazovke dokončite odinštalovanie a potom reštartujte počítač.
- Pri ďalšom spustení nainštalujte softvérový balík, ktorý predtým spúšťal„Chyba 1310 Chyba pri zápise do súboru“a uvidíme, či sa problém vyriešil.
Ak sa stále zobrazuje rovnaká chybová správa, prejdite na ďalší spôsob uvedený nižšie.
Metóda 2: Zrušenie registrácie a opätovná registrácia Inštalátora systému Windows (Msiexec.exe)
Väčšina aplikácií, ktoré sa niekedy pokúsite nainštalovať do počítača so systémom Windows, používa technológiu Windows Installer (ktorá zase používa) Msiexec.exe) na inštaláciu balíkov MSI a MSP. Niekoľko používateľov, s ktorými sa stretávame s chybou Chyba 1310 pri zápise do súboru pri pokuse o inštaláciu balíka Microsoft Office oznámili, že k problému už nedochádza, keď odhlásia> zaregistrujú Msiexec.
Pamätajte, že tento krok je ľahší, ako si myslíte. Musíte urobiť nasledovné:
- Stlačte Kláves Windows + R otvoríte dialógové okno Spustiť. Potom zadajte „msiexec / zrušiť registráciu”A stlačte Zadajte zrušiť registráciu procesu.
- Stlačte Kľúč od okna + R otvoríte ďalšie dialógové okno Spustiť. Tentokrát zadajte „msiexec / regserver”A stlačte Zadajte na opätovnú registráciu procesu.
- Reštartujte počítač a pri ďalšom spustení sa pokúste znova nainštalovať softvér, aby ste zistili, či bol problém vyriešený.

Ak problém stále pretrváva, prejdite nadol na nasledujúcu metódu.
Metóda 3: Poskytnutie úplnej kontroly priečinku Inštalácia
Ďalšou opravou, ktorá bola pre mnohých používateľov úspešná, je zabezpečiť, aby ste mali potrebné povolenia na zápis požadovaných údajov do inštalačného priečinka. Zistili sme, že táto metóda je účinná v mnohých situáciách, keď sa používateľ pokúsil nainštalovať produkt AutoDesk (Inventor, AutoCAD atď.).
Ako ste si pravdepodobne všimli, chybová správa smeruje na konkrétny priečinok a navrhuje, aby ste overili, či máte prístup k danému adresáru. No a presne to urobíme.
Mnoho postihnutých používateľov uviedlo, že problém bol vyriešený po ich udelení Plná kontrola do Správcovia a Používatelia skupina v Vlastnosti obrazovke priečinka. Musíte urobiť nasledovné:
- Použite program Prieskumník súborov na navigáciu do umiestnenia priečinka zodpovedného za chybu. Povedzme napríklad, že sa pokúšame nainštalovať program Microsoft Word a chyba smeruje k priečinku Microsoft Office. V takom prípade prejdeme naC: \ Program Files (x86), kliknite pravým tlačidlom myši na Microsoft Office a vyber si Vlastnosti.
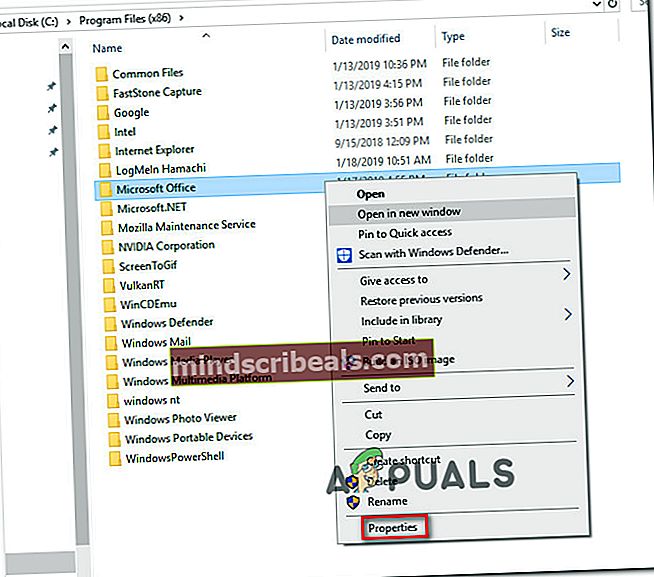
Poznámka: Ak nemôžete nájsť priečinok signalizovaný chybovou správou, je pravdepodobné, že je predvolene skrytý. V takom prípade otvorte a Bež box (Kláves Windows + R) a zadajte „ovládacie priečinky„. Potom prejdite na vyhliadka kartu, prejdite na Pokročilé nastavenia a nastavte prepínač spojený s Skryté súbory a priečinky na zobrazenie skrytých súborov, priečinkov a jednotiek. Potom stlačte Podať žiadosť na uloženie zmien.
- Vnútri Vlastnosti v ponuke priečinka prejdite na Bezpečnosť kartu a kliknite na Upraviť ... zmeniť povolenia.
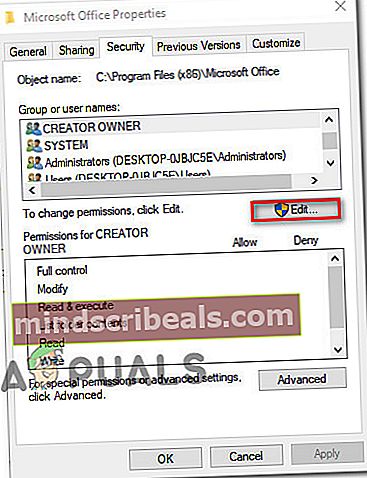
- V novo zobrazenom dialógovom okne vyberte ikonu Skupina správcov (pod menom skupiny alebo menom používateľa) a potom zaistiť, aby Plná kontrola políčko je začiarknuté (pod Povolenia pre Správcovia). Potom vyberte skupinu Používatelia a udeľte ich Plná kontrola (rovnako ako v prípade skupiny Administrators) a stlačte Podať žiadosť na uloženie zmien.
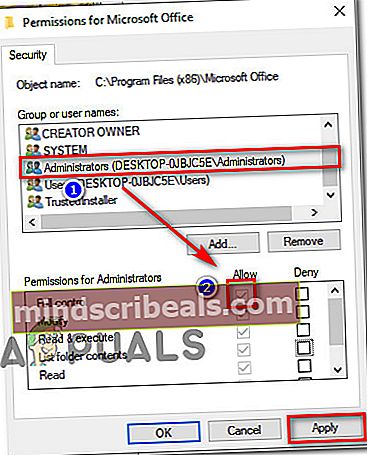
Poznámka: Ak sa aplikácia rozširuje na viac priečinkov, opakujte vyššie uvedený postup s každým umiestnením.
- Reštartujte počítač a skontrolujte, či bol problém vyriešený.