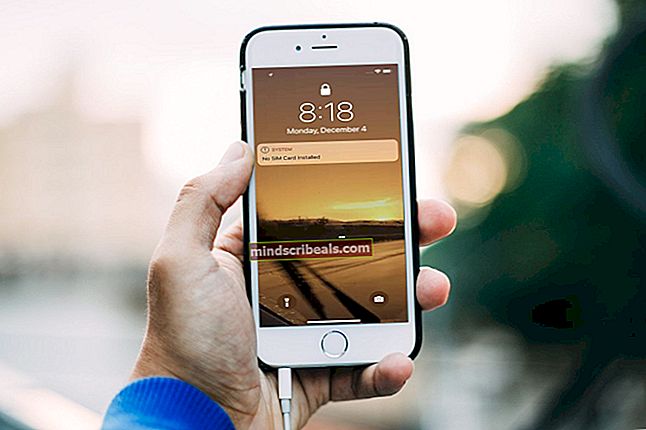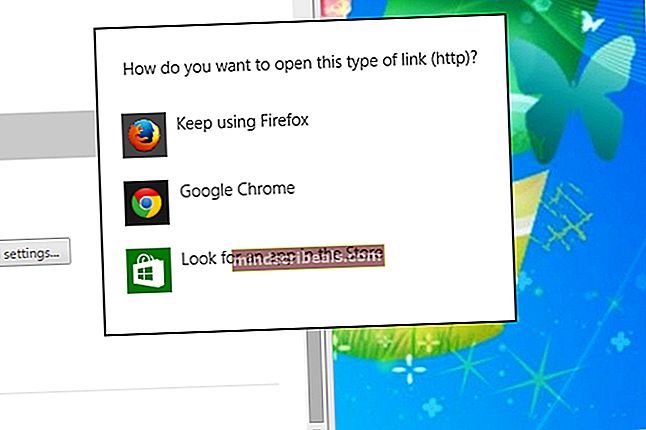Ako skontrolovať, ktorú grafickú kartu máte v počítači alebo notebooku
Ak ste si niekedy kúpili počítač alebo nainštalovali novú grafickú kartu, muselo ísť o inštanciu, pri ktorej ste chceli skontrolovať presné číslo modelu a názov výrobcu grafickej karty. Rovnaký scenár platí aj pri riešení problémov s počítačom.

Proces načítania podrobností grafickej karty z počítača je dosť jednoduchý a existuje niekoľko rôznych spôsobov, ako to urobiť. Existujú dve možnosti; buď máte predvolene nainštalovanú iba zabudovanú grafickú kartu (čo je Intel HD alebo UDH), alebo niektoré od špecializovaného výrobcu (napríklad NVIDIA alebo AMD atď.).
Pri všetkých metódach sa musíte ubezpečiť, že ste prihlásení ako správca. Načítavajú sa podrobnosti systému, ktoré vyžadujú zvýšený prístup.
Metóda 1: Používanie DxDiag (odporúčané)
DirectX Diagnostic (DxDiag) je typ diagnostiky, ktorá umožňuje používateľom načítať podrobnosti komponentov nainštalovaných v počítači v komplexnom zozname. Používateľom tiež umožňuje ukladať všetky informácie do externého textového súboru.
Odporúčame tento spôsob získavania informácií o grafickej karte, pretože je jednoduchý a rýchly. Usporiadaným spôsobom tiež môžete získať všetky informácie o systéme na jednom mieste.
- Stlačte Windows + R a zadajte „dxdiag”V dialógovom okne a stlačte kláves Enter.
- Teraz kliknite na Displej karta v hornej časti obrazovky. Tu dole Zariadenie v tabuľke, uvidíte všetky podrobnosti grafickej karty v počítači. Ako vidíte v príklade nižšie, grafická karta patrí do série Intel UHD, ktorá je súčasťou predvolenej karty v procesoroch Intel.

- Môžete tiež skontrolovať ovládač nainštalovaný na vašom grafickom hardvéri pod tabuľkou Vodiči. Ak chcete extrahovať všetky informácie do externého súboru, kliknite na tlačidlo Uložiť všetky informácie a postupujte podľa pokynov na obrazovke.
Metóda 2: Používanie nastavení displeja
Ďalším rýchlym spôsobom prístupu k podrobnostiam o grafickej karte je prístup k nastaveniam displeja. Odtiaľto môžeme získať informácie o grafickom adaptéri spolu so stavom zdieľanej a individuálnej pamäte.
- Pravým tlačidlom myši kliknite na plochu a vyberte Nastavenia displeja.

- Kliknite na túto možnosť Pokročilé nastavenia displeja v dolnej časti stránky a potom kliknite na Vlastnosti grafického adaptéra pre displej 1. Ak je k vášmu počítaču pripojená väčšia kobyla, môžete meniť rôzne zobrazenia.

- Zobrazí sa nové okno, ktoré obsahuje všetky podrobnosti o vašom grafickom hardvéri vrátane názvu, pamäte, typu čipu atď.

Môžete tiež kliknúť Vlastnosti získať informácie o nainštalovanom ovládači.
Metóda 3: Používanie Správcu zariadení
Správca zariadení je nástroj, ktorý umožňuje používateľovi skontrolovať všetok pripojený hardvér k svojmu počítaču v jednom okne. Týmto spôsobom môžete skontrolovať svoje ovládače a pripojený hardvér v jednom okne.
- Stlačte Windows + R a zadajte „devmgmt.msc”V dialógovom okne a stlačte kláves Enter.
- V správcovi zariadení rozbaľte kategóriu Grafické adaptéry. Tu sa zobrazí všetok grafický hardvér pripojený k vášmu počítaču. Ak máte tiež vyhradenú grafickú kartu, bude tu uvedená spolu s integrovanou kartou na základnej doske.

- Pravým tlačidlom myši kliknite na adaptér a kliknite na ikonu Vlastnosti pre koho potrebujete viac informácií. Môžete ľahko skontrolovať nainštalované ovládače a udalosti hardvéru.