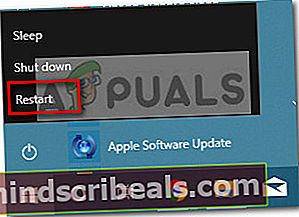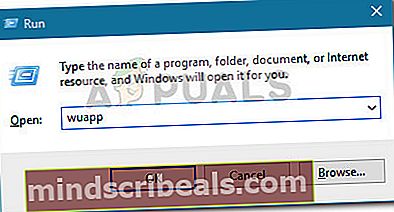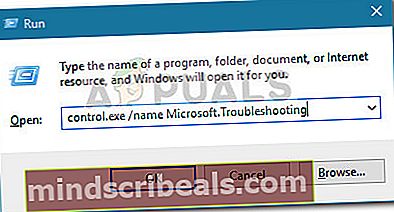Oprava: „Pri spustení inštalácie sa vyskytol problém“ s nástrojom mediacreationtoolx64
Niektorí používatelia stále nemôžu dokončiť inováciu na systém Windows 10 pomocou MediaCreationToolx64.exepo tom, čo v dôsledku nepredvídaných okolností musel proces v polovici prerušiť. Ako sa ukázalo, neočakávané zlyhanie alebo manuálne vypnutie počas procesu aktualizácie môžu skončiť zlomením MediaCreationToolx64.exe.

Dotknutí používatelia hlásia, že kedykoľvek k tomu dôjde,MediaCreationToolx64.exepri otvorení pomôcky zobrazí nasledujúce chybové hlásenie:
„Pri spustení inštalácie sa vyskytol problém. Zatvorte nástroj, reštartujte počítač a potom skúste nástroj znova spustiť. “
Zjavné veci, ako je reštart systému alebo stiahnutie inéhoMediaCreationToolx64.exeproblém nevyrieši.
Existuje však niekoľko opráv, ktoré na vyriešenie problému použilo veľa používateľov v podobnej situácii. Postupujte podľa nasledujúcich pokynov, kým nenájdete opravu, ktorá problém vyrieši a umožní vám dokončiť proces inovácie.
Metóda 1: Odstránenie priečinkov $ Windows ~ BT $ a $ Windows ~ WS $
Väčšinou je tento konkrétny problém spôsobený niekoľkými skrytými priečinkami, ktoré sú spojené sMediaCreationToolx64.exenástroj -$ Windows ~ BT $ a $ Windows ~ WS $. Tieto dve umiestnenia sú zodpovedné za ukladanie dočasných súborov potrebných na aktualizáciu.
Riešenie spočíva v odstránení dvoch priečinkov spolu s ich obsahom, čo umožňuje:MediaCreationToolx64.exenástroj začať odznova. Priečinkov sa však nemôžete dotknúť, pokiaľ nepoužívate bezpečný režim. Aby sme vám uľahčili prácu, nájdete tu podrobného sprievodcu reštartovaním v núdzovom režime a odstránením$ Windows ~ BT $ a $ Windows ~ WS $priečinky za účelom opravy"Pri spustení inštalácie sa vyskytol problém." chybaMediaCreationToolx64.exenástroj:
- Prejdite na ikonu Štart (v ľavom dolnom rohu) a kliknite na ikonu Moc ikona a podržte ikonu Posun kliknite na reštart. Týmto sa počítač reštartuje do núdzového režimu
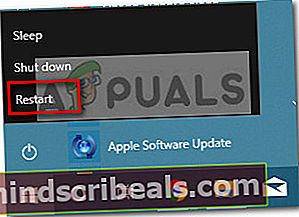
- Pri ďalšom spustení by sa mal počítač spustiť v núdzovom režime.
- Otvorte program Prieskumník súborov a prejdite na vyhliadka pomocou pásky v hornej časti okna. Potom skontrolujte začiarkavacie políčko spojené s Skryté súbory (Zobraziť skryté systémové súbory v starších verziách systému Windows).

- Po povolení skrytých položiek prejdite na koreňovú cestu k jednotke so systémom Windows (C: / s najväčšou pravdepodobnosťou) a vyberte $ Windows ~ BT $ a $ Windows ~ WS $priečinky. Potom na ne kliknite pravým tlačidlom myši a vyberte možnosť Odstrániť na ich odstránenie.
- Po odstránení týchto dvoch priečinkov z koreňovej cesty priečinka C: /, otvorte kôš a vyprázdnite jeho obsah, aby ste odstránili zvyšky dát z košaMediaCreationToolx64.exe.
- Reštartujte počítač znova, aby sa spustil späť do normálneho režimu. Pri ďalšom spustení otvorteMediaCreationToolx64.exeešte raz. Teraz by ste mali byť schopní dokončiť inováciu na Windows 10 bez problémov, pokiaľ nebudete nútení inštaláciu znova prerušiť. Ak sa to stane znova, jednoducho opakujte vyššie uvedený postup.
Ak táto metóda nebola úspešná alebo hľadáte iný prístup, pokračujte ďalej Metóda 2.
Metóda 2: Aplikácia všetkých čakajúcich aktualizácií systému Windows
Ostatní používatelia uviedli, že problém bol opravený automaticky po úspešnom použití služby Windows Update na použitie všetkých čakajúcich aktualizácií. Používatelia, ktorí narazili na rovnaký problém, nahlásili, že nástroj na vytváranie médií sa otvoril bez súboru"Pri spustení inštalácie sa vyskytol problém."chyba po úspešnom použití všetkých aktualizácií.
Tu je stručný sprievodca zabezpečením aktuálnosti verzie systému Windows:
- Stlačte Kláves Windows + R otvorte okno Spustiť. Potom zadajte „wuapp”A udrel Zadajte otvorte obrazovku Windows Update.
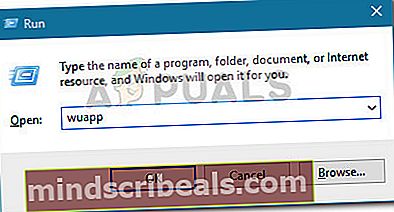
- Na obrazovke Windows Update kliknite na ikonu Skontrolovať aktualizácie tlačidlo a počkajte na dokončenie kontroly.
- Postupujte podľa pokynov na obrazovke a nainštalujte všetky čakajúce Windows Update, kým nebude váš systém aktuálny. Pamätajte, že môže byť potrebné niekoľkokrát reštartovať počítač, v závislosti od toho, koľko nahromadených nevybavených aktualizácií.
- Keď je váš systém aktuálny, vykonajte posledné reštartovanie a otvorteMediaCreationToolx64.exenástroj pri nasledujúcom štarte. Mali by ste byť schopní dokončiť aktualizáciu bez"Pri spustení inštalácie sa vyskytol problém."chyba.
Ak sa stále stretnete s rovnakým problémom, pokračujte ďalším metóda nižšie.
Metóda 3: Spustenie programu setupprep.exe v priečinku ESD
Ostatní používatelia dokázali problém vyriešiť spustením spustiteľného súboru SetupPrep z priečinka ESD.
Priečinok ESD sa nachádza v koreňovom priečinku jednotky Windows a operačný systém ho používa na práce pri elektronickom dodávaní softvéru. Presnejšie povedané, systém Windows ho používa na inštaláciu súborov do počítača pomocou pripojenia na internet.
Prejdite naC: \ ESD \ Windows \ zdroje a uvidíme, či sa ti podarí nájsť setupprep.exe. Ak tak urobíte, dvakrát kliknite na ňu a podľa pokynov na obrazovke dokončite aktualizáciu odtiaľto. Mali by ste byť schopní urobiť tak bez toho, aby ste videli"Pri spustení inštalácie sa vyskytol problém."
Ak máte stále rovnaké správanie, pokračujte ďalej nasledujúcou metódou.
Metóda 4: Spustenie nástroja na riešenie problémov so službou Windows Update
Ak sa všetky vyššie uvedené metódy osvedčili ako krach, mali by ste zistiť, či sa nástroju na riešenie problémov so službou Windows Update podarí problém vyriešiť. Niektorí používatelia nahlásili, že problém sa automaticky vyriešil po spustení nástroja na riešenie problémov so službou Windows Update.
Tu je stručný sprievodca, ako spustiť nástroj na riešenie problémov s aktualizáciou Windows Update:
- Stlačte Kláves Windows + R otvorte okno Spustiť. Potom zadajte „control.exe / názov Microsoft.Riešenie problémov”A udrel Zadajte otvorte obrazovku Riešenie problémov.
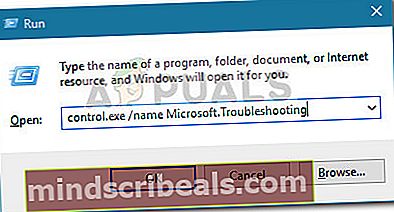
- Na obrazovke Riešenie problémov so systémom Windows kliknite na aktualizácia systému Windowsa potom kliknite na Spustite nástroj na riešenie problémov.
- Podľa pokynov na obrazovke spustite nástroj na riešenie problémov s aktualizáciou Windows Update a kliknite na Použite túto opravu ak sa zistil problém.
- Po dokončení postupu reštartujte počítač a pri ďalšom spustení skontrolujte, či sa problém vyriešil.