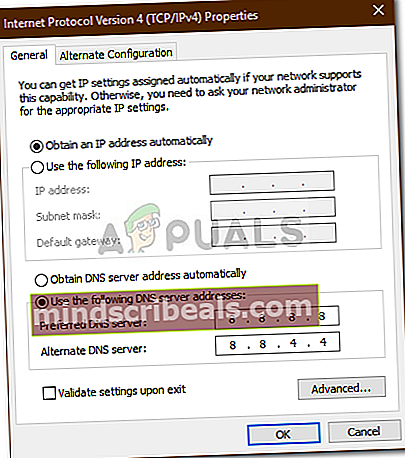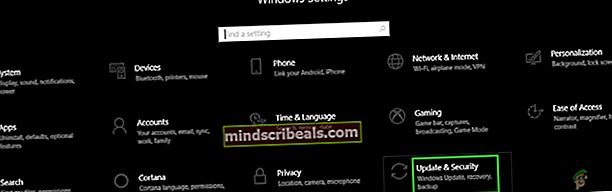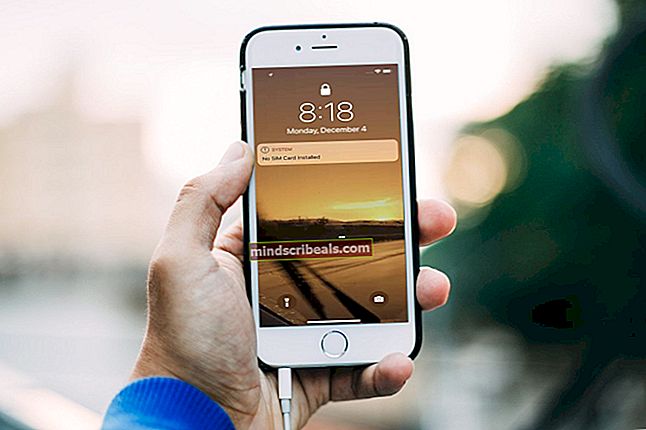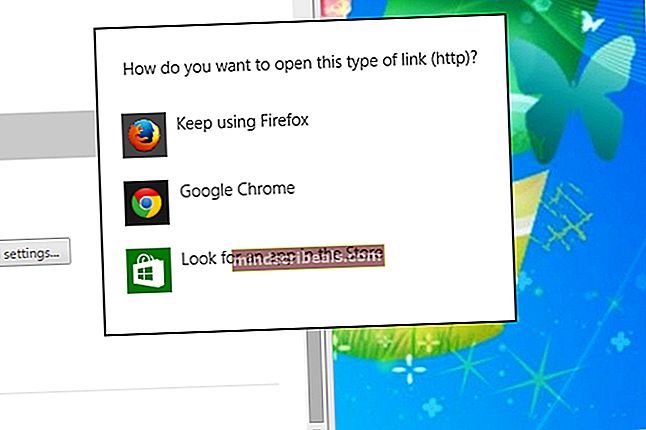Oprava: Nemohli sme sa pripojiť k aktualizačnej službe v systéme Windows 10
V poslednej dobe veľa ľudí nahlásilo, že čelilo chybovej správe „Nemohli sme sa pripojiť k aktualizačnej službe„Vo Windows 10. K tomuto problému je známe, že sa vyskytuje pri pokuse o aktualizáciu operačného systému Windows 10 vo vašom systéme. Problém môže byť spôsobený niekoľkými dôvodmi, pretože sa nemôžete pripojiť k aktualizačnej službe, ako je uvedené v chybovej správe. Niekoľko z týchto faktorov môže byť vaše pripojenie k internetu, komponenty Windows Update atď.

Problém musí byť vyriešený rýchlo, pretože vám bráni v prijímaní najnovších aktualizácií vydaných spoločnosťou Microsoft. Aktualizácie sú potrebné pre váš systém, pretože zvyčajne obsahujú opravy chýb, nové funkcie a vylepšenia spolu s väčšou stabilitou. Tento problém zatiaľ nemá oficiálne riešenie, pretože jeden z inžinierov spoločnosti Microsoft uviedol, že tím sa touto záležitosťou zaoberá a mal by byť vyriešený rýchlo. Existuje však niekoľko riešení poskytnutých komunitou, ktoré sa osvedčili pre mnohých používateľov, a preto stoja za vyskúšanie.
Čo spôsobuje chybu „Nemôžeme sa pripojiť k aktualizačnej službe“ v systéme Windows 10?
Ako sme už spomenuli, problém môže spôsobiť niekoľko faktorov. Pokiaľ je známe doteraz, problém môže byť často spôsobený nasledujúcimi dôvodmi -
- Antivírus tretej strany: Antivírus tretej strany môže občas spôsobiť, že sa zobrazí chybové hlásenie. Chybové hlásenie môže byť spôsobené obmedzeniami antivírusu.
- Vaše internetové pripojenie: V niektorých prípadoch za to nemôže spoločnosť Microsoft, pretože príčinou problému je vaše internetové pripojenie. Túto možnosť môžete vylúčiť prechodom na alternatívnu sieť.
- Súčasti aktualizácie systému Windows: Komponenty Windows Update vo vašom systéme sú zodpovedné za úspešné stiahnutie aktualizácie a následnú inštaláciu do vášho systému. V niektorých prípadoch však nemôžete získať aktualizáciu, pretože niektorý z týchto komponentov nefunguje správne.
To sumarizuje možné príčiny problému. Teraz môžete problém vyriešiť implementáciou nasledujúcich riešení. Zoznam uvedený nižšie obsahuje „možné“ riešenia, pretože problém sa stále rieši. Tieto riešenia fungovali pre ostatných používateľov a kto vie, možno to vyjde aj vám.
Riešenie 1: Zakázanie antivírusového programu tretích strán
Prvým krokom, ktorý musíte podniknúť na vyriešenie problému, je deaktivácia antivírusového programu tretích strán. Zakázaním antivírusového programu sa obnoví funkčnosť vášho systému do normálneho stavu a odstránia sa všetky obmedzenia, ktoré antivírusový program ukladá. Preto sa uistite, či je váš antivírus deaktivovaný, a potom skúste znova skontrolovať dostupnosť aktualizácií.

Riešenie 2: Vyskúšajte alternatívnu sieť
U niektorých používateľov bola chyba spôsobená ich internetovým pripojením. Z nejakého zvláštneho dôvodu nedokázali pomocou sieťového pripojenia stiahnuť alebo vyhľadať aktualizácie. Môže to byť v niektorých prípadoch spôsobené vašou konfiguráciou DNS. Ak sa vás tento prípad týka, mali by ste sa pokúsiť použiť alternatívnu sieť. Príkladom môže byť použitie hotspotu vášho smartphonu a zistenie, či pomocou neho môžete vyhľadávať aktualizácie.
Ak to môžete urobiť, môžete to odpojiť a znova povoliť internetové pripojenie. To by malo problém vyriešiť.
Riešenie 3: Zmena konfigurácie DNS
Niektorí ľudia oznámili, že ich problém bol vyriešený, keď zmenili svoje súčasné DNS na nastavenia DNS spoločnosti Google. Môže sa stať, že nebudete môcť stiahnuť žiadnu aktualizáciu alebo skontrolovať dostupnosť aktualizácií kvôli svojej konfigurácii DNS. V takom prípade to môžete skúsiť zmeniť a zistiť, či sa tým problém vyrieši. Postup:
- Na pravej strane panela úloh kliknite pravým tlačidlom myši na ikonu Sieť ikona a vyberte „Otvorte Nastavenia siete a internetu’.
- Tam kliknite na „Zmeňte možnosti adaptéra’.
- Pravým tlačidlom myši kliknite na sieťové pripojenie a potom vyberte Vlastnosti.
- Vyhľadať IPv4 v zozname ju zvýraznite a potom stlačte Vlastnosti.
- Uistite sa, žePoužite nasledujúce adresy serverov DNSJe vybratá možnosť.
- Zadajte 8.8.8.8 do prvého poľa a potom napíšte 8.8.4.4 v druhom políčku.
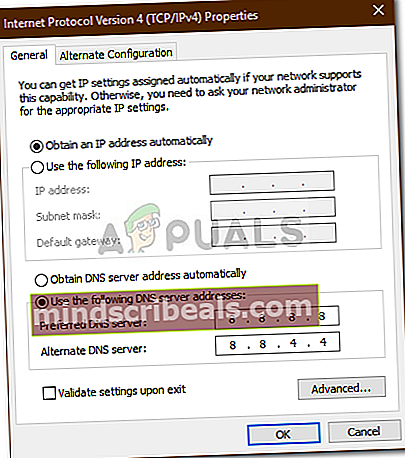
- Kliknite na tlačidlo OK.
- Zistite, či to izoluje problém.
- Ak to tiež nefunguje, skúste ako konfigurácie DNS použiť adresy „1.1.1.1“ a „1.0.0.1“.
Riešenie 4: Resetujte súčasti služby Windows Update
Nakoniec, keďže Windows má svoje vlastné súčasti, ktoré sú zodpovedné za sťahovanie aktualizácií a ich inštaláciu do vášho systému, je možné problém vyriešiť ich resetovaním. V niektorých prípadoch nefunguje správne, čo spôsobuje problém.
Ak chcete resetovať súčasti systému Windows Update, stiahnite si tento .zip z tu a potom ho extrahujte kdekoľvek chcete. Prejdite do adresára, kde ste rozbalili súbor .zip, a spustite súbor ResetWUEng.cmd súbor ako správca. Týmto sa resetujú komponenty aktualizácie. Zistite, či sa tým problém vyrieši.
Riešenie 5: Riešenie problémov so službou Windows Update
V niektorých prípadoch nemusí byť služba Windows Update správne nakonfigurovaná, kvôli čomu sa tento problém spúšťa. Preto v tomto kroku budeme riešiť problém so službou Windows Update v snahe zbaviť sa tohto problému. Pre to:
- Stlačte „Windows“ + „Ja“ otvorte nastavenia.
- Kliknite na „Aktualizácia a zabezpečenie“ a vyberte „Riešenie problémov“ z ľavej tably.
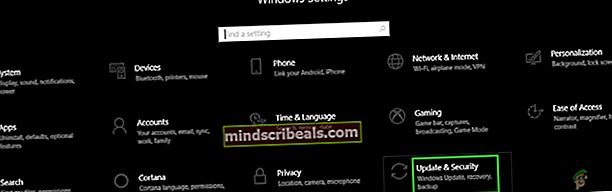
- V okne riešenia problémov vyberte ikonu "Aktualizácia systému Windows" možnosť a nechajte spustiť nástroj na riešenie problémov.
- Počkaj dokončite proces riešenia problémov a skontrolujte, či sa v ňom nenachádzajú nejaké problémy.
Riešenie 6: Resetovanie adresy IP
Je tiež možné, že Windows čelia niektorým problémom s pripojením, pri ktorých sa z dôvodu obmedzení IP nedokáže pripojiť k službe Windows. Preto v tomto kroku resetujeme adresu IP a potom neskôr skontrolujeme, či sa tým problém vyrieši.
- Stlačte „Windows“ + „R“ otvorte výzvu Spustiť.
- Zadajte „Cmd“ a stlačte „Shift“ + „Ctrl“ + „Enter“ poskytnúť oprávnenie správcu.

- Zadajte nasledujúce príkazy a po každom ich stlačte kláves „Enter“.
NETSH INT IP RESET C: \ RESETLOG.TXT NETSH WINSOCK RESET IPCONFIG / FLUSHDNS
- Potom skontrolujte, či problém pretrváva.