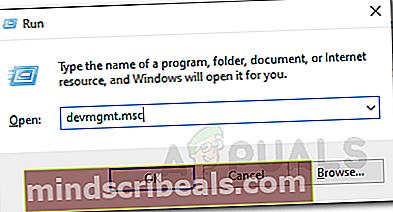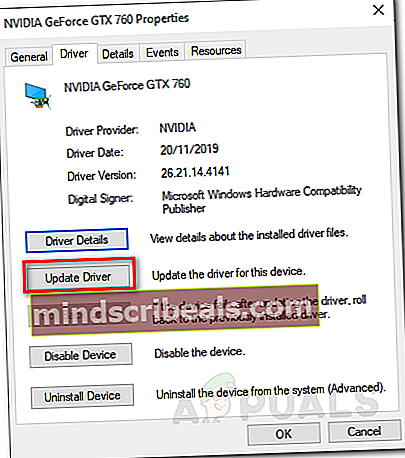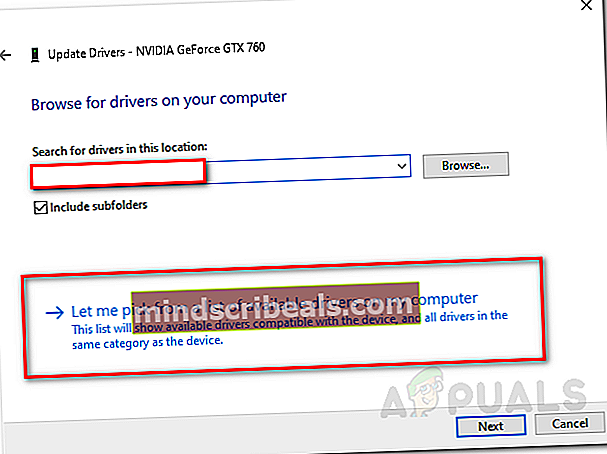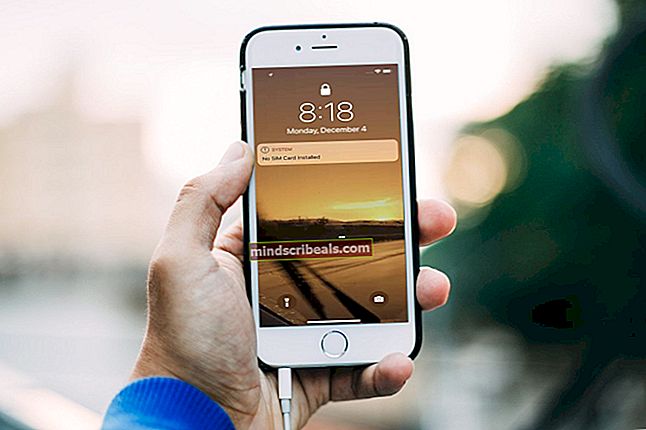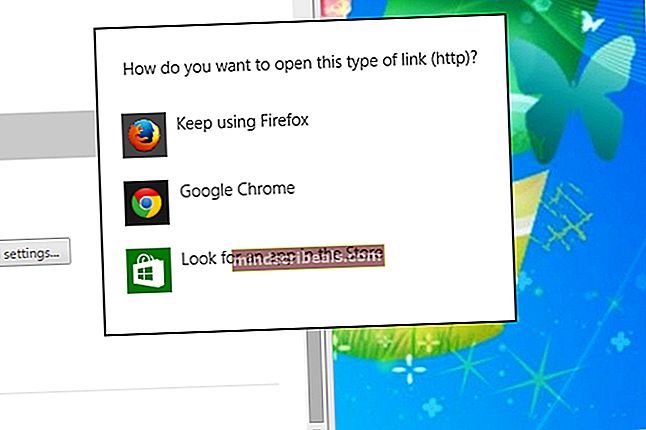Chyba: Počítač nespĺňa chybu minimálnych požiadaviek pri inštalácii grafického ovládača
Chybové hlásenie „Tento počítač nespĺňa minimálne požiadavky na inštaláciu softvéru “ je často spôsobená prítomnosťou externej grafickej karty, ktorá vo výsledku deaktivuje integrovaný GPU. Chybné hlásenie môže mať za následok aj nesprávny ovládač alebo nesprávna verzia operačného systému. Chyba sa zobrazí, keď sa pokúšate aktualizovať alebo nainštalovať ovládač grafickej karty Intel, ktorý je integrovaný s čipovou sadou.

V niektorých prípadoch používatelia kartu nevidia ani pod položkou Display Adapters v Správcovi zariadení. Zvyčajne sa to týka obmedzení vyplývajúcich z konfigurácie systému BIOS. Rôzne základné dosky často deaktivujú integrovanú grafickú kartu v čipsete, keď je k systému pripojená externá grafická karta. Nemalo by k tomu však dochádzať stále. Nižšie sa podrobnejšie pozrieme na príčiny chybovej správy. Poďme teda do toho bez ďalších okolkov.
Čo spôsobuje chybové hlásenie „Tento počítač nespĺňa minimálne požiadavky na inštaláciu softvéru“?
Prešli sme niekoľkými správami používateľov, aby sme lepšie pochopili uvedené chybové hlásenie, a pripravili sme zoznam rôznych príčin, ktoré sú uvedené nižšie.
- Grafická karta zakázaná v konfigurácii systému BIOS: Chybové hlásenie sa zobrazí, ak je k systému pripojená externá grafická karta. V takom prípade niektoré základné dosky automaticky deaktivujú integrovanú grafickú kartu v čipsete. Prítomnosť externej grafickej karty je však iba pravdepodobnosť a nie definovaný scenár.
- Nesprávny ovládač: Ďalšou príčinou uvedenej chybovej správy môže byť implementácia úplne nesprávneho ovládača. To znamená, že ovládač, ktorý sa pokúšate nainštalovať do vášho systému, sa líši od ovládača predpokladaného pre vašu grafickú kartu.
- Nesprávna verzia OS: Ak to ešte neviete, každá verzia operačného systému Windows má k dispozícii iný ovládač, ktorý je špeciálne vyvinutý pre túto verziu operačného systému Windows. Napríklad ak používate Windows 10 a stiahnutý ovládač má byť určený pre Windows 7 alebo 8, potom je v takomto prípade veľmi pravdepodobné, že sa zobrazí takáto chyba. Ďalšou vecou, ktorú treba poznamenať, je architektúra operačného systému, napríklad na 64-bitový operačný systém nebudete môcť nainštalovať 32-bitovú verziu ovládača.
Ako opraviť chybové hlásenie „Tento počítač nespĺňa minimálne požiadavky na inštaláciu softvéru“?
Teraz, keď ste si vedomí príčin chybového hlásenia, prejdime k riešeniam, ktoré implementujete na vyriešenie problému.
1. Použite program Intel Driver and Support Assistant
Prvá vec, ktorú by ste mali urobiť, ak sa stretnete s uvedenou chybovou správou, je stiahnutie Intel Driver and Support Assistant nástroj, ktorý naskenuje konfiguráciu vášho systému a automaticky nainštaluje požadované ovládače. To môže byť užitočné, ak si nie ste istí svojim modelom integrovanej grafickej karty alebo niečím podobným. Ak si chcete nástroj stiahnuť, choďte na tento odkaz a kliknite na tlačidlo Prevziať teraz. Týmto sa začne sťahovať nástroj Intel Driver and Support Assistant.
Prípadne môžete skontrolovať model svojej grafickej karty. Keď budete mať model svojej grafickej karty, môžete ísť na tento odkaz a stiahnite si správny ovládač manuálne.
2. Nainštalujte ovládač manuálne
Chybové hlásenie sa zobrazí pri pokuse o inštaláciu ovládača spustením inštalačného súboru ovládača. Chybové hlásenie môžete obísť tak, že ho nainštalujete manuálne cez server Správca zariadení. Inštalácia ovládača ručne sa nie vždy odporúča, v tomto scenári to však môžete urobiť bezpečne.
Než začnete s manuálnou inštaláciou ovládača, uistite sa, že máte v systéme stiahnutý správny ovládač. Potom postupujte podľa pokynov uvedených nižšie:
- Stlačte tlačidlo Windows Key + R otvoriť Bež dialógové okno.
- Po otvorení zadajte devmgmt.msc a potom stlačte Zadajte kľúč.
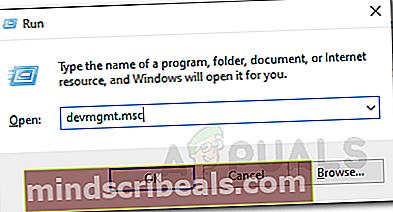
- Tým sa otvorí Správca zariadení okno.
- Teraz rozbaľte DisplejAdaptéry kliknite pravým tlačidlom myši na svoju grafickú kartu a potom vyberte Vlastnosti z rozbaľovacej ponuky.
- Potom prepnite na ikonu Vodič kartu a kliknite na ikonu AktualizáciaVodič tlačidlo.
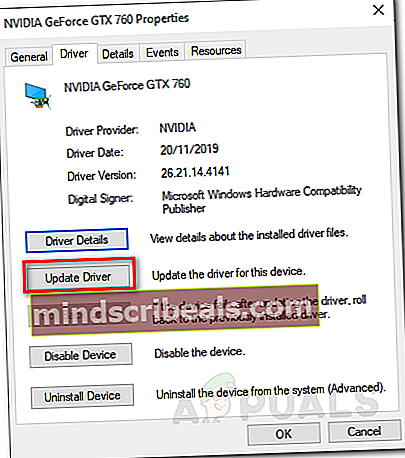
- Kliknite naPrejdite na svojom počítači a vyhľadajte softvér ovládača„Možnosť.
- Potom kliknite naVyberiem zo zoznamu dostupných ovládačov v počítači„Možnosť.
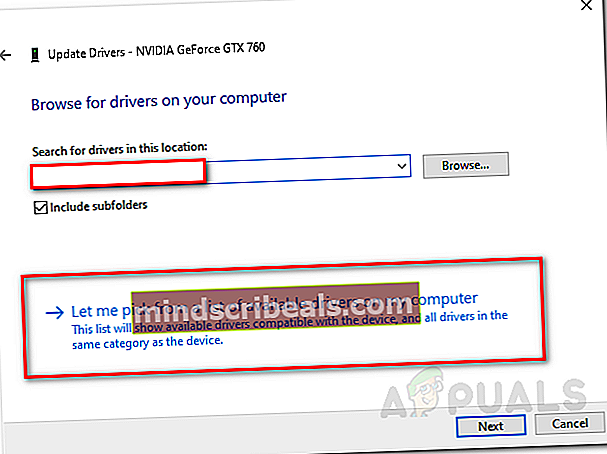
- Kliknite na ikonu MaťDisk a potom vyhľadajte priečinok, v ktorom máte ovládač. Prejdite do adresára Graphics a vyberte ikonu.inf spis. Ak nemáte grafický adresár, nemusíte mať obavy, stačí zvoliť ikonu .inf (toto bude súbor určený pre váš grafický adaptér) a kliknite na Otvorené.
- Potom kliknite Ďalšie a ak sa vám zobrazí správa, jednoducho stlačte Áno.
- Počkajte na inštaláciu ovládača.
Ak v časti Grafické adaptéry nemáte položku Intel Graphics, postupujte podľa nasledujúceho riešenia.
3. Povolte integrovanú grafiku
Niektoré základné dosky sú naprogramované tak, aby automaticky deaktivovali integrovanú grafickú kartu, keď máte pripojenú externú grafickú kartu. V niektorých prípadoch to však nemusí byť pravda a vaša integrovaná karta môže byť stále deaktivovaná. V takomto prípade budete musieť povoliť integrovanú grafickú kartu zo systému BIOS.
Povolenie integrovanej grafiky sa môže u jednotlivých výrobcov líšiť, a preto nemôžeme poskytnúť definovanú sadu pokynov. Pre približnú predstavu sa však zvyčajne nachádza v Pokročilé karta nastavení systému BIOS, ktorá sa zvyčajne nazýva IGD Multi-Monitor, iGPU Multi-Monitor alebo Intel Integrated GPU. Rôzni výrobcovia majú rôzne definované kľúče na zavedenie do systému BIOS, takže si ich budete musieť vyhľadať na stránkach Google.