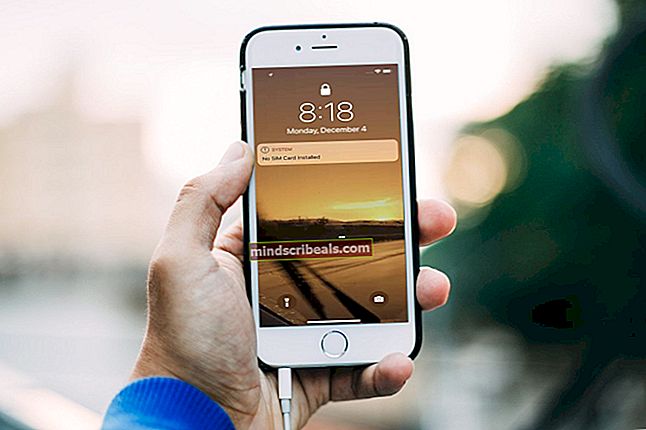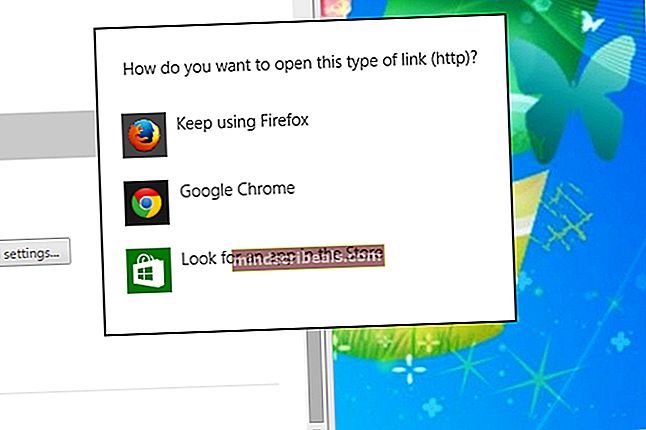Ako opraviť malwarebytes, ktorý sa neotvára v systéme Windows
Malwarebytes je skvelý antivírusový skener s veľkou databázou a stal sa populárnym vďaka svojej efektivite a schopnosti vyhľadávať vírusy tam, kde iné skenery škodlivého softvéru zlyhávajú. V súvislosti s týmto nástrojom však existujú určité problémy. Používatelia uviedli, že program Malwarebytes sa v systéme Windows vôbec neotvára, a to ani bez zobrazenia chybovej správy.

Skúsenosti používateľov poukázali na niekoľko užitočných metód, ktoré môžu tento problém vyriešiť a zaistiť, aby Malwarebytes znova fungoval správne. Skontrolujte ich nižšie a určite postupujte podľa pokynov, aby ste problém, dúfajme, vyriešili.
Čo spôsobuje, že program Malwarebytes neotvára problém v systéme Windows?
Existuje niekoľko rôznych dôvodov, prečo sa program Malwarebytes nemusí otvoriť vo vašom počítači. Dôvody sa pohybujú od závažných po malicherné a je dôležité konať okamžite. Pozrite sa na zoznam možných príčin, ktorý sme pripravili nižšie, a vyberte iba tú, ktorá môže vyhovovať vášmu scenáru:
- Malvérová infekcia - Ak bol váš počítač napadnutý malvérom, je možné, že vírus vôbec nezabránil spusteniu spustiteľného súboru mbam.exe. Premenovanie môže pomôcť vyriešiť problém.
- Poškodený používateľský účet - Používanie poškodeného alebo chybného používateľského účtu v operačnom systéme Windows je dosť nebezpečné a môže vám zabrániť v používaní mnohých rôznych programov, vrátane Malwarebytes. Zvážte prechod na iný používateľský profil!
Riešenie 1: Možné infekcie
Škodlivé súbory vám často bránia v spustení rôznych nástrojov proti malvéru jednoduchým blokovaním spustenia spustiteľných súborov s rovnakým menom. To znamená, že v prípade, že ste skutočne infikovaní, nemôžete otvoriť Malwarebytes, pretože názov jeho spustiteľného súboru je blokovaný škodlivým softvérom. To sa dá obísť jednoduchým premenovaním spustiteľného súboru.
- Vyhľadajte inštalačný priečinok nástroja manuálne kliknutím pravým tlačidlom myši na jeho odkaz na ploche alebo kdekoľvek inde a výberom položky Otvoriť umiestnenie súboru možnosť z ponuky.
- Nájdite mbam.exe súbor v inštalačnom priečinku Malwarebytes, kliknite naň pravým tlačidlom myši a vyberte ikonu Premenovať možnosť z kontextového menu.

- Nezabudnite zvoliť názov, ktorý zodpovedá niektorým z hlavných procesov systému Windows, ako je exe alebo explorer.exe aby ste sa uistili, že vírus nie je blokovaný na názov súboru.
- Skúste spustiť Malwarebytes a zistite, či sa otvorí. Vyberte ikonu Skenovať možnosť dostupná na domovskej obrazovke nástroja.

- Malwarebytes pravdepodobne zaháji proces aktualizácie, aby aktualizoval svoju vírusovú databázu, a potom pokračuje v skenovaní. Buďte trpezliví, kým sa proces nedokončí, čo môže určite chvíľu trvať. Ak sa vo vašom počítači zistí malware, potvrďte, že ho máte vypúšťa sa alebo v karanténe.
- Reštartujte počítač Po dokončení procesu skenovania skontrolujte, či v počítači stále pretrvávajú problémy s malvérom!
Riešenie 2: Vykonajte čistú inštaláciu Malwarebytes
Mnoho používateľov uviedlo, že opätovné preinštalovanie Malwarebytes od nuly problém trvalo vyriešilo, a preto by ste mali vyskúšať ako najbezpečnejšiu a najdlhšiu metódu. Ak ste si však zakúpili prémiovú verziu tohto nástroja, budete musieť nájsť spôsob, ako získať svoje aktivačné ID a kľúč.
- Napíš „regedit“V Vyhľadávanie panel, ku ktorému by ste mali mať prístup po kliknutí na ponuku Štart alebo na tlačidlo Hľadať vedľa nej. Môžete tiež použiť Kombinácia klávesov Windows Key + R. ktorý by mal otvoriť Spustiť dialógové okno kde môžete napísať „regedit”A kliknite Ok.

- Na získanie svojho ID a kľúča použite jedno z umiestnení v registri nižšie, v závislosti od architektúry vášho počítača:
Umiestnenie pre Windows x86 32-bit
HKEY_LOCAL_MACHINE \ SOFTWARE \ Malwarebytes 'Anti-Malware
Umiestnenie pre Windows x64 64-bit
HKEY_LOCAL_MACHINE \ SOFTWARE \ Wow6432Node \ Malwarebytes 'Anti-Malware
Po získaní ID a kľúča môžete pokračovať v procese skutočnej preinštalovania. Ak chcete po odinštalovaní pokračovať vo svojej verzii Premium, postupujte podľa pokynov.
- Otvorené MBAM >> Môj účet a kliknite na Deaktivovať. Prejdite na Nastavenia >> Pokročilé nastavenia a zrušte začiarknutie políčka vedľaPovoliť modul vlastnej ochrany”Možnosť.

- Zatvorte MBAM a stiahnite si „mbam-clean.exe”Nástroj zo stránky Malwarebytes” (sťahovanie začne okamžite po kliknutí na tlačidlo). Zatvorte všetky otvorené programy a dočasne deaktivujte všetky ďalšie bezpečnostné nástroje, ktoré môžete mať otvorené.
- Spustiť mbam-clean.exe nástroj a postupujte podľa pokynov, ktoré sa zobrazia na obrazovke. Po výzve reštartujte počítač.

- Stiahnite si najnovšiu verziu MBAM z ich stránok a nainštalujte ju podľa pokynov na obrazovke.
- Zrušte začiarknutie políčka vedľa položky Skúšobná verzia Po spustení programu kliknite na príslušné tlačidlo Aktivácia. Ak ste používali skúšobnú verziu, nezaškodí si znova stiahnuť skúšobnú verziu a vynechať nasledujúci krok!
- Skopírujte a prilepte ID a Kľúč ste získali z vášho registra v dialógovom okne, ktoré by malo automaticky aktivovať vašu licenciu.

- Užívajte si Malwarebytes Anti-Malware Premium a dúfajme, že chyba ohľadom ochrany v reálnom čase zmizne.
Ak nepoužívate verziu MBAM v Premium alebo Pro, jednoducho postupujte podľa krokov 3 - 6 a vychutnajte si aktualizovanú verziu MBAM bez chýb.
Riešenie 3: Použite iný používateľský účet
Tento problém sa často objavuje v dôsledku poškodeného používateľského účtu, ktorý používate na prihlásenie do systému Windows. Tento problém sa môže prejaviť rôznymi spôsobmi pri používaní iných programov a vždy je lepšie jednoducho vytvoriť nový používateľský účet a jednoducho pokračovať v používaní všetkého. Váš užívateľský účet je často viazaný iba na vaše osobné súbory, ktoré je možné preniesť pomerne ľahko.
- Použi Kombinácia klávesov Windows Key + R. s cieľom vychovať Bež dialógové okno. Zadajte „cmd”V dialógovom okne, ktoré sa zobrazí, a použite ikonu Ctrl + Shift + Enter Kombinácia klávesov pre admin Príkazový riadok.

- Ak chcete prejsť na, zadajte nasledujúci príkaz Používateľské účty Potom nezabudnite kliknúť na Enter:
ovládať používateľské heslá2
- Kliknite na ikonu Pridať a postupujte podľa pokynov, ktoré sa zobrazia na obrazovke. Vyberte účet, ktorý nie je spoločnosťou Microsoft, výberom možnosti Prihlásenie bez účtu Microsoft (neodporúča sa) možnosť v dolnej časti okna.

- Kliknite Ďalšie a výber potvrďte kliknutím Miestny účet v ďalšom okne. Potom vyplňte ďalšie informácie, napríklad meno a heslo, a prechádzajte.
- Po vytvorení nového účtu sa vráťte späť do okna Príkazový riadok a pomocou nasledujúceho príkazu sa odhláste z aktuálneho účtu:
vypnutie –L
- Prihláste sa do účtu, ktorý ste práve vytvorili, a Malwarebytes by sa teraz mal bez problémov spustiť!