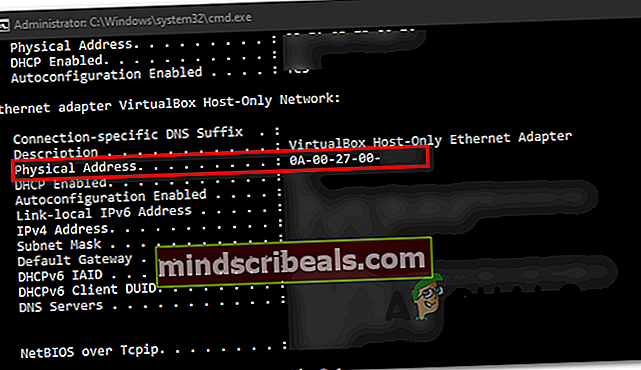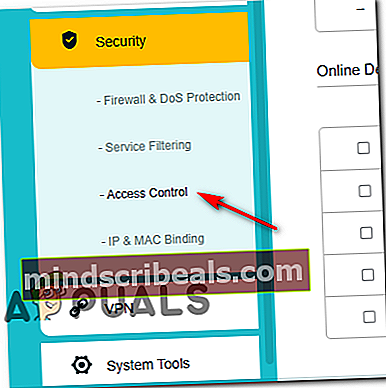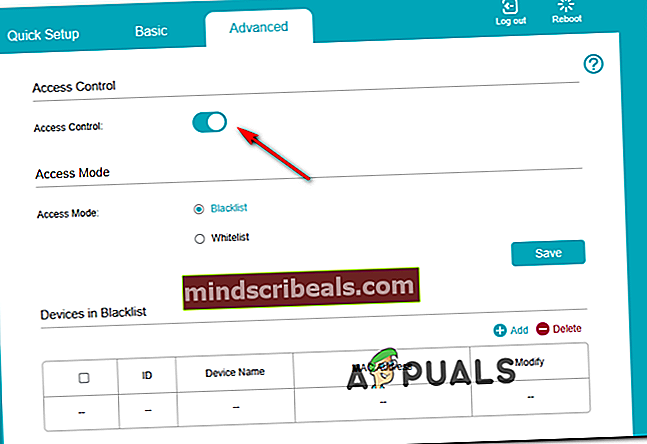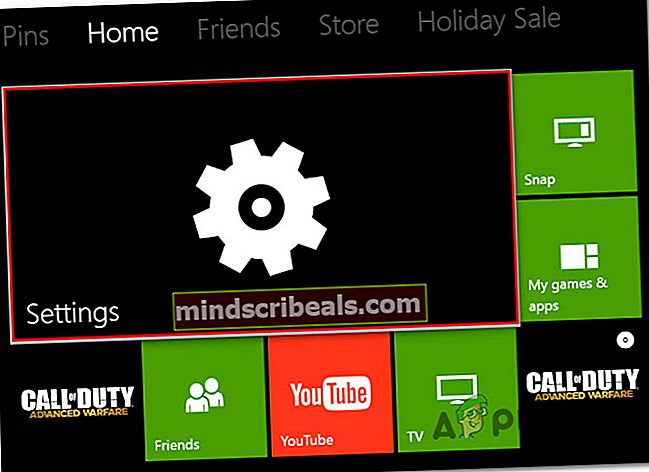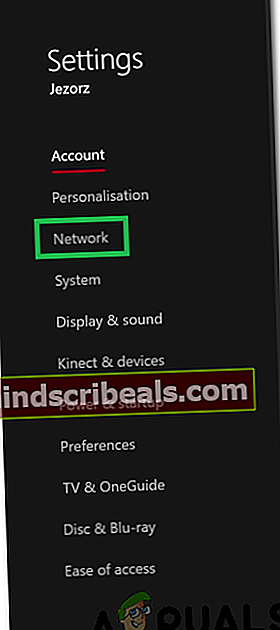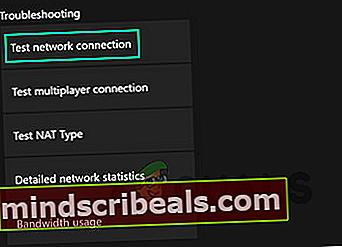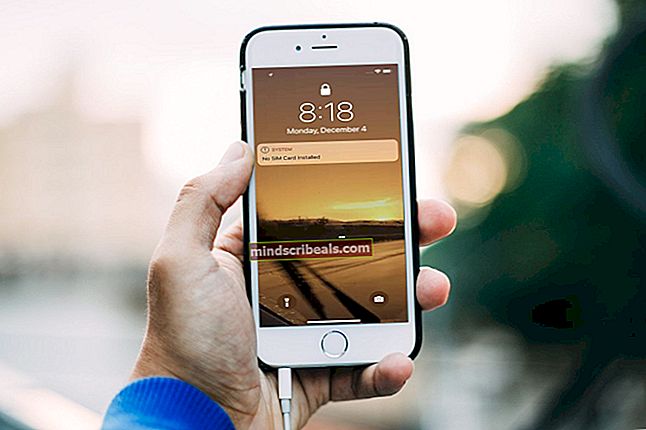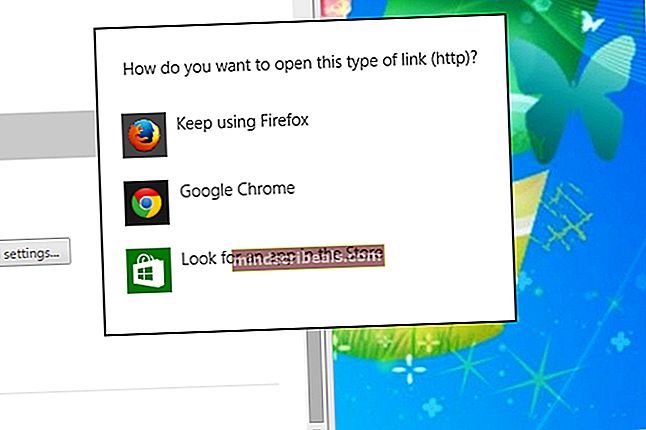Chyba „Je potrebné ďalšie overenie totožnosti“ na konzole Xbox One
Niektorí používatelia konzoly Xbox One hlásia, že ich konzola Xbox One zrazu zobrazuje „Vyžaduje sa ďalšie overenie„Chyba vždy, keď sa pokúsia pripojiť svoju konzolu k domácej sieti. Najčastejšie postihnutí používatelia hlásia, že sa problém začal objavovať z ničoho nič (v internetovej sieti neboli vykonané žiadne zmeny)

V prípade, že sa stretnete s týmto problémom, prvým pokusom o jeho odstránenie by malo byť vyčistenie aktuálne uloženej alternatívnej adresy MAC v konzole a zistenie, či vám to umožňuje normálne pripojenie k internetu. Ak to nefunguje pre vás, môžete tiež vyskúšať fyzickú adresu vášho počítača ako vyhradenú adresu MAC v konzole.
Nezabúdajte však, že tento typ chyby môže uľahčiť aj váš smerovač, ak ste predtým vynútili blokovanie na úrovni siete. V takom prípade sa budete musieť prihlásiť do nastavení smerovača a zakázať riadenie prístupu alebo odstrániť konzolu Xbox zo zoznamu blokovaných zariadení.
Ak „Vyžaduje sa ďalšie overenie„Chyba je spôsobená miestnou nekonzistenciou. Môžete prinútiť systém Xbox One, aby vymazal všetky dočasné údaje vynútením prerušenia počas testovacieho pripojenia alebo vykonaním postupu pri cyklovaní napájania.
A nakoniec, ak nič iné nefunguje, mali by ste sa spojiť so svojím poskytovateľom internetových služieb a skontrolovať, či nedochádza k porušeniu bezpečnosti alebo kontraktu, ktoré ich viedlo k obmedzeniu vašej siete.
Vymazanie alternatívnej adresy MAC
Než vyskúšate čokoľvek iné, mali by ste začať s tým, čo spoločnosť Microsoft odporúča - Vymazanie alternatívnej adresy MAC. Túto operáciu potvrdilo fungovanie veľa ovplyvnených používateľov (z každého regiónu).
Táto funkcia bola vyvinutá, aby poskytla používateľom konzoly Xbox možnosť prideliť konzole adresu MAC sieťového adaptéra počítača. Táto funkcia je však väčšinou navrhnutá pre hotely a iné typy a obmedzené siete a môže spôsobiť ďalšie problémy vrátane „Vyžaduje sa ďalšie overenie„Chyba v domácich sieťach.
Ak je tento scenár použiteľný, mali by ste byť schopní problém vyriešiť pomocou prístupu k nastaveniam siete v konzole a vymazaním alternatívnej adresy MAC. Mnoho postihnutých používateľov potvrdilo, že táto operácia im pomohla problém vyriešiť:
- Z hlavnej ponuky konzoly Xbox One vstúpte do vertikálnej ponuky vpravo (stlačením sprievodcu na ovládači) a prejdite na Nastavenie.

- Keď sa vám podarí prejsť do ponuky Nastavenia, prejdite na ikonu Sieť kartu zo zvislej ponuky vpravo, potom prejdite na ikonu Nastavenia siete podmenu z pravej tably.

- Akonáhle sa dostanete k Sieť na karte, pokračujte a vstúpte do Pokročilé nastavenia menu, potom vstúpte do Alternatívna adresa MAC podmenu.
- Ďalej vyberte Alternatívny drôtový MAC alebo Alternatívny bezdrôtový MAC (v závislosti od vašej aktuálnej konfigurácie) a stlačte jasný na potvrdenie, že sa chcete zbaviť momentálne uložených Alternatívna adresa MAC.

- Po úspešnom obnovení alternatívnej adresy MAC reštartujte konzolu a skontrolujte, či po dokončení nasledujúcej postupnosti spustenia stále nedochádza k rovnakému problému.
V prípade, že táto potenciálna oprava nebola použiteľná a stále sa stretávate s rovnakými „Vyžaduje sa ďalšie overenie„Chyba, prejdite nižšie na ďalšiu potenciálnu opravu nižšie.
Používanie fyzickej adresy vášho počítača
V prípade, že má domáca sieť určité obmedzenia (vynútené lokálne alebo ISP), budete pravdepodobne môcť tento problém vyriešiť pomocou alternatívnej funkcie MAC adresy vo svojej konzole. Niektorým ovplyvneným používateľom sa tento problém podarilo vyriešiť pomocou fyzickej adresy ich počítača ako predvolenej adresy MAC. Uvádza sa však, že je to účinné iba pri bezdrôtových pripojeniach.
Ak sa chcete pokúsiť o túto opravu, budete musieť pomocou počítača pripojeného k rovnakej sieti ako váš Xbox zistiť svoju MAC adresu (fyzickú adresu) a potom ju skopírovať do svojej konzoly Xbox.
Postupujte podľa podrobných pokynov uvedených nižšie:
- Najskôr je potrebné skontrolovať, či je počítač, ktorý budete používať, pripojený k rovnakej sieti ako konzola Xbox One.
- Keď sa uistíte, že je počítač pripojený k rovnakej sieti, stlačte Kláves Windows + R otvoríte dialógové okno Spustiť. Ďalej zadajte „Cmd“ a stlačte Ctrl + Shift + Enter otvoriť zvýšený príkazový riadokt okno.

Poznámka: Keď sa dostanete na Kontrola používateľských kont (UAC) výzva, klikni Áno udeliť správcovi prístup do okna CMD.
- Vo vnútri vyvýšeného okna CMD zadajte nasledujúci príkaz a stlačte Zadajte Ak chcete získať prehľad o svojej aktuálnej konfigurácii IP, postupujte takto:
ipconfig / všetko
- Po vygenerovaní výsledkov posuňte zobrazenie nadol na sieť zdieľanú konzolou Xbox aj počítačom a skopírujte ďalšiu Fyzickú adresu - Skopírujte ju, pretože ju budete používať ako adresu MAC v konzole.
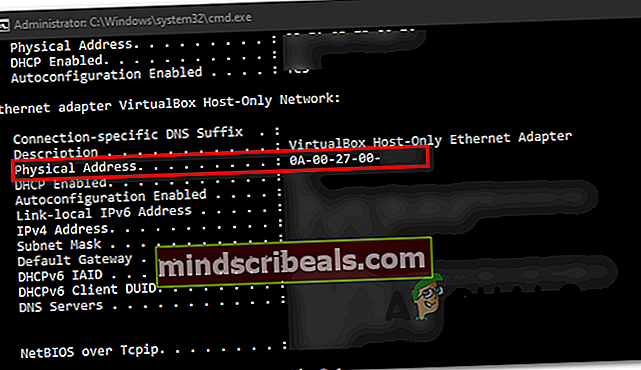
- Ďalej prejdite na konzolu a stlačením tlačidla Xbox na ovládači zobrazte ponuku sprievodcu. Odtiaľ prístup k nastavenie Ponuka.

- Z nastavenie menu, choďte na Sieť> Nastavenia siete a potom vyberte Manuálny pod Alternatívna bezdrôtová adresa MAC.

- Do alternatívnej adresy MAC zadajte fyzickú adresu, ktorú ste predtým získali v kroku 4.
- Uložte aktuálnu konfiguráciu, reštartujte konzolu a skontrolujte, či problém pretrváva aj po dokončení ďalšieho spustenia konzoly.
Ak stále máte rovnaký problém, prejdite dole na ďalšiu potenciálnu opravu uvedenú nižšie.
Odblokovanie konzoly Xbox z nastavení smerovača (ak je k dispozícii)
Ako sa ukázalo, tento problém sa môže objaviť aj v prípade, že ste predtým zablokovali zariadeniu Xbox prístup k sieti na úrovni smerovača. Toto zvyčajne presadzujú rodičia ako spôsob, ako zabezpečiť, aby ich deti konzolu nezneužívali.
Niektorí používatelia, ktorí narazili na tento problém, skontrolovali svoje nastavenia smerovača a v nastaveniach smerovača zistili, že ich konzola bola zablokovaná - Po odblokovaní konzoly sa zobrazí správa „Vyžaduje sa ďalšie overenie„Chyba zmizla a mohli sa normálne pripojiť.
Ak tento scenár vyzerá, že by sa dal použiť a máte podozrenie, že tento problém mohol spôsobiť obmedzenie smerovača, prihláste sa do nastavení smerovača a odblokujte zariadenie podľa nasledujúcich pokynov.
Poznámka: Kroky uvedené nižšie slúžia iba ako všeobecný sprievodca, pretože presné kroky sa budú líšiť v závislosti od výrobcu smerovača.
- Pokiaľ možno na stolnom počítači, otvorte webový prehľadávač a do navigačného panela zadajte adresu IP smerovača a stlačte Zadajte - Najčastejšie je to adresa vášho smerovača 192.168.0.1 alebo 192.168.1.1.

- Po prechode do ponuky prihlásenia zadajte požadované poverenia, aby ste získali prístup k nastaveniam smerovača. Nezabudnite, že u väčšiny výrobcov sa budete môcť prihlásiť pomocou admin alebo 1234 (ako používateľské meno a heslo), pokiaľ ste predtým nezadali vlastné prihlasovacie údaje.

Poznámka: Ak tieto predvolené poverenia nefungujú, vyhľadajte online konkrétne predvolené prihlasovacie poverenia pre nastavenie smerovača.
- Keď sa dostanete do nastavení smerovača, prejdite na Pokročilé (alebo Bezpečnosť) a vyhľadajte možnosť s názvom Riadenie prístupu.
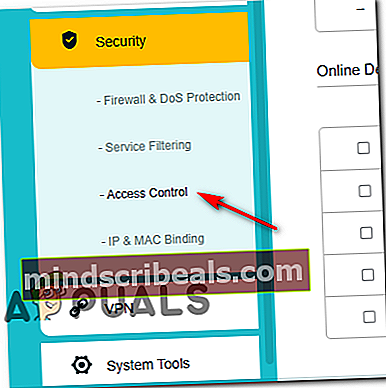
Poznámka: Pamätajte, že tieto kroky boli vykonané na smerovači TP-Link. Rôzni výrobcovia budú mať rôzne názvy ponúk. Vyhľadajte online konkrétne kroky blokovania / odblokovania zariadení z vášho smerovača.
- Akonáhle ste vo vnútri Riadenie prístupu ponuky, prejdite do ponuky na pravej strane a vypnite ju Riadenie prístupu.
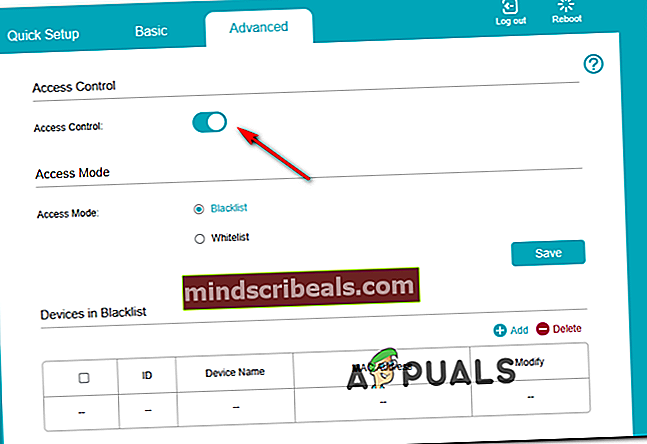
Poznámka: Ak sa spoliehate na Riadenie prístupu ideálnym prístupom je zabrániť konzole Xbox zospodu, aby ste zabránili pripojeniu ďalších zariadení Zariadenia v zozname zakázaných položiek.
- Po vykonaní týchto úprav reštartujte konzolu, aby ste donútili sieťové zariadenie priradiť novú adresu IP a skontrolujte, či je problém teraz odstránený.
Ak sa tento scenár na vašu súčasnú situáciu nevzťahoval, prejdite dole na ďalšiu potenciálnu opravu uvedenú nižšie.
Príčina prerušenia počas testovacieho pripojenia
Ako sa ukázalo, tento problém možno budete môcť vyriešiť tak, že v čase, keď bude konzola Xbox uprostred testovania vášho internetového pripojenia, dôjde k prerušeniu stroja. Nie je jasné, prečo je táto podivná oprava účinná pre mnohých používateľov, ale niektorí tvrdia, že táto operácia nakoniec prinúti operačný systém konzoly vyprázdniť všetky dočasné údaje a úplne od začiatku ich restartovať.
Ak sa chcete pokúsiť o túto opravu, postupujte podľa pokynov uvedených nižšie:
- Keď je konzola Xbox One úplne zapnutá, stlačením tlačidla Xbox na konzole zobrazíte ponuku sprievodcu. Ďalej prejdite a otvorte stránku nastavenie Ponuka.
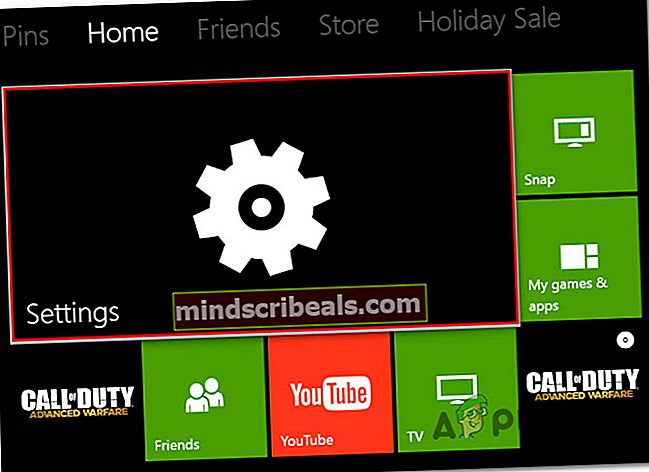
- Akonáhle ste vo vnútri nastavenie menu, vstúpte do Sieť tab.
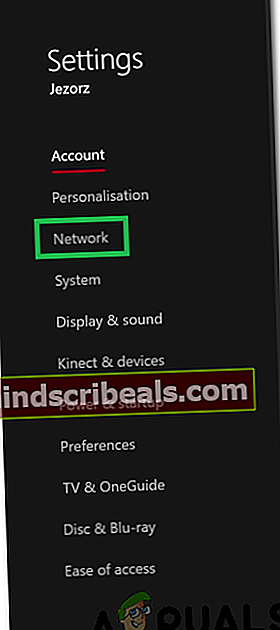
- Z Nastavenia siete menu, prejdite na Riešenie problémov s nastaveniami a prístup k Otestujte ponuku sieťového pripojenia.
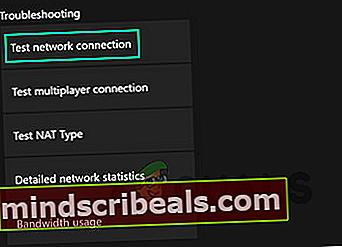
- Počkajte na spustenie operácie a potom stlačte a podržte tlačidlo Xbox (na konzole), kým sa konzola nevypne.

- Znova zapnite konzolu a počkajte na dokončenie skenovania poškodenia. Po dokončení spustenia sa skúste znova pripojiť k domácej sieti a pozrite si „Vyžaduje sa ďalšie overenie„Chyba sa stále objavuje.
V takom prípade prejdite nižšie na ďalšiu potenciálnu opravu.
Vykonanie postupu pri silovom cyklovaní
Ak vám žiadna z vyššie uvedených metód neumožňuje problém vyriešiť, mali by ste tiež zvážiť možnosť nejakého typu poškodenia miestneho súboru pochádzajúceho z dočasného priečinka Xbox. Za určitých okolností (najmä po neočakávanom vypnutí) môže korupcia nakoniec ovplyvniť schopnosť konzoly nadviazať a udržiavať internetové pripojenie.
Jedným z najrýchlejších spôsobov riešenia týchto problémov je vykonanie energetického cyklu. Táto operácia nakoniec vymaže všetky dočasné údaje a vyčerpá výkonové kondenzátory (tým sa vyrieši väčšina problémov s firmvérom).
Ak chcete v konzole Xbox One vykonať postup cyklovania napájania, postupujte podľa pokynov uvedených nižšie:
- Skontrolujte, či je konzola úplne zavedená alebo v pohotovostnom režime (neinštalujete všetko a nie v režime dlhodobého spánku).
- Na konzole stlačte tlačidlo Xbox a podržte ho stlačené 10 sekúnd alebo viac, alebo kým neuvidíte, že predné kontrolky LED prestanú blikať).

- Po úplnom vypnutí konzoly môžete bezpečne uvoľniť tlačidlo napájania. Ďalej odpojte napájací kábel na zadnej strane od zásuvky a počkajte najmenej 30 sekúnd, aby ste sa ubezpečili, že sú napájacie kondenzátory úplne vyčistené.
- Potom konzolu znova zapnite krátkym stlačením napájacej konzoly a skontrolujte, či sa znova zobrazí zdĺhavá animácia pri spustení. Ak áno, je to potvrdenie, že táto metóda bola úspešná.
- Po dokončení ďalšieho spustenia sa pokúste znova pripojiť k internetu a skontrolujte, či je operácia dokončená.
V prípade, že stále vidíte ‘Vyžaduje sa ďalšie overenie„Chyba, prejdite nižšie na konečnú metódu uvedenú nižšie.
Kontaktujte podporu ISP
Ako sa ukázalo, môžete očakávať, že sa tento problém vyskytne z dôvodu nejakého obmedzenia, ktoré presadzuje váš ISP (poskytovateľ internetových služieb). Vo väčšine prípadov môžete očakávaťVyžaduje sa ďalšie overenie„Chyba po tom, čo váš ISP zablokoval vašu šírku pásma v dôsledku porušenia alebo čakajúcej faktúry.
Ak žiadna z vyššie uvedených opráv nefungovala, mali by ste sa spojiť so svojou podporou ISP a požiadať o vysvetlenie. Ak váš internetový balík nevyrieši žiadne problémy, môžete ich požiadať, aby pridali na bielu listinu adresu MAC, ktorú momentálne používate v konzole Xbox One, aby sa tento problém už nezopakoval.
Označuje Xbox One