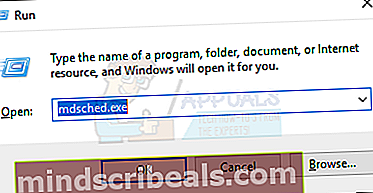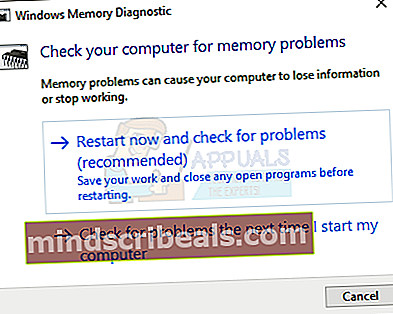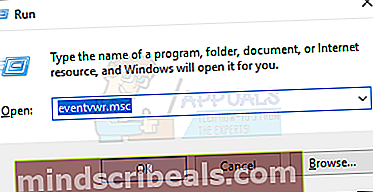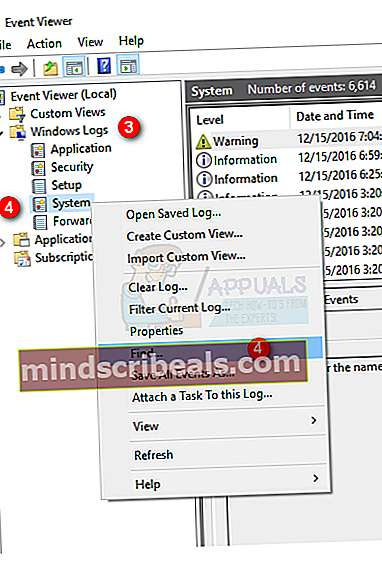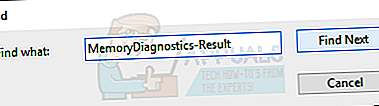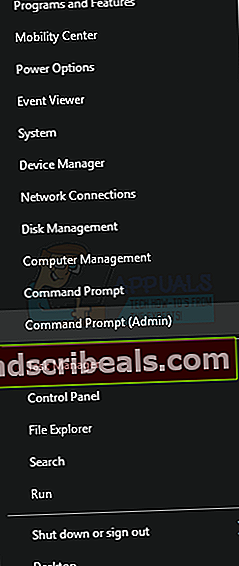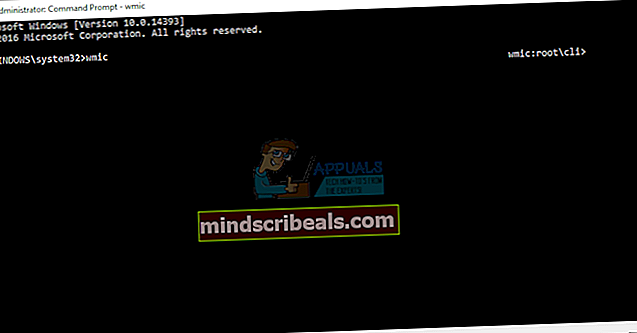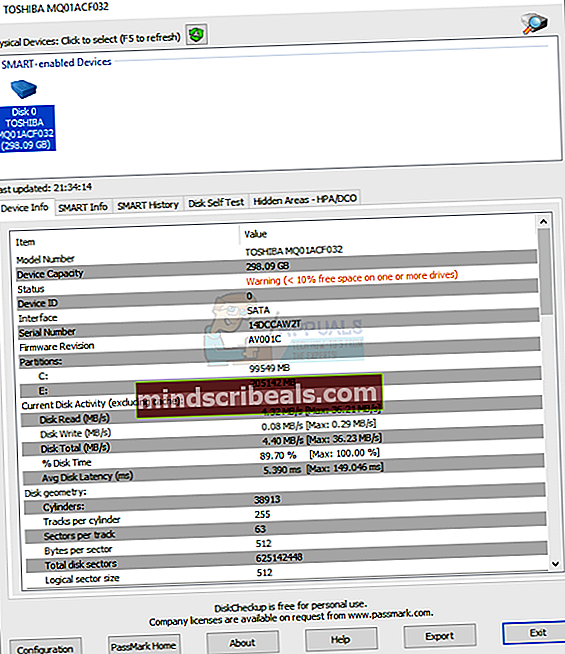Ako opraviť náhodné zlyhanie systému Windows 10 alebo pri štarte
Ak často zlyhávate, reštartujte počítač, zmrazenie obrazovky v systéme Windows sa nemusíte báť. Existuje mnoho vecí, ktoré môžete urobiť na vyriešenie týchto problémov.
K zrúteniu môže dôjsť z viacerých dôvodov. Môže to byť spôsobené chybným napájaním, prehriatím, problémami s RAM alebo pevným diskom a problémami so základnou doskou alebo procesorom. Je preto nevyhnutné, aby ste svoj počítač pred vyhodením alebo predajom dôkladne skontrolovali.
V tejto príručke si prejdeme sériu metód riešenia a riešenia problému. Začnite od metódy 1 a pokračujte ďalšou metódou, ak problém nevyrieši.
Riešenie problémov
- Naskenujte počítač pomocou antivírusového alebo malvérového detektora. Vykonajte dôkladné skenovanie, nie rýchle skenovanie
- Ak ste nedávno nainštalovali nový hardvér, napríklad RAM alebo napájací zdroj, vymeňte ho za nový alebo starý (o ktorom je známe, že funguje správne), a skontrolujte počítač
Metóda 1: Čistenie prachu
- Vydrž Windowskľúč a stlačte X (Uvoľnite kláves Windows) a potom kliknite na Vypnúťalebo sa odhlásiť a vyberte vypnúť.
- Odpojte napájací kábel. Pozrite sa na hornú časť zadnej strany počítača a uvidíte čierny kábel vychádzajúci zo zásuvky k počítaču. Kábel bude pripojený niekde okolo ventilátora. Vziať to.
- Odpojiť klávesnicu, myš, webovú kameru a všetky ostatné zariadenia z počítača vytiahnutím káblov. Káble môžu byť pripojené k prednej alebo zadnej strane počítača.
- Odskrutkujte väčšinu krajných skrutiek bočného panela pomocou skrutkovača. Ak nenájdete skrutky, vyhľadajte západku alebo tlačidlo odomknutia na bočnom paneli počítača. Vyberte bočný panel
- Položte počítač vodorovne, ak to ešte nie je. Vyčistite prach vnútri vášho PC a uistite sa, že sú všetky ventilátory čisté a na krídlach prach. Nezabudnite na ventilátor napájania na zadnej strane krytu. Na vyfúknutie prachu môžete použiť dúchadlo
- Po dokončení čistenia vráťte bočný panel späť, pripojte všetky zariadenia a zapojte počítač.
Teraz zapnite počítač a skontrolujte, či zlyhá. Ak to tak nie je, znamená to, že problém bol v dôsledku prehriatia a prachu.
Metóda 2: Kontrola a výmena napájacieho zdroja
- Vydrž Windowskľúč a stlačte X (Uvoľnite kláves Windows) a potom kliknite na Vypnúťalebo sa odhlásiť a vyberte vypnúť.
- Odpojte napájací kábel. Pozrite sa na hornú časť zadnej strany počítača a uvidíte čierny kábel vychádzajúci zo zásuvky k počítaču. Kábel bude pripojený niekde okolo ventilátora. Vziať to.
- Odpojiť klávesnicu, myš, webovú kameru a všetky ostatné zariadenia z počítača vytiahnutím káblov. Káble môžu byť pripojené k prednej alebo zadnej strane počítača.
- Odskrutkujte väčšinu krajných skrutiek bočného panela pomocou skrutkovača. Ak nenájdete skrutky, vyhľadajte západku alebo tlačidlo odomknutia na bočnom paneli počítača. Vyberte bočný panel
- Nájdite krabicu pripevnenú k jednému zo zadných rohov krytu počítača. Mal by mať na zadnej strane otvor s ventilátorom. To je váš zdroj energie.
- Vyberte všetky napájacie káble pripájajúce sa k základnej doske (hlavná doska v kryte). Zapamätajte si, kde boli pripojení
- Vyberte napájací zdroj z krytu. Ak nemôžete, hľadajte skrutku alebo západku, ktorá pravdepodobne drží zdroj napájania v kryte.
- Po odpojení napájacieho zdroja vyhľadajte štítok, ktorý je na ňom pripevnený. Uvidíte výkon vášho napájacieho zdroja
- Prejdite sem a vložte všetky informácie o vašom počítači. Vypočítajte a uistite sa, že zdroj napájania má dostatočný príkon pre váš počítač
- Ak váš zdroj napájania nemá dostatočný príkon, potom si kúpte nový, ktorý má dostatočný príkon pre váš počítač
- Nainštalujte nový zdroj napájania späť do krytu a pripojte jeho káble k základnej doske (hlavná doska v kryte).
- Vráťte bočný panel, pripojte všetky zariadenia a zapojte počítač.
Ak si nie ste istí, ako odpojiť zdroj napájania alebo o čomkoľvek inom, obráťte sa na odborníka alebo vezmite počítač do počítačového obchodu a nechajte ho vymeniť.
Metóda 3: Kontroly RAM
Problémy s pamäťou môžete skontrolovať pomocou vlastného diagnostického nástroja pre pamäť Windows alebo pomocou nástroja memtestx86, ktorý je nástrojom tretej strany.
V ideálnom prípade by ste to mali najskôr skontrolovať pomocou nástroja na diagnostiku pamäte Windows a potom prejsť na memtestx86.
Pre nástroj na diagnostiku pamäte Windows
- Vydrž Kľúč Windows a stlačte R (Uvoľnite kláves Windows)
- Typ mdsched.exe a stlačte vstúpiť
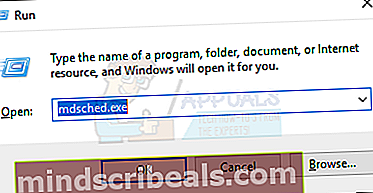
- Vyberte Reštartujte teraz a skontrolujte problémy (odporúčané)
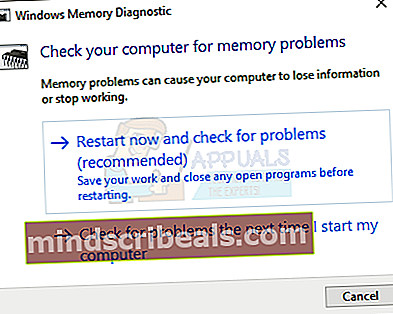
Počítač sa reštartuje a skontroluje chyby v pamäti. Po dokončení testovania diagnostickým nástrojom sa počítač znova reštartuje a zobrazia sa vám výsledky. Ak nie alebo chcete výsledky skontrolovať znova, postupujte podľa pokynov uvedených nižšie.
- Vydrž Kľúč Windows a stlačte R (Uvoľnite kláves Windows)
- Typ eventvwr.msc a stlačte vstúpiť
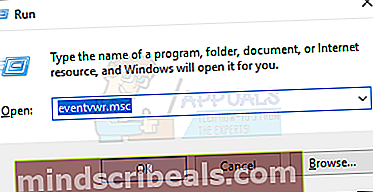
- Dvojité kliknutie Denníky systému Windows
- Kliknite pravým tlačidlom myši Systém potom vyberte Nájsť
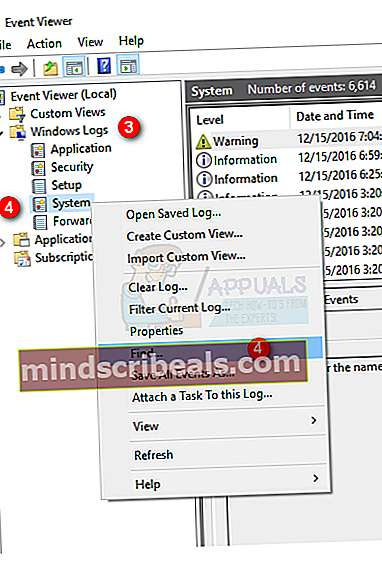
- Typ Výsledok pamäteDiagnostics a stlačte Zadajte.
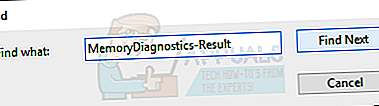
- Kliknite na výsledok so zdrojom Výsledky MemoryDiagnostics

Výsledky
Ako vidíte, diagnostický nástroj nezistil žiadne chyby. Ak zistí chyby v pamäti, skúste zmeniť pamäť RAM vášho počítača. Vaša RAM nemusí byť kompatibilná (najmä ak ste ju zmenili len nedávno) alebo môže byť chybná.
Pre Memtestx86
Ak diagnostický nástroj vlastnej pamäte systému Windows nedáva žiadne chyby a váš počítač stále zlyháva, použite program memtestx86 na kontrolu podrobnej analýzy chýb pamäte RAM. Memtestx86 je nástroj tretej strany, ktorý sa dá bezplatne používať a kontroluje chyby pamäte RAM.
Uistite sa, že máte jednotku CD alebo USB, pretože ich budete na testovanie potrebovať. Memtestx86 tiež zaberie veľa času, takže skenovanie spustite vo svojom voľnom čase.
- Choďte sem a stiahnite si Obrázok na vytvorenie bootovacej jednotky USB alebo Obrázok na vytvorenie bootovacieho CD (formát ISO) v rámci sťahovania systému Windows
- Rozbaľte práve stiahnutý súbor a postupujte podľa pokynov v súboroch readme
- Nechajte Memtestx86 bežať niekoľko hodín a skontrolujte výsledky
Ak vo výsledku uvidíte chyby alebo zlú RAM, choďte do počítačového obchodu a nechajte si RAM vymeniť.
Metóda 4: Kontroly pevného disku
Chyby pevného disku môžete skontrolovať z vlastného príkazového riadku systému Windows alebo z nástroja tretej strany.
Z vlastných príkazov systému Windows
- Vydrž Windows a stlačte X (Release Windows Key) a potom vyberte Príkazový riadok (správca)
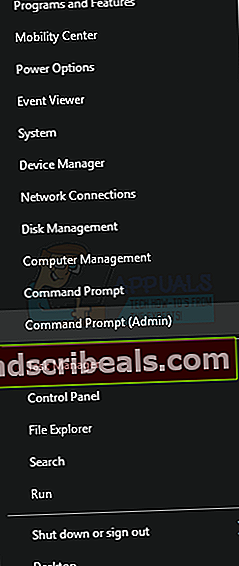
- Typ wmic a stlačte Zadajte
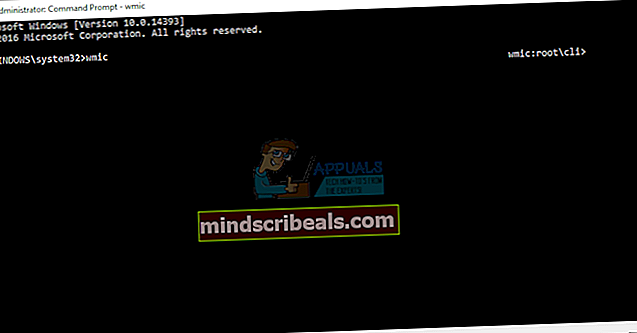
- Typ stav získania disku a stlačte Zadajte

Mali by ste tam vidieť výsledky. Ak výsledok hovorí, že ste v poriadku a stále dochádza k poruchám, je na čase vykonať dôkladnú analýzu pevných diskov pomocou nástroja tretej strany. Ak je výsledok iný ako v poriadku, znamená to, že je váš pevný disk chybný. Dajte svoj počítač do opravovne a nechajte si skontrolovať pevný disk
Pre kontrolu disku
DiskCheckup je nástroj tretej strany na testovanie a monitorovanie pevného disku. Monitoruje vašu aktivitu na pevnom disku, aby vám poskytol odhadovaný čas zlyhania pevného disku. Môže sa tiež použiť na rýchle alebo dôkladné testovanie pevného disku.
- Prejdite sem a kliknite na ikonu Stiahni teraz
- Po dokončení sťahovania spustite program exe a nainštalujte softvér
- Po nainštalovaní spustite program DiskCheckup z pracovnej plochy
- Kliknite na pevný disk v hornej časti a uvidíte informácie o vašom disku
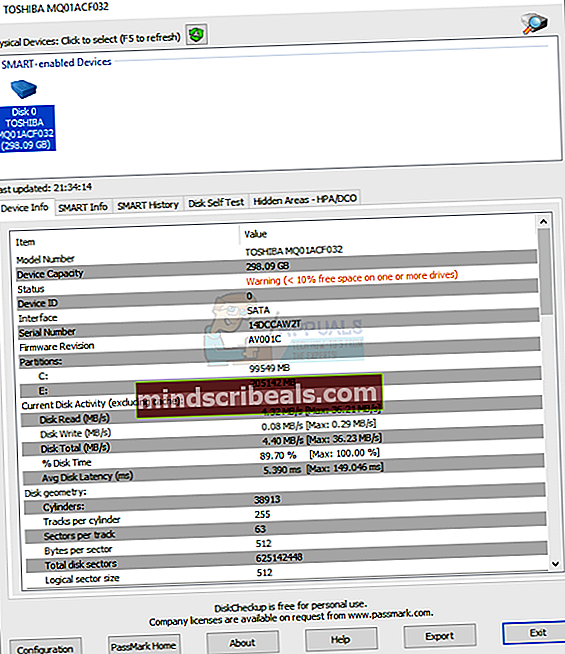
- Skontrolujte Informácie o zariadení, Inteligentné informácie a Autotest disku na kartách nájdete informácie o vašom pevnom disku.


Ak uvidíte niečo označené ako zlé alebo s chybami, je váš pevný disk chybný a mali by ste ho skontrolovať alebo vymeniť. V ideálnom prípade by mal byť každý stav a výsledok v poriadku.
Ak žiadny z vyššie uvedených spôsobov problém nevyrieši, je pravdepodobné, že príčinou zlyhaní je chybná základná doska alebo procesor. Ak je to tak, mali by ste ísť do najbližšieho obchodu s počítačmi a nechať skontrolovať svoju základnú dosku a procesor.