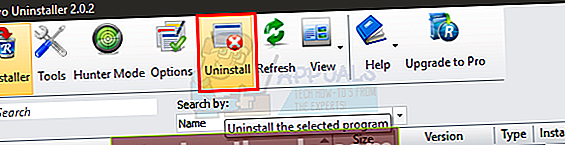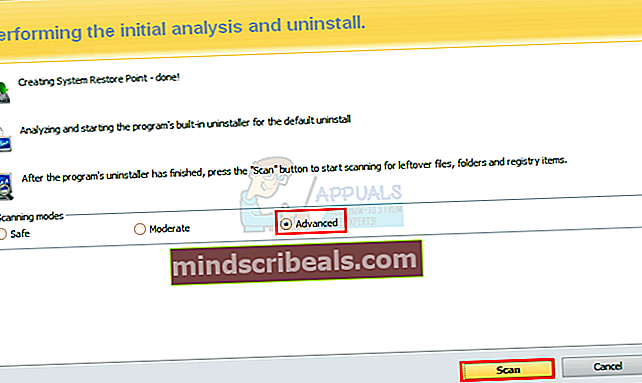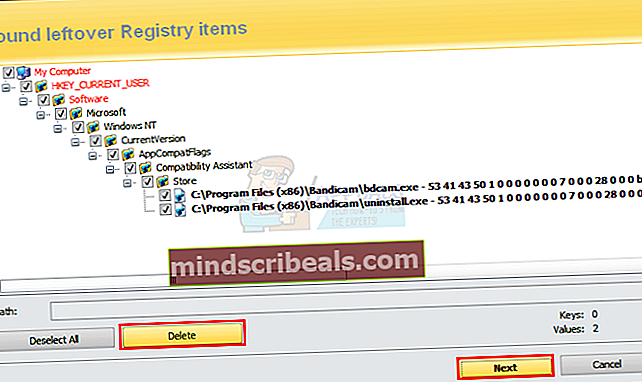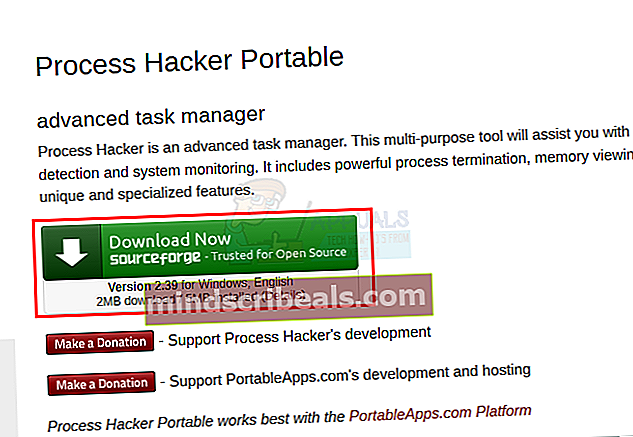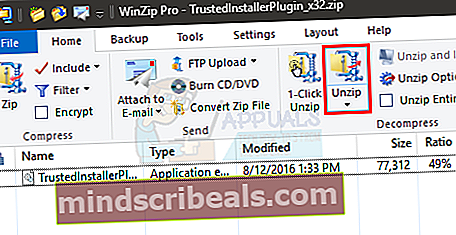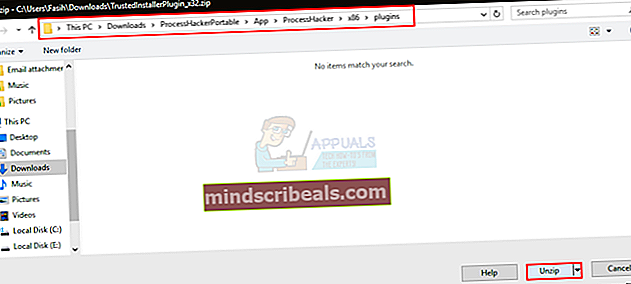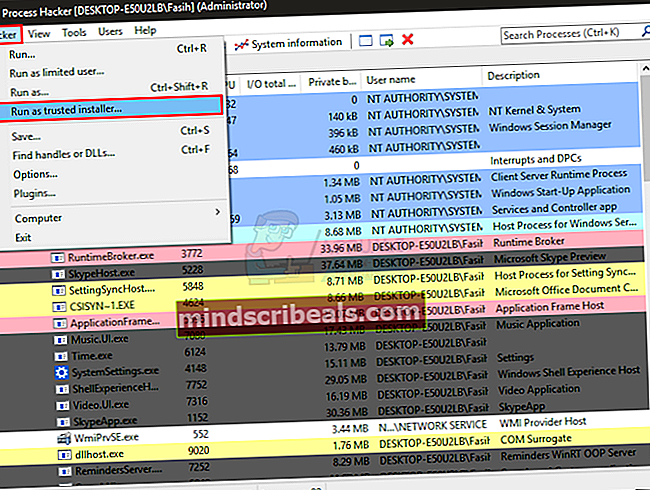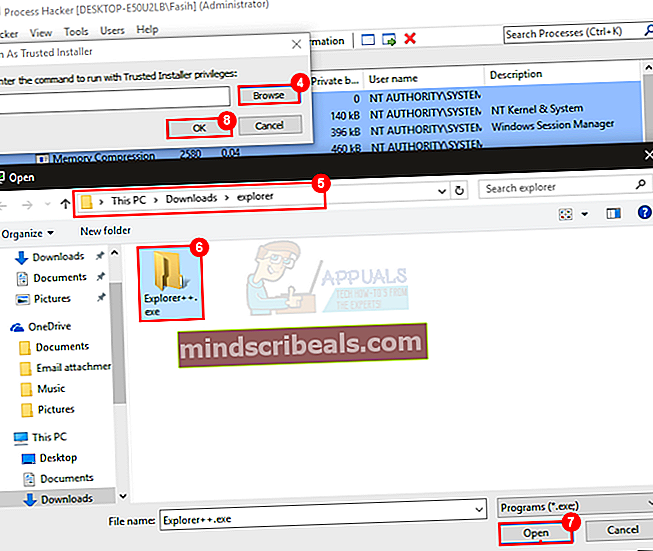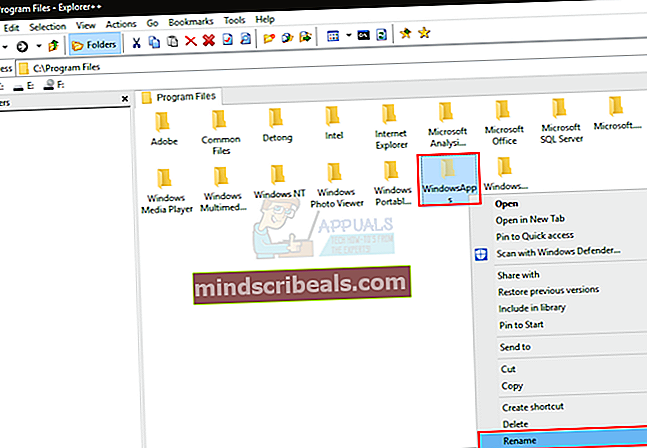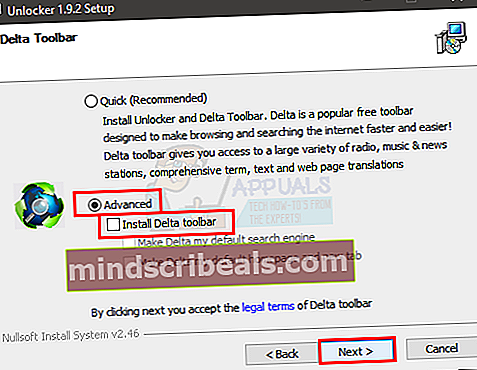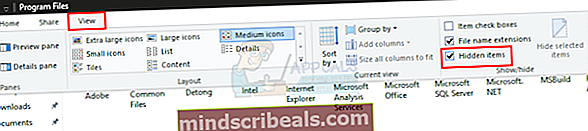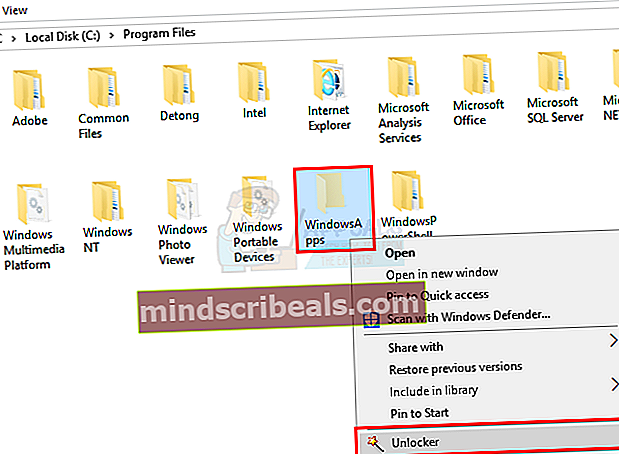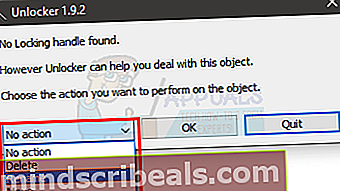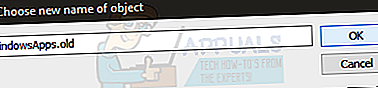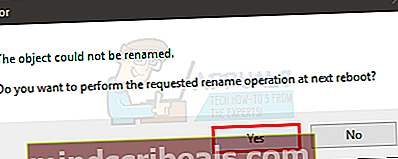Oprava: Chyba obnovenia systému 0x80070091
Funkcia Obnovovanie systému Windows vám umožňuje vrátiť sa späť k ľubovoľnému času podľa vášho výberu, pretože ste vytvorili bod Obnovenia systému. Je to spôsob, ako vytvoriť plán zálohovania pre prípad, že sa s vašim počítačom niečo pokazí. Proces obnovenia systému však nemusí vždy prebiehať tak hladko, ako by ste dúfali. Niekedy sa môže zobraziť takáto chyba:
Obnova systému zlyhala pri obnove adresára z bodu obnovenia.
Zdroj: AppxStaging
Cieľ:% ProgramFiles% \ WindowsApps
Počas Obnovovania systému sa vyskytla nešpecifikovaná chyba. (0x80070091)
Chyba sa zobrazuje počas procesu Obnovovania systému (keď sa pokúsite obnoviť počítač do predchádzajúceho bodu) a bráni vám v úspešnom vykonaní Obnovenia systému.
Chyba je spôsobená problémom v priečinku WindowsApps. Kód chyby 0x80070091 v zásade znamená, že cieľový adresár nie je prázdny. Takže počas procesu Obnovovania systému je v priečinku WindowsApps priečinok, ktorý mal byť prázdny, ale nie je. Môže to byť z dôvodu blokovania procesu antivírusom alebo z dôvodu nastavení synchronizácie. Pretože sa to ale deje s najnovšími verziami Windows 10, nemôžeme si byť istí, čo presne spôsobuje problém.
Zvyčajným riešením by bolo jednoducho odstrániť alebo premenovať priečinok WindowsApps, ale do priečinka je prístupný iba cez TrustedInstaller. Tento priečinok teda nemôžete zobraziť ani upraviť. V tomto článku sa najskôr pokúsime odinštalovať všetky antivírusy a pokúsime sa spustiť nástroj Obnovovanie systému bez toho, aby do procesu zasahovali ďalšie programy. Ak to problém nevyrieši, ďalšími metódami bude prístup do priečinka WindowsApps a jeho premenovanie, aby mohol proces obnovenia systému pokračovať.

Metóda 1: Odinštalovanie antivírusových aplikácií
Úplne prvá vec, ktorú by ste mali urobiť, je odinštalovať antivírus, ktorý by ste mohli mať vo svojom počítači. Je známe, že antivírusové aplikácie interferujú s týmto procesom a bránia vášmu počítaču v úspešnom obnovení systému.
Antivírus môžete síce odinštalovať z okna Windows Programy a funkcie, ale zvyčajne tak zostanú zvyškové súbory, ktoré by mohli spôsobiť problémy, aj keď antivírus odinštalujete. Preto je lepšie použiť nástroj tretej strany s názvom Revo Uninstaller, ktorý nielen odstráni aplikáciu, ale tiež vám pomôže vyčistiť všetky zvyšné súbory.
- Prejdite sem a stiahnite si odinštalačný program Revo. Môžete si stiahnuť bezplatnú verziu, ktorá bude stačiť.
- Nainštalujte program Uninstaller Revo spustením súboru exe, ktorý ste práve stiahli. Postupujte podľa pokynov na obrazovke
- Po nainštalovaní spustite program Revo Uninstaller
- Vyhľadajte antivírus, ktorý chcete odinštalovať, a vyberte ho
- Kliknite Odinštalovať. Vyberte Áno, ak vás Revo požiada o potvrdenie. Postupujte podľa ďalších pokynov na obrazovke, ktoré sa môžu zobraziť
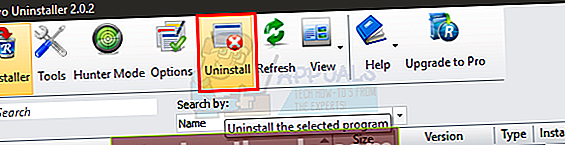
- Po odinštalovaní sa v aplikácii Revo zobrazí nové okno. Kliknite Pokročilé a vyberte Skenovať
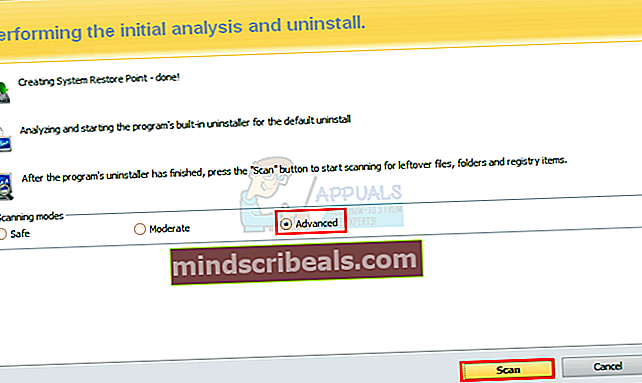
- Počkajte na dokončenie skenovania.
- Teraz vám Revo zobrazí všetky zvyšné súbory, ktoré našla
- Skontrolujte, či sú vybraté všetky súbory (ak nie, potom vyberte Vybrať všetko) a stlačte Odstrániť
- Kliknite Ďalšie
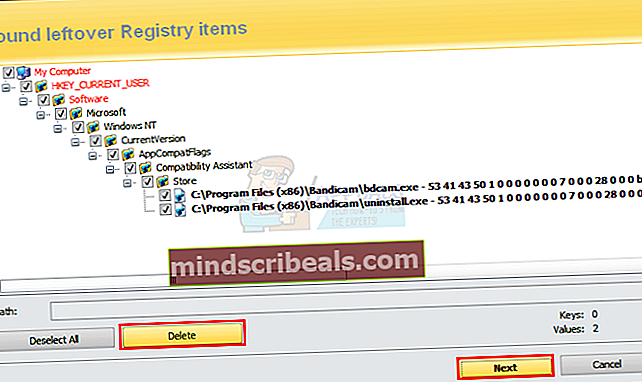
- Revo vám opäť zobrazí zoznam súborov registra, uistite sa, že sú všetky vybrané (ak nie, potom vyberte) Vybrať všetko) a stlačte Odstrániť
- Kliknite Skončiť
Teraz skúste znova urobiť obnovenie systému, aby ste zistili, či je problém vyriešený.
Metóda 2: Používanie prostredia na obnovenie systému Windows
Môže sa tiež osvedčiť vykonanie obnovy systému z prostredia Windows Recovery Environment, najmä ak je prerušené z dôvodu niektorých iných programov.
- Stlačte Windows kľúč raz
- Vyberte možnosť napájania
- Stlačte a podržte POSUN tlačidlo a vyberte Reštart
Po reštartovaní počítača sa dostanete na obrazovku Windows Recovery Environment s možnosťami Pokračovať, Riešiť problémy a Vypnúť počítač. Z tohto prostredia môžete prejsť na možnosť Obnovenie systému podľa uvedených pokynov
- Kliknite Riešenie problémov
- Kliknite Pokročilé nastavenia
- Vyberte Obnovenie systému
Teraz vás počítač požiada, aby ste vybrali bod obnovenia systému. Vyberte bod obnovenia, do ktorého chcete ísť, a odtiaľ postupujte podľa pokynov na obrazovke.
Metóda 3: Obnovenie systému z núdzového režimu
Núdzový režim je režim pre Windows, ktorý spúšťa iba minimalistické rozhranie iba s požadovanými programami. Týmto spôsobom sa môžete ubezpečiť, že váš program Obnovovanie systému nezasahuje do žiadneho iného programu, napríklad antivírusov.
- Stlačte Windows kľúč raz
- Vyberte možnosť napájania
- Stlačte a podržte POSUN tlačidlo a vyberte Reštart
- Kliknite Riešenie problémov
- Kliknite Pokročilé nastavenia
- Vyberte Možnosti spustenia
- Vyberte Reštart
- Váš systém sa teraz reštartuje a poskytne vám niekoľko možností na výber
- Stlačte F4 bežať Bezpečnostný mód
Teraz váš počítač prejde do núdzového režimu, čo znamená, že budú spustené iba potrebné programy, aby nedochádzalo k prerušeniu. Teraz vykonajte Obnovenie systému z tohto bezpečného režimu podľa pokynov uvedených nižšie
- Vydrž Windows a stlačte R
- Typ rstrui.exe a stlačte Zadajte
- Kliknite Ďalšie
- Teraz vyberte bod obnovenia, do ktorého chcete prejsť
- Kliknite Ďalšie potom vyberte Skončiť
Teraz počkajte na dokončenie obnovenia.
Metóda 4: Zmena povolenia WindowsApps z núdzového režimu
Problém je možné vyriešiť odstránením alebo premenovaním priečinka WindowsApps. Priečinok WindowsApps však nie je prístupný, a preto ho nemožno upravovať prostredníctvom môjho počítača alebo inými bežnými prostriedkami. Takže v tomto procese použijete príkazový riadok na spustenie niektorých príkazov, ktoré vám umožnia prístup do priečinka WindowsApps, aby ste mohli priečinok WindowsApps premenovať.
- Stlačte Windows kľúč raz
- Vyberte možnosť napájania
- Stlačte a podržte POSUN tlačidlo a vyberte Reštart
- Kliknite Riešenie problémov
- Kliknite Pokročilé nastavenia
- Vyberte Možnosti spustenia
- Vyberte Reštart
- Váš systém sa teraz reštartuje a poskytne vám niekoľko možností na výber
- Stlačte F4 bežať Bezpečnostný mód
V núdzovom režime musíte postupovať podľa pokynov uvedených nižšie
- Vydrž Windows a stlačte X
- Vyberte Príkazový riadok (správca)
- Zadajte riadky uvedené nižšie a stlačte Zadajte po každom riadku
cd C: \ Program Files
takeown / f WindowsApps / r / d r
icacls WindowsApps / udeliť „% USERDOMAIN% \% USERNAME%“ :( F) / t
attrib WindowsApps -h
premenovať WindowsApps WindowsApps.old
V zásade v prvom riadku idete do adresára, kde je priečinok WindowsApps. Keď tam budete, až potom budete môcť robiť zmeny.
V druhom riadku preberáte vlastníctvo priečinka WindowsApps ako aktuálneho používateľa. Prevzatím vlastníctva WindowApps zároveň preberáte vlastníctvo celého jeho obsahu. Po spustení tohto príkazu si budete musieť chvíľu počkať.
V treťom riadku udeľujete úplnú kontrolu nad adresárom, a teda nad priečinkom WindowsApps. Je to potrebné, pretože je potrebné premenovať priečinok WindowsApps. Uvidíte správu „Úspešne spracované súbory xxxxx: Nepodarilo sa spracovať súbory x“. Ak všetko pôjde dobre, nemali by ste vidieť žiadne neúspešne spracované súbory.
Vo štvrtom riadku nastavujete skrytie priečinka WindowsApps. Pretože ak je skrytý, nebudete môcť priečinok premenovať
V poslednom riadku priečinok WindowsApps jednoducho premenujete na WindowsApps.old. Môžete ho pomenovať na čokoľvek, ale použitie slova starý vám pomôže zapamätať si, ktorý z nich je premenovaný priečinok.
Po dokončení by ste mali byť schopní úspešne spustiť Obnovovanie systému. Po dokončení vyššie uvedených krokov reštartujte počítač a skúste znova spustiť Obnovovanie systému.
Metóda 5: Premenovanie priečinka WindowsApps pomocou nástrojov Process Hacker a Explorer ++
Aj keď metóda 4 funguje perfektne, môže to byť trochu príliš technické pre ľudí, ktorí nie sú takí technicky zdatní. Táto metóda teda použije na získanie prístupu k priečinku WindowsApps a jeho premenovanie aplikácie tretích strán, ako sú Process Hacker a Explorer ++. Jediný rozdiel je v tom, že nebudete musieť spúšťať žiadne príkazy, takže je to trochu dopredu.
Postupujte teda podľa pokynov uvedených nižšie
- Prejdite sem a kliknutím na tlačidlo sťahovania stiahnite Process Hacker.
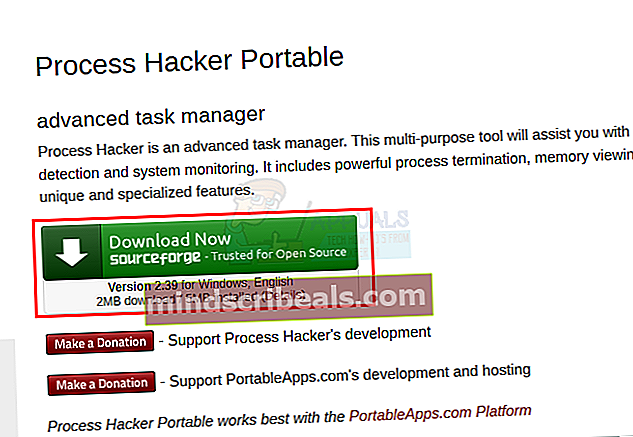
- Po stiahnutí spustite inštalačný súbor aplikácie Process Hacker
- Kliknite na Ďalej.
- Vyberte možnosť Inštalovať. Ponechajte miesto inštalácie tak, ako je.
- Počkajte, kým to skončí
Prejdite sem a stiahnite si súbory zip doplnku TrustedInstaller x32 aj x64 (kliknutím na odkazy). Toto sú doplnky, ktoré sú potrebné pre aplikáciu Process Hacker na získanie prístupu do priečinka WindowsApps.

- Otvor TrustedInstallerPlugin_x32 súbor s Winzip
- Rozbaľte súbor DLL (bude v ňom iba jeden súbor) kliknutím Rozbaľte
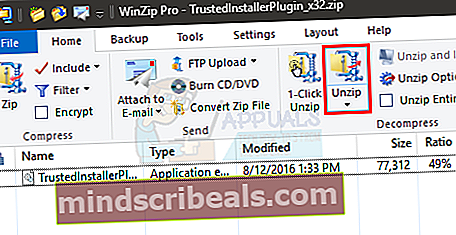
- Teraz musíte zvoliť miesto, kde ho chcete rozbaliť. Ak ste nainštalovali Process Hacker podľa pokynov uvedených vyššie, malo by to byť C: \ Users \ [názov_profilu] \ Downloads \ ProcessHackerPortable \ App \ ProcessHacker \ x86 \ pluginy (nahraďte [profilename] menom profilu vášho počítača). Prejdite na túto adresu.
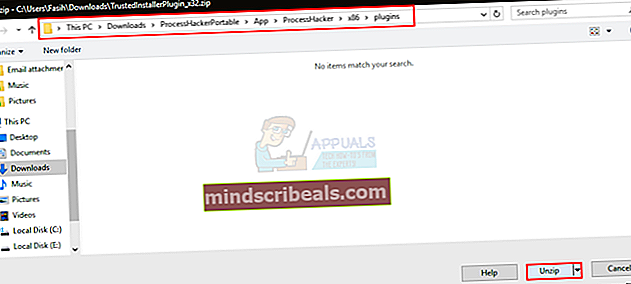
- Kliknite Rozbaľte
- Teraz otvorte TrustedInstallerPlugin_x64 súbor s Winzip
- Rozbaľte súbor DLL (bude v ňom iba jeden súbor) kliknutím Rozbaľte
- Vyberte cieľ C: \ Users \ [profilename] \ Downloads \ ProcessHackerPortable \ App \ ProcessHacker \ x64 \ pluginy (nahraďte [profilename] menom profilu vášho počítača). Prejdite na túto adresu
- Kliknite Rozbaľte
Prejdite sem a stiahnite si program Explorer ++. Vyberte verziu vhodnú pre vašu verziu systému Windows. Stiahnite súbor a rozbaľte ho niekam, kde ho ľahko nájdete.

- Teraz spustite Process Hacker kliknutím pravým tlačidlom myši a výberom spustiť ako správca…
- Kliknite Hacker (tlačidlo ponuky)
- Vyberte Spustiť ako dôveryhodný inštalátor ...
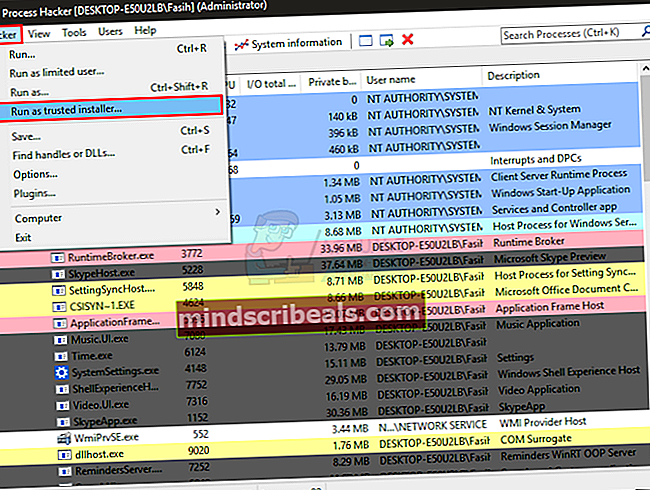
- Kliknite Prechádzať
- Prejdite na miesto, kde ste rozbalili program Explorer ++
- Vyberte Explorer ++
- Kliknite Otvorené
- Kliknite Ok
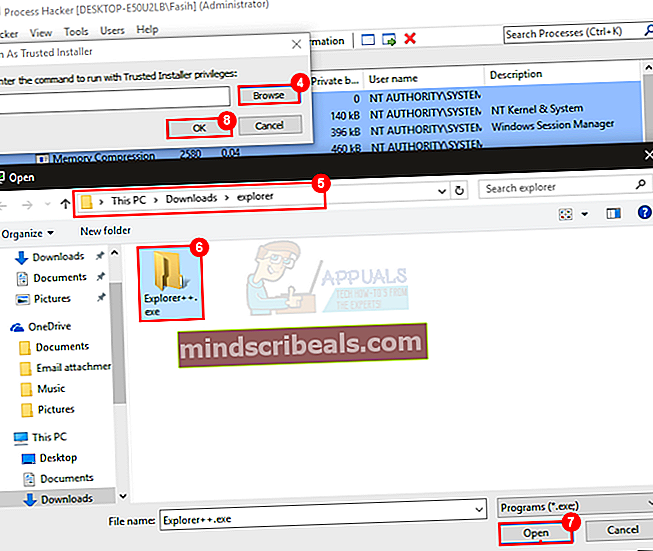
- Mal by sa otvoriť nový Windows
- Teraz dvakrát kliknite Disk C.
- Dvojité kliknutie Programové súbory
- Vyhľadať WindowsApps priečinok a kliknite naň pravým tlačidlom myši. Vyberte Premenovať
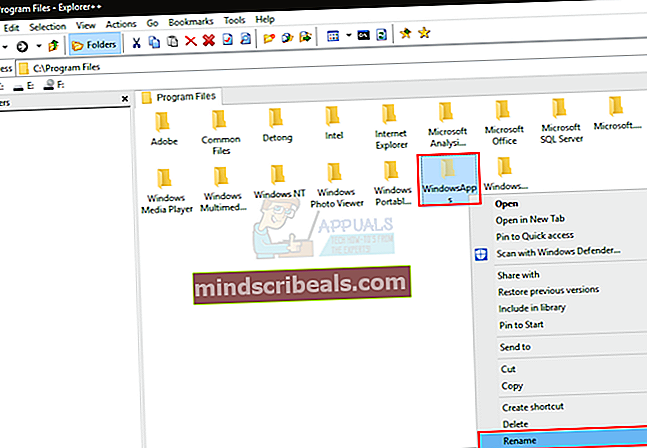
- Typ WindowsApps.starý (alebo čo chcete) a stlačte Zadajte
Teraz ste premenovali priečinok WindowsApps a Obnovovanie systému by malo teraz fungovať dobre. Zatvorte všetky programy a okná a pokúste sa vykonať obnovenie systému.
Metóda 6: Premenovanie aplikácií Windows pomocou aplikácie Unlocker 1.9.2
Unlocker je ďalší nástroj tretej strany, ktorý možno použiť na prístup k súborom a priečinkom, ku ktorým je prístup iba pomocou TrustedInstaller. Ak metódy 4 a 5 nefungovali alebo vám ich používanie nevyhovuje, môžete postupovať podľa tejto metódy, ktorá je oveľa ľahšia a vyžaduje iba 1 nástroj tretej strany.
Pomocou aplikácie Unlocker získate prístup k priečinku WindowsApps a jeho premenovanie. Po premenovaní budete môcť ľahko vykonať obnovenie systému.
Prejdite sem a stiahnite si nástroj Unlocker kliknutím na odkaz s názvom Download @ MajorGeeks. Po stiahnutí postupujte podľa krokov uvedených nižšie.
- Spustite inštalátor
- Kliknite Ďalšie
- Kliknite Súhlasím
- Kliknite Pokročilá možnosť
- Zrušte začiarknutie Nainštalujte si panel nástrojov Delta
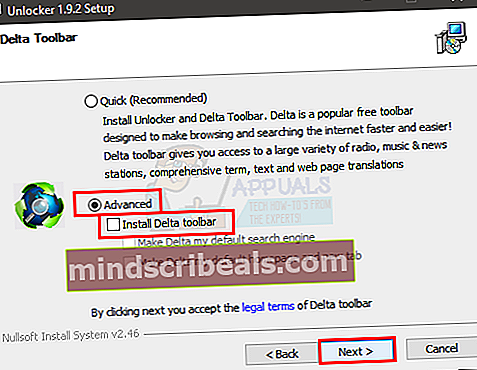
- Kliknite Ďalšie
- Kliknite Ďalšie ešte raz
- Vyberte Inštalácia
Teraz počkajte na dokončenie inštalácie a kliknite na tlačidlo Dokončiť
- Teraz držte Kláves Windows a stlačte E
- Typ C: \ Program Files v paneli s adresou umiestnenom v strede hore a stlačte Zadajte
- Kliknite vyhliadka
- Začiarknite túto možnosť Skryté položky (ak to ešte nie je skontrolované)
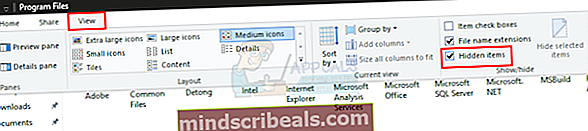
- Teraz by ste mali vidieť priečinok WindowsApps
- Kliknite pravým tlačidlom myši WindowsApps priečinok a vyberte Odblokovač
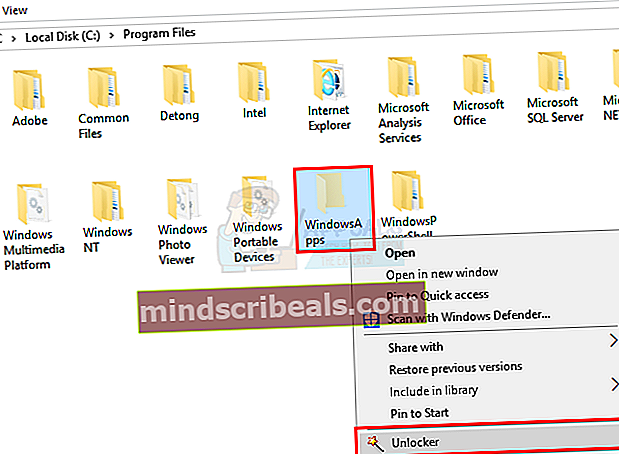
- Kliknite Áno ak žiada o povolenie
- Vyberte Premenovať z rozbaľovacej ponuky
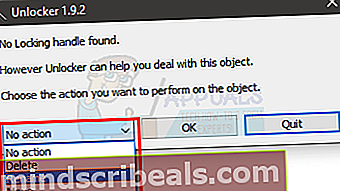
- Teraz napíš WindowsApps.starý (alebo čo chcete) a vyberte Ok
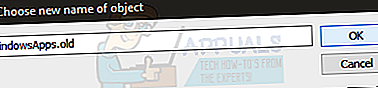
- Kliknite Áno ak sa zobrazí výzva na opätovné premenovanie pri ďalšom reštarte
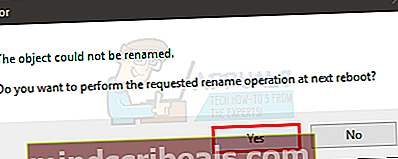
- Vyberte Ok ešte raz
Teraz reštartujte počítač a potom spustite Obnovenie systému. Teraz by ste mali byť schopní vykonať úspešné obnovenie systému.
Metóda 7: Vypnite nastavenie synchronizácie
Aj keď zriedka, ale vypnutie nastavení synchronizácie vyrieši problém aj s nástrojom Obnovovanie systému.
- Stlačte Windows kľúč raz
- Vyberte nastavenie
- Vyberte Účty
- Vyberte Synchronizujte svoje nastavenia
- Vypnúť Nastavenia synchronizácie
Teraz zatvorte okná nastavení a reštartujte počítač. Skontrolujte, či môžete úspešne dokončiť obnovu systému.