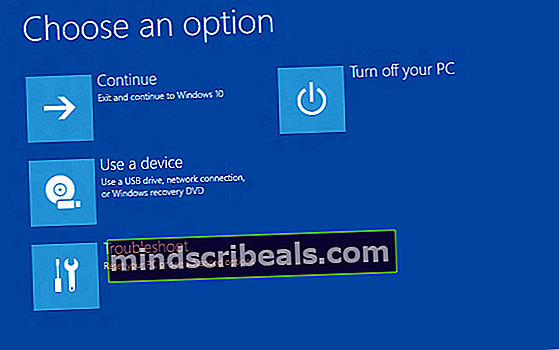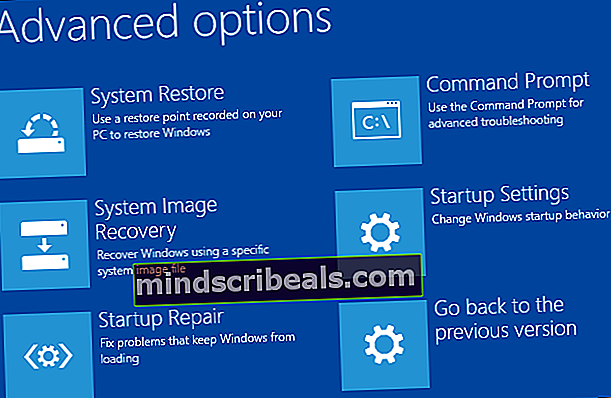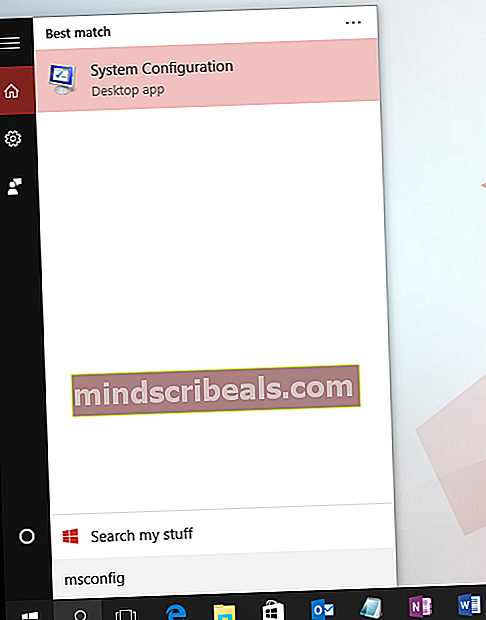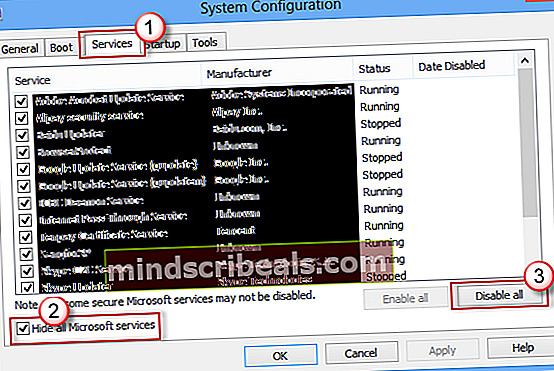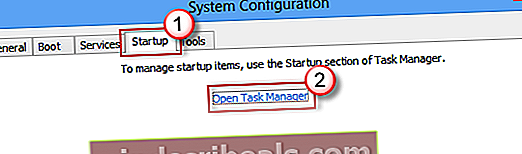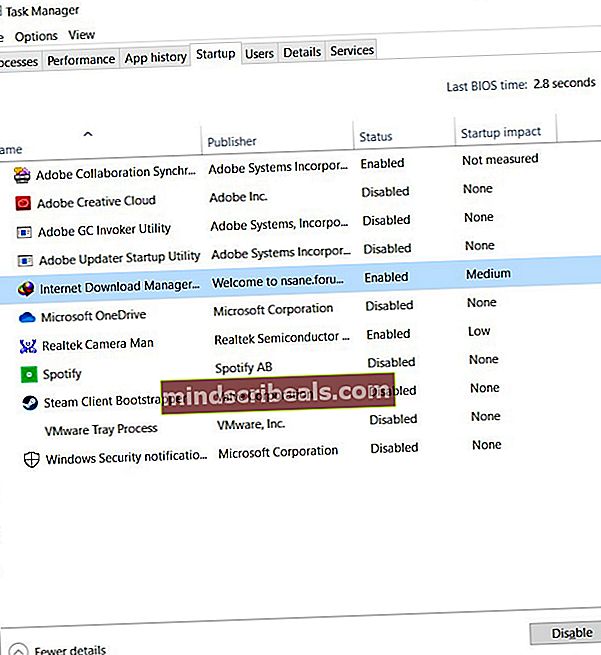Ako opraviť BSOD „Neplatný pokus o pripojenie pokusu“ v systéme Windows 10?
BSOD „Neplatný pokus o pripojenie procesu„Spravidla sa vyskytuje kvôli problémovej aktualizácii nainštalovanej v systéme Windows. Ďalej sa to môže vyskytnúť aj z dôvodu chybných hardvérových komponentov, ako je napríklad vaša RAM. V niektorých prípadoch bol príčinou problému aj chybný vodič.

Tu máme kategórie pre každé riešenie podľa iného prípadu. Určite si prečítajte popis a podľa toho postupujte podľa riešení.
Riešenie 1: Odinštalovanie aktualizácie prostredníctvom spustenia v prostredí Advanced Recovery Environment
Zvyčajne sa po zobrazení BSOD zariadenie reštartuje a beží ako obvykle. Niekedy sa však môže zaseknúť v slučke. Modrá obrazovka sa stále zobrazuje a zariadenie sa neustále reštartuje. Riešením v takom prípade je zavedenie systému v režime Advanced Recovery Mode a odinštalovanie všetkých nedávno nainštalovaných aktualizácií. Vyskytlo sa niekoľko prípadov, keď aktualizácia spôsobila diskusiu o BSOD.
- Reštartujte zariadenie a keď sa Windows začne načítavať (objavia sa krúžiace bodky), podržte stlačené Moc tlačidlo pre 5-10 sekúnd. Zopakujte vyššie uvedený krok 2-3 krát.
- Zariadenie sa automaticky zavedie v režime pokročilej obnovy.
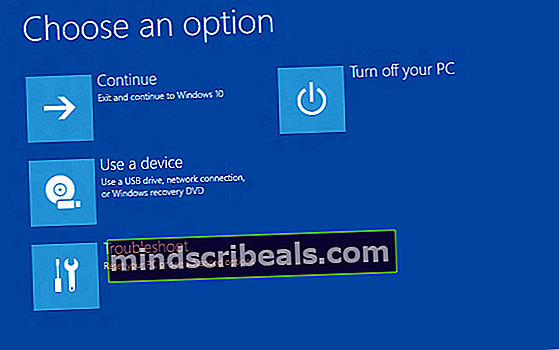
- Kliknite na Riešenie problémov a potom Pokročilé nastavenia.

- Teraz vyberteVráťte sa k predchádzajúcej verzii.
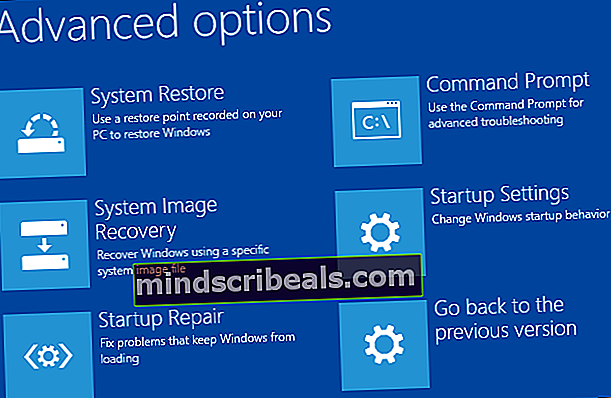
- Po obnovení operačného systému úplne reštartujte počítač a skontrolujte, či sa problém nevyriešil.
Riešenie 2: Spustenie v čistom spustení
Existujú prípady, keď používateľov BSOD neprivíta vždy, keď zapnú svoj počítač. Namiesto toho je správanie počas používania náhodné. BSOD tu môže byť kvôli aplikácii alebo službe, ktoré sú v konflikte s operačným systémom. Aby sme diagnostikovali, ktorá aplikácia / služba spôsobuje problém, zavedieme váš počítač do stavu Clean Boot.
V stave čistého spustenia sú všetky aplikácie a služby tretích strán predvolene zakázané. Ak sa vyskytla problematická aplikácia / služba, bude deaktivovaná a následne môžete diagnostikovať jednu po druhej, ktorá z nich spôsobovala problém.
- Stlačte kláves Windows a zadajtemsconfiga vyberteKonfigurácia systému z výsledkov.
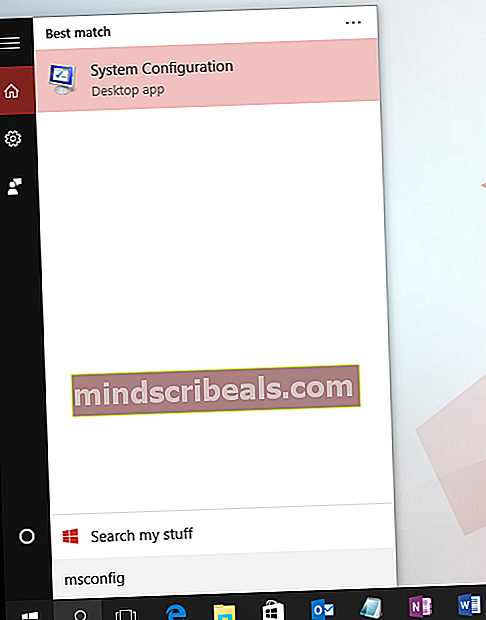
- VyberSlužby záložkaKonfigurácia systému, potom vyberteSkryť všetky služby spoločnosti Microsoft a klikniteZakázať všetky.
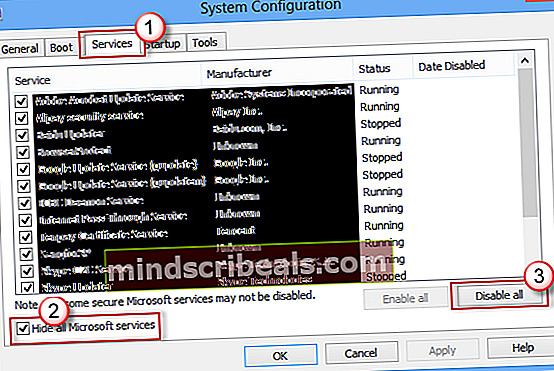
- Choďte doZačiatok záložkaKonfigurácia systému, vyberteOtvorte Správcu úloh.
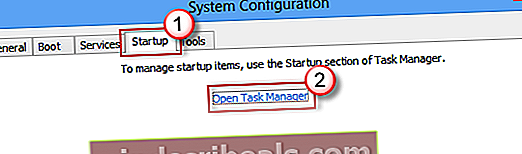
- PodZačiatok vSprávca úloh, pre každú položku pri spustení vyberte položku a potom vyberteZakázať v spodnej časti aplikácie.
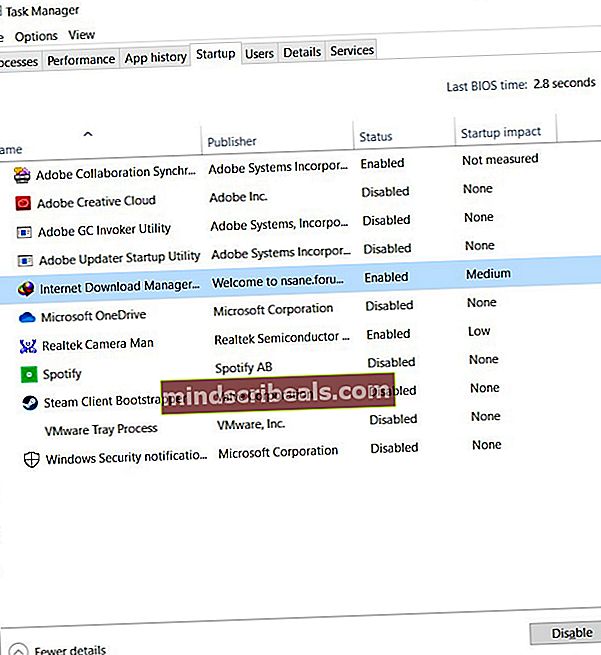
- Zatvorte Správcu úloh.
- Vráťte sa do Začiatok záložkaKonfigurácia systému, kliknite na Ok v dolnej časti obrazovky. Po reštartovaní počítača bude počítač v čistom prostredí zavádzania.
- Teraz môžešpovoliťslužby v skupinách a zistite, či sa BSOD vyskytne znova. Ak sa tak stane, môžete určiť, ktorá z nich spôsobuje problémy, a odinštalovať aplikáciu alebo zodpovedajúcim spôsobom službu deaktivovať.
Ak chcete spustiť riešenie problémov, postupujte podľa krokov uvedených tu na oficiálnej stránke podpory spoločnosti Microsoft.
Riešenie 3: Skontrolujte RAM
Ako už bolo spomenuté vyššie, chyba BSOD môže byť spôsobená aj zlyhaním hardvéru. Väčšinou sa však počítač reštartuje sám, keď sa objaví modrá obrazovka a vráti sa do normálu. Ak to však tak nie je, potom môžeme skontrolovať RAM. RAM môže byť uvoľnená alebo bude možno potrebné ju úplne vymeniť. Ak máte viac modulov RAM, zvážte ich individuálne odpojenie a skontrolujte, či fungujú správne. Ak v tomto nie ste odborníkom, odporúča sa navštíviť miestny obchod s technológiami.