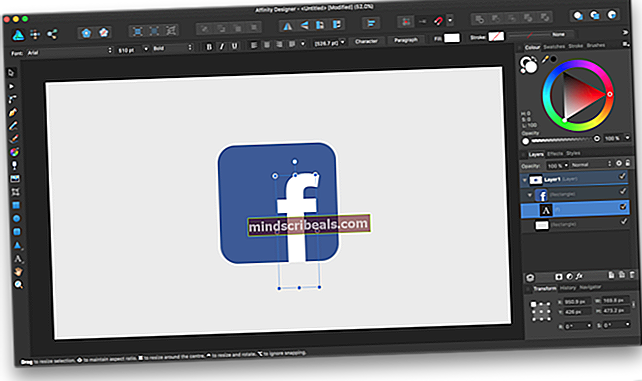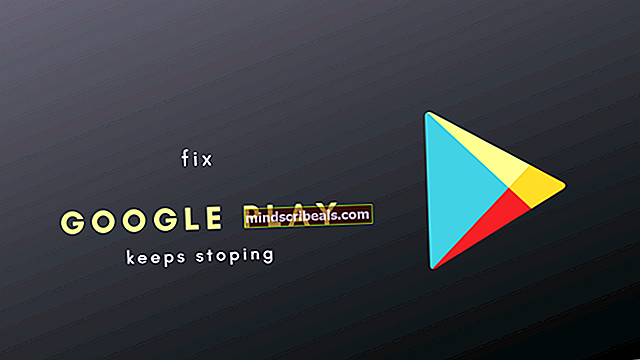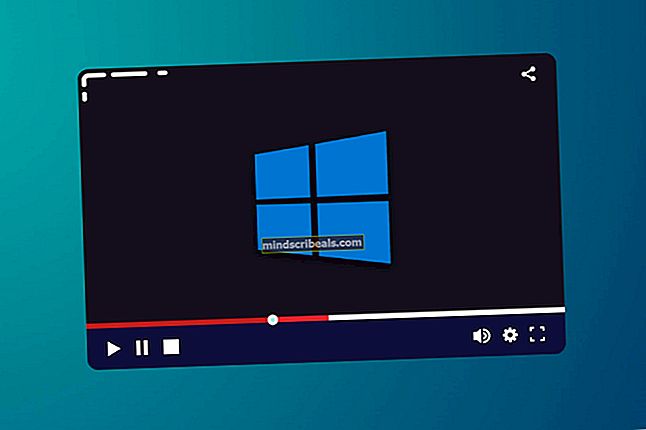Oprava: Chyba Windows 0xc00d5212 v kódovanom formáte
Niektorí používatelia systému Windows 10 si všimli chybu 0xc00d5212 (0xc00d5212) pri pokuse o prehrávanie videí AVI v programe Windows Media Player aj v aplikácii Filmy a TV pre Windows 10. Po spustení videa sa zobrazí chybový kód spolu so správou „Can not play. Položka bola zakódovaná do formátu, ktorý nie je podporovaný. “

Nie je celkom jasné, prečo to tak je, ale väčšinou to súvisí s ovládačom displeja alebo videokodekom. Tento problém vyriešime tromi spôsobmi, medzi ktoré patrí aktualizácia grafických ovládačov, preinštalovanie zvukového ovládača, aktualizácia systému Windows a použitie alternatívneho prehrávača médií VLC.
Metóda 1: Aktualizácia grafických ovládačov
- Stlačte tlačidlo Windows + R kľúče, napíš devmgmt.msc a kliknite Ok . Tým sa otvorí konzola na správu zariadení.

- Správca zariadení, rozbaľte Grafické adaptéry, kliknite pravým tlačidlom myši na svoj grafický adaptér v tejto kategórii a kliknite na ikonu Odinštalovať a skontrolovať Odstráňte softvér ovládača pre toto zariadenie, a potom Ok na odstránenie ovládačov.

- Navštívte stránku s ovládačmi na webovej stránke dodávateľa a vyhľadajte ovládače grafickej karty. Stiahnite a nainštalujte ovládač do počítača a potom ho reštartujte. Skúste znova prehrať video vo formáte AVI a skontrolujte, či je problém vyriešený. Inak prejdite na ďalšiu metódu.
Môžete tiež aktualizovať priamo zo správcu zariadenia:
- Stlačte tlačidlo Windows + R kľúče, napíš devmgmt.msc . Tým sa otvorí konzola na správu zariadení.

- V Správcovi zariadení rozbaľte Grafické adaptéry , kliknite pravým tlačidlom myši na svoj grafický adaptér v tejto kategórii a kliknite na ikonu Aktualizujte softvér ovládača a potom kliknite Automaticky vyhľadajte aktualizovaný softvér ovládača .

- Po dokončení aktualizácie ovládačov reštartujte počítač a skúste prehrať video vo formáte AVI, aby ste zistili, či sa teraz prehráva.
Metóda 2: Odinštalovanie zvukového ovládača
Niektorí používatelia mali nainštalovaných viac zvukových ovládačov a problém odstránili. Prezrieme si naše nainštalované zvukové ovládače a odstránime tie, ktoré nie sú potrebné.
- Stlačte tlačidlo Windows + R kľúče, napíš devmgmt.msc . Tým sa otvorí konzola na správu zariadení.

- V Správcovi zariadení rozbaľte Ovládače zvuku, videa a hier , kliknite pravým tlačidlom myši na ľubovoľné zvukové zariadenie tretej strany (napr. Conexant SmartAudio HD), ktoré vidíte v tejto kategórii, a kliknite pravým tlačidlom myši a kliknite na Odinštalovať zariadenie .

- Reštartujte počítač a skúste prehrať video vo formáte AVI, aby ste potvrdili, či riešenie fungovalo.
Metóda 3: Aktualizácia systému Windows
Túto metódu je vhodné použiť po vyskúšaní predchádzajúcej metódy.
- Stlačte tlačidlo Windows Key + I otvorte nastavenia systému Windows.
- Vyberte Aktualizácia a zabezpečenie a vyberte Skontroluj aktualizácie . Windows skontroluje dostupnosť aktualizácií a začne sťahovať čakajúce aktualizácie.

- Po aktualizácii reštartujte počítač a skúste prehrať akékoľvek video .avi.
Metóda 4: Hranie s VLC
VLC je výkonný a populárny prehrávač médií, ktorý prehráva všetky formáty. Ak žiadna z vyššie uvedených metód nefungovala, môžete ju použiť ako náhradné riešenie.
- Navštívte oficiálnu webovú stránku VLC a stiahnite si kópiu VLC.
- Dvakrát kliknite na spustiteľný súbor a nainštalujte ho.
- Spustite VLC na počítači a prehrajte s ním svoje videá AVI alebo iné formáty.