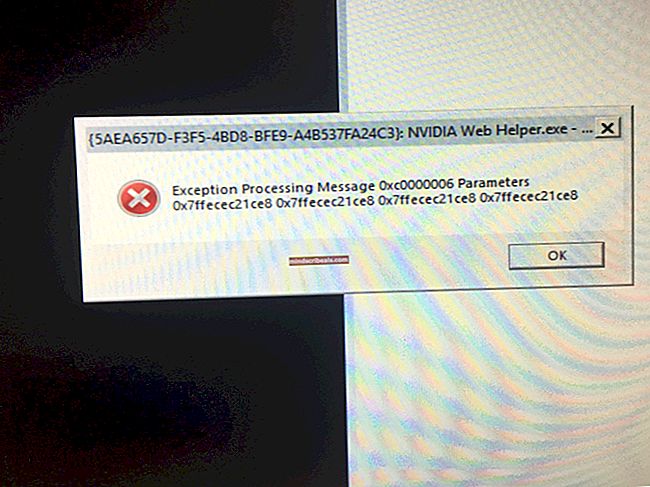Ako ukončiť program SyncServicesAgent v systéme Mac pri aktualizácii balíka Office 2011
Pri aktualizácii balíka Office 2011 na počítači Mac je bezpodmienečne nutné pred spustením aktualizátora ukončiť proces SyncServicesAgent aj démona databázy Microsoft. Ak to neurobíte, aktualizácia balíka Office zlyhá. Ak sa navyše pokúšate aktualizovať staršiu verziu balíka Office 2011 (staršiu ako v 14.5), musíte tiež úplne zavrieť všetky otvorené internetové prehliadače, aby aktualizácia prebehla bez problémov. Pretože proces SyncServicesAgent je skrytý proces, ktorý beží na pozadí a nie je príliš známy, väčšina používateľov počítačov Mac má problém ho zabiť, aby mohla úspešne aktualizovať Office 2011.

Len preto, že ukončenie procesu SyncServicesAgent je niečo, o čom veľa používateľov počítačov Mac nevie, znamená to, že je to niečo, čo je ťažké urobiť - ukončenie procesu SyncServicesAgent je v skutočnosti celkom ľahké a dá sa dosiahnuť pomocou rôznych metód. Nasleduje niekoľko najefektívnejších metód, ktoré možno použiť na ukončenie procesu SyncServicesAgent na aktualizáciu balíka Office 2011 na počítači Mac, takže ak vám nefunguje, jednoducho prejdite na ďalší:
Metóda 1: Odhláste sa a potom sa prihláste, zatiaľ čo držíte stlačenú klávesu Shift
Odhláste sa z počítača Mac pomocou možnosti pod položkou Apple v Lišta ponuky.
Podržte stlačené tlačidlo Posun kľúč, a pritom sa prihláste do Macu. Týmto sa prihlásite do systému Mac, ale deaktivujete všetky položky pri spustení vrátane skrytých položiek, ako je napríklad proces SyncServicesAgent. Táto funkcia je niečo ako oveľa jednoduchšia, ale aj oveľa menej účinná Bezpečnostný mód.
Bež aktualizátor balíka Office 2011.
Metóda 2: Reštartujte počítač Mac v núdzovom režime
Reštartovanie počítača Mac v systéme Windows Bezpečnostný mód povedie k tomu, že sa počítač spustí so všetkými spustiteľnými položkami tretích strán, vrátane SyncServicesAgent, deaktivovaný. Reštartovanie počítača Mac v systéme Windows Bezpečnostný mód, musíte:
Vypnite Mac.
Spustite počítač Mac a hneď, ako budete počuť podpisový zvonenie pre Mac, stlačte a podržte kláves Posun
Môžete uvoľniť Posun keď sa zobrazí prihlasovacia obrazovka (so slovami Bezpečné zavedenie v pravom hornom rohu obrazovky).
Prihláste sa do počítača Mac.
Aktualizujte Office 2011 a po aktualizácii reštart počítač, ktorý sa spúšťa ako obvykle, aby sa mohol zaviesť so všetkými povolenými položkami pri spustení.
Metóda 3: Manuálne ukončenie procesu pomocou nástroja Activity Monitor
Prejdite na Aplikácie / Pomôcky a spustiť Monitor aktivity.
Hľadať "synchron”Pomocou Vyhľadávacie pole v pravom hornom rohu Monitor aktivity.
Vyhľadajte pomenovaný proces SyncServicesAgent, kliknite na ňu a vyberte ju Vynútené ukončenie tlačidlo ( X v ľavom hornom rohu Monitor aktivity).
Vo výslednom vyskakovacom okne kliknite na Force Quit na potvrdenie akcie.
Pokračujte a aktualizujte Office 2011.

Reštart Mac a všetky sa vrátia do normálu.
Metóda 4: Presuňte program SyncServicesAgent na plochu a potom ho ukončite
Prejdite na Vyhľadávač / Aplikácie / Microsoft Office 2011 / Office.
Vyhľadať aplikácia a pretiahnite ho do svojho Desktop. Toto zabráni tomu, aby sa proces SyncServicesAgent reštartoval po ukončení platnosti.
Použite kroky 1-4 od Metóda 3 vynútiť ukončenie procesu SyncServicesAgent pomocou Monitor aktivity.
Po ukončení platnosti procesu SyncServicesAgent aktualizujte Office 2011 a mal by sa aktualizovať bez akýchkoľvek problémov.
Po úspešnej aktualizácii balíka Office 2011 potiahnite aplikácia späť z vášho Desktop do Vyhľadávač / Aplikácie / Microsoft Office 2011 / Office.
Reštart počítač a objednávka bude obnovená.
Metóda 5: Uvoľnite SyncServicesAgent z launchd
V mnohých prípadoch sa proces SyncServicesAgent jednoducho znovu spustí zakaždým, keď používateľ ukončí alebo ho vynúti pomocou Monitor aktivity. Stáva sa to preto, že proces SyncServicesAgent beží pod launchd, a ak je to tak, môže sa zabiť jednoduchým vyložením z launchd. Potrebujete k tomu:
Prejdite na Aplikácie / Pomôcky a spustiť Terminál.
Do poľa zadajte nasledujúci výraz Terminál a stlačte Zadajte:
launchctl načítať knižnicu / LaunchAgents / com.microsoft.LaunchAgent.SyncServicesAgent.plist

Použite kroky 1-4 od Metóda 3 vynútiť ukončenie procesu SyncServicesAgent pomocou Monitor aktivity.
Spustite program Office 2011 Updater, ktorý by mal Office úspešne aktualizovať.
Metóda 6: Zabite SyncServicesAgent pomocou terminálu
Toto je nielen najextrémnejšia metóda, ktorú je možné použiť na ukončenie procesu SyncServicesAgent na aktualizáciu balíka Office 2011 na počítači Mac, ale je to aj najefektívnejšia metóda. Aby ste mohli použiť túto metódu, musíte:
Prejdite na Aplikácie / Pomôcky a spustiť Terminál.
Do poľa zadajte nasledujúci výraz Terminál a potom stlačte Zadajte vykonať príkaz:
zatiaľ čo pravda; do kill $ (ps -ef | grep -i SyncServices | grep -v grep | awk ‘{tlačiť $ 2}‘); hotový

Uvidíte niečo podobné ako na nasledujúcom obrázku, pričom všetky tieto identické riadky v podstate znamenajú, že proces SyncServicesAgent je aktívne a neustále zabíjaný.

Vďaka Terminál stále otvorený, spustite aktualizátor balíka Office 2011 a balík Office 2011 by sa mal úspešne aktualizovať.
Po aktualizácii balíka Office 2011 sa vráťte späť na stránku Terminál a stlačte Ctrl + C. zastaviť nepretržité zabíjanie procesu SyncServicesAgent.
Zavrieť Terminál.
Reštart váš Mac. Reštartovanie počítača Mac po použití tejto metódy a aktualizácia balíka Office 2011 vynúti aktualizáciu balíka Office 2011 pomocou konkrétneho a potrebného súboru, ktorý obsahuje informácie o verzii, čo je súbor, ktorý sa niekedy minul a nakoniec spôsobí problémy počas nasledujúcej aktualizácie balíka Office.