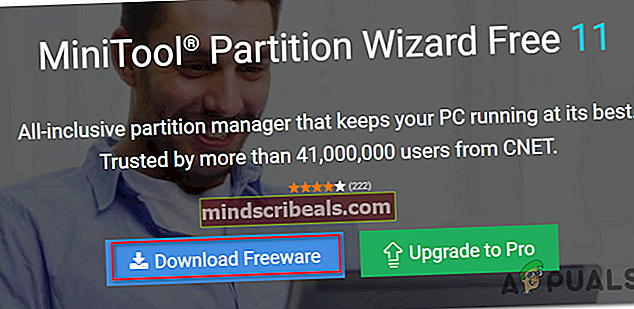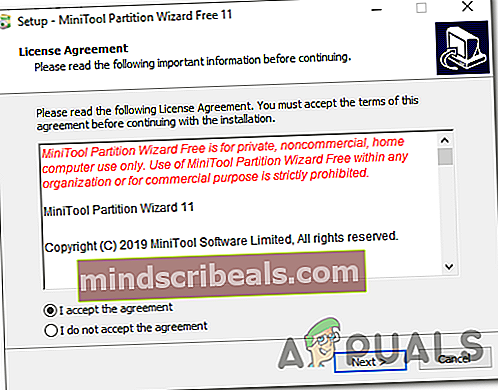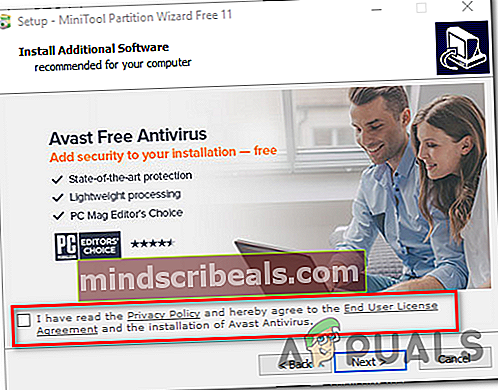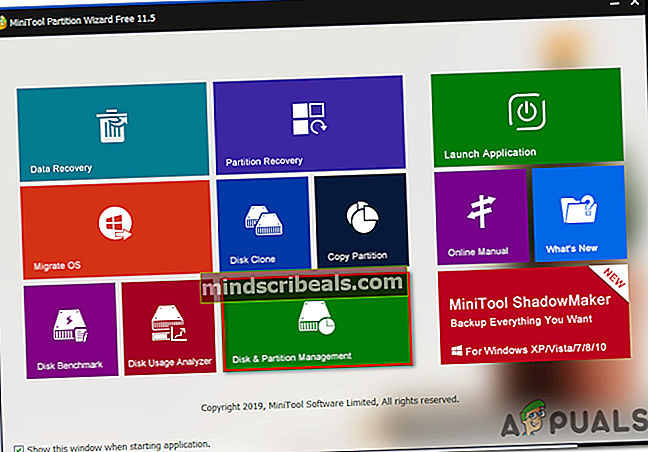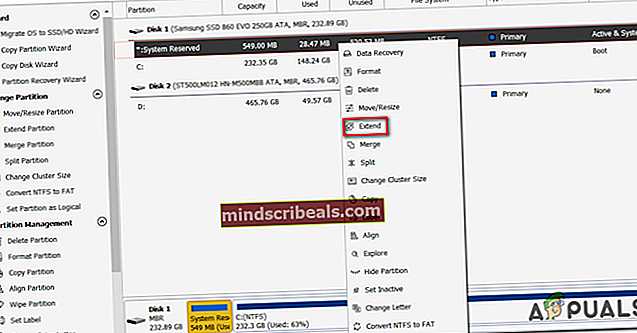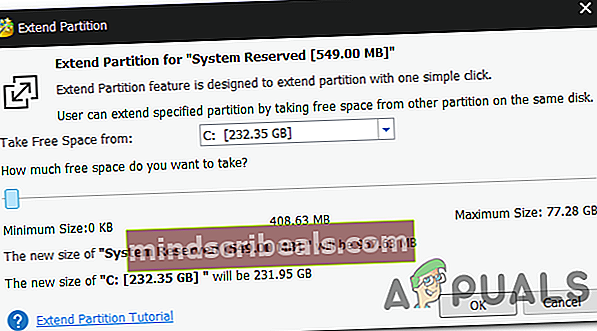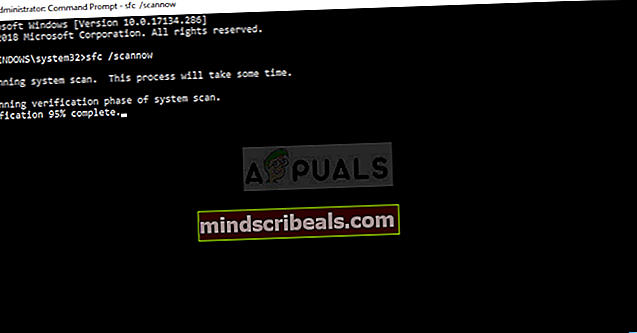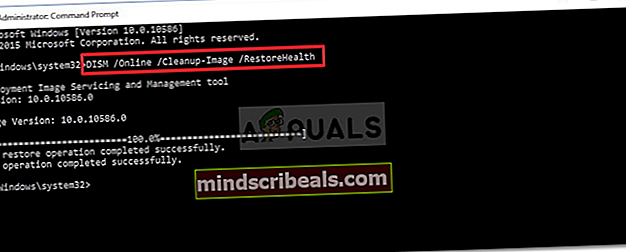Ako opraviť kód chyby 0x81000019 v systéme Windows 10?
Niekoľko používateľov systému Windows 10 sa stretlo s Chyba 0x81000019 pri pokuse o zálohu systému Windows 10. Po niekoľkých minútach spracovania sa na obrazovke zobrazí tento chybový kód spolu s chybovým hlásením „Tieňovú kópiu sa nepodarilo vytvoriť„. Táto chyba je často spojená s protokolmi udalostí VSS a SPP. Ako sa ukázalo, zdá sa, že problém je výhradný pre Windows 10.

Čo spôsobuje chybu zálohovania systému Windows 0x81000019?
Preskúmali sme tento konkrétny problém preskúmaním rôznych správ používateľov a vyskúšaním najpopulárnejších stratégií opráv, ktoré ostatní dotknutí používatelia úspešne využili, aby sa dostali na koniec tohto problému. Ako sa ukázalo, tento problém by mohlo vzniknúť pri niekoľkých rôznych scenároch. Tu je užší zoznam potenciálnych vinníkov:
- Nedostatok miesta v vyhradenom oddiele systému - Ako sa ukázalo, tento problém môže často nastať z dôvodu nedostatočného priestoru v oddiele System Reserved. Program Windows Backup vykoná pri vytváraní zálohy veľa výmeny údajov z oddielu System Reserved, čo uľahčí túto chybu, ak nie je k dispozícii dostatok miesta. V takom prípade môžete problém vyriešiť zväčšením vyhradeného oddielu systému.
- Služba Volume Shadow Copy je nastavená na hodnotu Manual - Ďalším potenciálnym vinníkom, ktorý by mohol spôsobiť toto správanie, je nesprávna inštancia Tieňovej kópie zväzku (služba VSS). Ak je služba nastavená na manuálnu, bude to pravdepodobne mať vplyv na postup zálohovania. Ak je tento scenár použiteľný, problém môžete vyriešiť zmenou stavu služby na Automatický.
- Antivírusová interferencia tretej strany - Za zjavenie sa chybového kódu 0x81000019 môže byť zodpovedný aj nadmerne chránený balík AV. Vo väčšine prípadov sa za zodpovednosť zodpovedajú spoločnosti Avast, Comodo a McAfee. V takom prípade by ste mali byť schopní vyriešiť problém buď vypnutím ochrany v reálnom čase, alebo úplným odinštalovaním balíka zabezpečenia.
- Poškodenie systémového súboru - Za zriedkavých okolností môže tento problém nastať v dôsledku nejakého druhu poškodenia systémových súborov, ktoré nejakým spôsobom zasahuje do záložnej súčasti. Ak je tento scenár použiteľný, mali by ste byť schopní problém vyriešiť spustením niekoľkých pomocných programov (DISM a SFC) alebo reinitáciou všetkých súčastí OS pomocou čistej inštalácie alebo opravy (miestna aktualizácia)
Ak sa v súčasnosti stretávate s rovnakým problémom a hľadáte spôsob, ako ho vyriešiť, nasledujúce kroky by vám nakoniec mali umožniť opraviť Chyba 0x81000019 kód k dobru. Nezabúdajte, že každá z potenciálnych opráv uvedených nižšie je potvrdená tým, že funguje minimálne u jedného dotknutého používateľa.
Ak chcete byť čo najefektívnejší, odporúčame vám postupovať podľa pokynov uvedených nižšie v rovnakom poradí, v akom sme ich usporiadali (prostredníctvom efektívnosti a závažnosti). Nakoniec narazíte na opravu, ktorá vám umožní problém vyriešiť bez ohľadu na vinníka, ktorý problém spôsobuje.
Poďme začať!
Metóda 1: Zväčšenie systémovo vyhradeného oddielu
Ako uviedlo niekoľko ovplyvnených používateľov, s týmto problémom sa pravdepodobne stretnete z dôvodu nedostatočného priestoru v systémovom oddiele. Počas postupu zálohovania bude Windows posúvať veľa údajov tam a späť cez vyhradený systémový oddiel. Ak nie je k dispozícii dostatok miesta, počítajte s tým, že uvidíte 0x81000019 výsledný chybový kód.
Niektorí používatelia potvrdili, že tento problém dokázali vyriešiť pomocou aplikácie tretej strany na zväčšenie vyhradeného systémového oddielu na viac ako 500 MB využitím priestoru z disku C alebo iného bežného disku.
Ak si myslíte, že je tento scenár použiteľný, postupujte podľa pokynov uvedených nižšie, kde nájdete podrobné pokyny na zväčšenie vyhradeného oddielu systému pomocou Sprievodcu oddielom:
Poznámka: Používame bezplatnú verziu Sprievodcu oblasťami, ale pokiaľ vám to vyhovuje, pokojne použite akýkoľvek iný produkt, ktorý to dokáže.
- Navštívte tento odkaz (tu) a kliknite na Stiahnite si freeware na ďalšej obrazovke spustíte stiahnutie bezplatnej verzie Sprievodcu oblasťami.
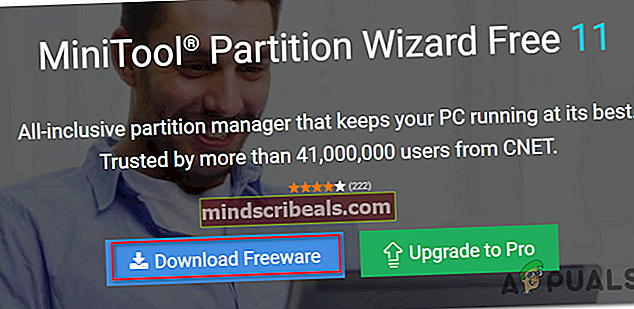
- Počkajte, kým sa sťahovanie nedokončí, potom dvakrát kliknite na spustiteľný súbor Sprievodcu inštaláciou sprievodcu a podľa pokynov na obrazovke dokončite inštaláciu softvéru na tvorbu oddielov od iného výrobcu.
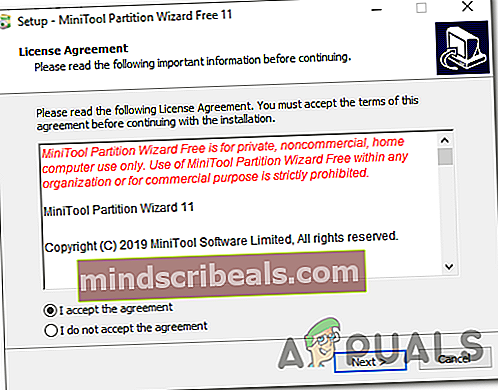
- Prejdite každú obrazovku inštalácie a dokončite inštaláciu. Po dokončení procesu potom reštartujte počítač. Ak dávate pozor, inštalácii nepotrebných šteňat sa môžete vyhnúť zrušením začiarknutia políčka súhlas.
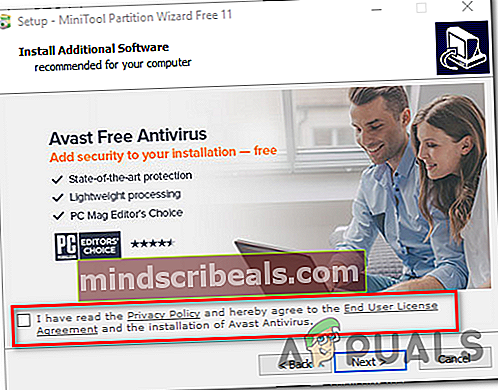
- Pri ďalšom spustení systému otvorte Sprievodca oblasťami a na úvodnej obrazovke kliknite na Správa diskov a diskových oddielov zo zoznamu dostupných možností.
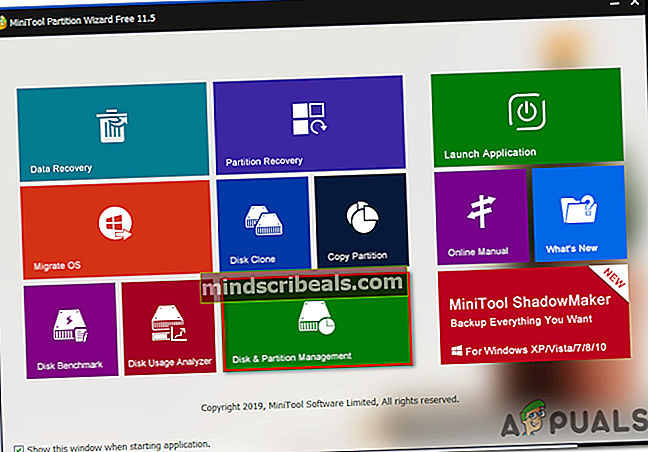
- Keď dorazíte do správnej časti, presuňte svoju pozornosť do pravej časti a potom kliknite pravým tlačidlom myši na ikonu Systém vyhradený prepážka. Po zobrazení novoobjavenej kontextovej ponuky vyberte v zozname dostupných možností možnosť Rozšíriť.
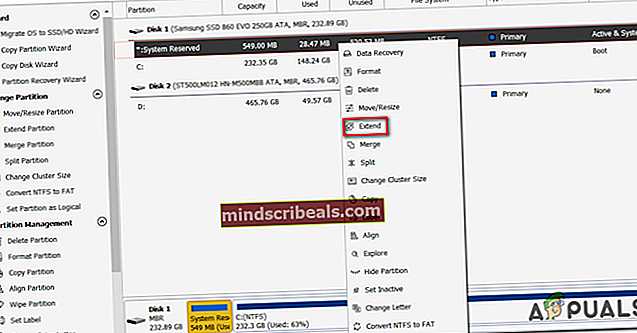
- Keď ste vo vnútri Predĺžiť oddiel spustite operáciu výberom jednotky, z ktorej chcete zabrať miesto. Akonáhle je vybraná správna jednotka, pomocou jazdca dole zväčšite oddiel System Reserved na minimálne 1 GB, potom kliknite na Ok aby ste uložili zmeny a spustili operáciu.
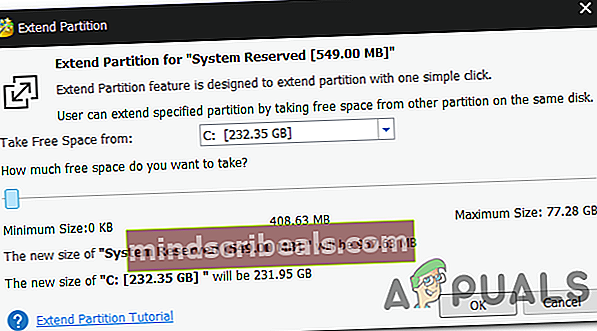
- Počkajte na dokončenie operácie, potom reštartujte počítač a pri ďalšom spustení systému skontrolujte, či sa problém nevyriešil.
- Pri nasledujúcom štarte systému zopakujte zálohovanie znova a skontrolujte, či stále pretrváva rovnaký problém.
Ak sa stále stretávate s 0x81000019 chybový kód, prejdite nižšie na nasledujúcu metódu.
Metóda 2: Nastavenie služby tieňovej kópie zväzku na AUTOMATICKÉ
Ďalšia možná príčina s potenciálom spustenia 0x81000019 kód chyby je nesprávna inštancia súboru Tieňová kópia zväzku služba (bežne označovaná ako služba VSS). Vo väčšine prípadov nebude možné postup zálohovania dokončiť, pretože je služba VSS nastavená na Manuálny.
Niekoľko postihnutých používateľov, ktorí tiež ťažko riešili tento problém, uviedlo, že sa im problém konečne podarilo vyriešiť zmenou typu stavu Tieňová kópia zväzku na automatický. Väčšina používateľov uviedla, že po vykonaní tohto kroku boli schopní dokončiť postup zálohovania bez toho, aby sa stretli s 0x81000019 kód chyby.
Tu je rýchly sprievodca úpravou typu stavu služby Volume Shadow Copy Service na automatický:
- Stlačte Kláves Windows + R otvoriť a Bež dialógové okno. Akonáhle ste vo vnútri Bež rámček, napíš ‘Service.msc’ a stlačte Zadajte otvoríte okno Služby.

- Akonáhle ste vo vnútri Služby obrazovke, posuňte sa nadol v zozname miestnych služieb a vyhľadajte ikonu Tieňová kópia zväzku služby. Keď sa vám ju podarí nájsť, kliknite na ňu pravým tlačidlom myši a vyberte Vlastnosti z novoobjaveného kontextového menu.

- Akonáhle sa vám podarí dostať dovnútra Vlastnosti Na obrazovke služby Tieňová kópia zväzku vyberte ikonu Všeobecné kartu zo zoznamu možností v hornej časti, potom zmeňte ikonu Typ spustenia do Automaticky. Ďalej kliknite na ikonu Podať žiadosť na uloženie zmien.

- Reštartujte počítač a reštartujte postup zálohovania pri ďalšom spustení systému.
Ak sa stále stretávate s tým istým 0x81000019 pri pokuse o opakovanie akcie sa zobrazí chybový kód, prejdite nižšie na ďalšiu metódu.
Metóda 3: Zakázanie AV balíka tretích strán (ak je k dispozícii)
Ako sa ukazuje, v niektorých prípadoch je rozhodujúci faktor, ktorý spôsobuje zlyhanie postupu zálohovania 0x81000019 chybový kód je príliš chránený bezpečnostný balík tretej strany. Nezabúdajte, že je známe, že určité bezpečnostné balíky tretích strán interferujú s niektorými súčasťami systému Windows vrátane komponentu Backup.
Avast, Comodo, McAfee je len niekoľko potenciálnych vinníkov, ktorí by mohli byť zodpovední za zjavenie 0x81000019 kód chyby. Niekoľko postihnutých používateľov, ktorí sa ocitli v tejto presnej pozícii, sa podarilo vyriešiť problém buď vypnutím ochrany v reálnom čase počas vytvárania zálohy, alebo úplným odinštalovaním dotieravého bezpečnostného balíka.
Ak chcete menej rušivý prístup, mali by ste začať najskôr prístupom k nastaveniam AV a vypnutím ochrany v reálnom čase. Je pravdepodobné, že vám umožní dokončiť proces zálohovania bez opätovného zobrazenia chyby (pokiaľ nie je zahrnutá aj súčasť brány firewall). U väčšiny balíkov aplikácií tretích strán to môžete urobiť jednoducho kliknutím pravým tlačidlom myši na ikonu na paneli úloh a sprístupnením rýchlej ponuky.

Ak ten istý problém pretrváva aj po vypnutí ochrany v reálnom čase, odporúčame vám kompletne odinštalovať balík tretích strán z vášho počítača - len aby ste sa uistili, že váš AV nevynucuje niektoré pravidlá pasívneho zabezpečenia, ktoré zostanú aktívne aj keď je ochrana v reálnom čase vypnutá.
Ak hľadáte rýchly a efektívny spôsob, ako to dosiahnuť, postupujte podľa tohto článku (tu), kde nájdete podrobné pokyny na zbavenie sa AV tretej strany a odstránenie všetkých zvyšných súborov.
Ak ste túto metódu už použili bez úspechu alebo ak ste ju nepoužili, pretože nepoužívate AV sadu od iného výrobcu, prejdite nižšie na ďalšiu potenciálnu opravu uvedenú nižšie.
Metóda 4: Spustenie skenovania DISM a SFC
Ako sa ukázalo, tento konkrétny problém sa môže objaviť aj v dôsledku nejakého druhu poškodenia systémových súborov. Toto neustále hlásilo niekoľko rôznych používateľov systému Windows 10, ktorí naznačujú, že záložný komponent môže byť inhibovaný poškodenými údajmi v kritických priečinkoch.
Ak je tento scenár použiteľný, mali by ste byť schopní problém vyriešiť spustením niekoľkých integrovaných obslužných programov určených na riešenie prípadov, keď poškodenie systémového súboru skončí porušením dôležitých komponentov. DISM (Deployment Image Servicing and Management) a SFC (Kontrola systémových súborov).
Zatiaľ čo SFC sa viac zameriava na opravu logických chýb, DISM lepšie opravuje závislosti, ktoré môžu mať vplyv na operáciu zálohovania a aktualizácie. V tejto súvislosti vám odporúčame spustiť obidva pomocné programy, aby ste maximalizovali svoje šance na návrat záložného komponentu do funkčného stavu.
Tu je rýchly sprievodca spustením skenovania SFC aj DISM zo zvýšeného príkazového riadku:
- Stlačte Kláves Windows + R otvoriť a Bež dialógové okno. Potom, keď vstúpite do novoobjaveného dialógového okna Spustiť, zadajte „Cmd“ vo vnútri textového poľa a stlačte Ctrl + Shift + Enter otvoriť zvýšený príkaz CMD. Ak sa zobrazí výzva UAC (Kontrola používateľských účtov), kliknite Áno udeliť prístup správcu.

- Keď sa vám podarí dostať sa do zvýšenej výzvy CMD, zadajte nasledujúci príkaz a stlačte Zadajte na spustenie skenovania SFC:
sfc / scannow
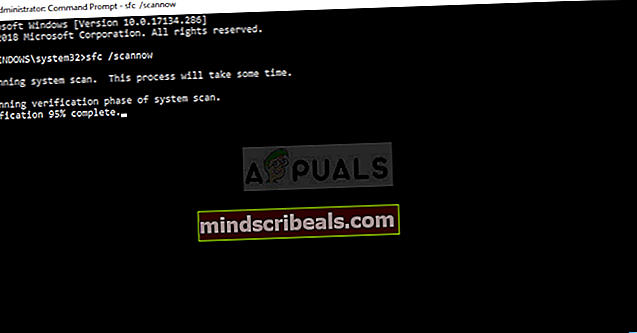
Poznámka: Toto skenovanie SFC používa lokálne uloženú kópiu na nahradenie poškodených inštancií zdravými kópiami. Po spustení tejto kontroly ju nesmiete prerušiť, pretože ak zavriete okno pred dokončením operácie, riskujete vytvorenie ďalších logických chýb.
- Po dokončení procesu reštartujte počítač a počkajte na dokončenie ďalšej postupnosti spustenia. Po dokončení spúšťacej sekvencie postupujte podľa kroku 1 znova a otvorte ďalší vyvýšený príkazový riadok.
- Keď sa vám podarí vrátiť sa na iný zvýšený príkazový riadok, zadajte nasledujúci príkaz a stlačte Zadajte iniciovať a DISM skenovať:
DISM / Online / Vyčistenie obrazu / Obnovenie zdravia
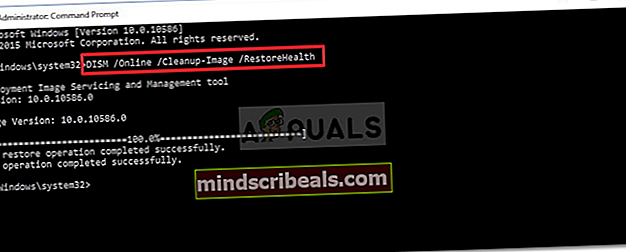
Poznámka: Je dôležité mať na pamäti, že DISM vyžaduje trvalé pripojenie k internetu. To je zásadné, pretože obslužné programy si požičajú WU (komponent Windows) na stiahnutie zdravých kópií, ktoré sa neskôr použijú na nahradenie poškodených inštancií. Z tohto dôvodu budete musieť zabezpečiť, aby sa počas tohto procesu neprerušilo vaše sieťové pripojenie.
- Po dokončení skenovania DISM reštartujte počítač a pri ďalšom spustení systému skontrolujte, či je zálohovací komponent opravený.
Ak to isté 0x81000019 chybový kód sa stále vyskytuje, prejdite dole na nasledujúcu metódu.
Metóda 5: Vykonajte opravu, inštaláciu a čistú inštaláciu
Ak vám všeobecná oprava systému, ktorú ste vykonali vyššie, neumožnila vyriešiť problém, je veľmi pravdepodobné, že máte dočinenia s nejakým poškodením systémových súborov, ktoré sa nedá konvenčne vyriešiť. V prípade, že sa tento scenár týka vašej súčasnej situácie, mali by ste byť schopní problém úplne vyriešiť resetovaním všetkých súčastí systému Windows vrátane údajov týkajúcich sa zavedenia systému.
Pokiaľ ide o to, máte dve cesty vpred:
- Čistá inštalácia - Toto je najjednoduchší postup z týchto dvoch, pretože je možné vykonať iba pár krokov bez inštalačného média. Ale hlavnou nevýhodou je, že nakoniec stratíte všetky svoje osobné súbory, pokiaľ vopred nezálohujete všetky dôležité súbory a neuložíte ich mimo jednotku OS.
- Opraviť inštaláciu - Inštalácia opravy (oprava na mieste) je zdĺhavejší prístup, ktorý bude vyžadovať použitie kompatibilného inštalačného média. Hlavnou výhodou tejto cesty je však to, že to ovplyvní iba vaše súčasti systému Windows. To znamená, že všetky osobné súbory (aplikácie, hry, médiá a dokonca aj niektoré preferencie používateľov) zostanú nedotknuté.
Pokojne postupujte podľa toho, ktorá metóda je bližšie k tomu, čo máte na mysli.