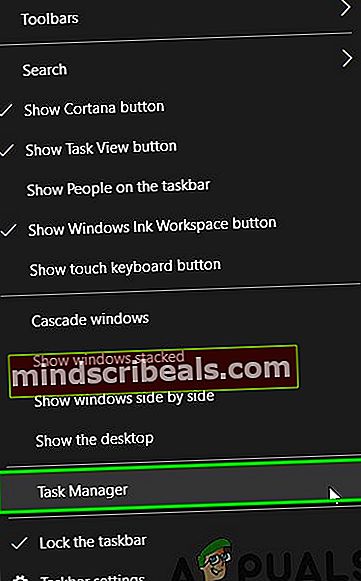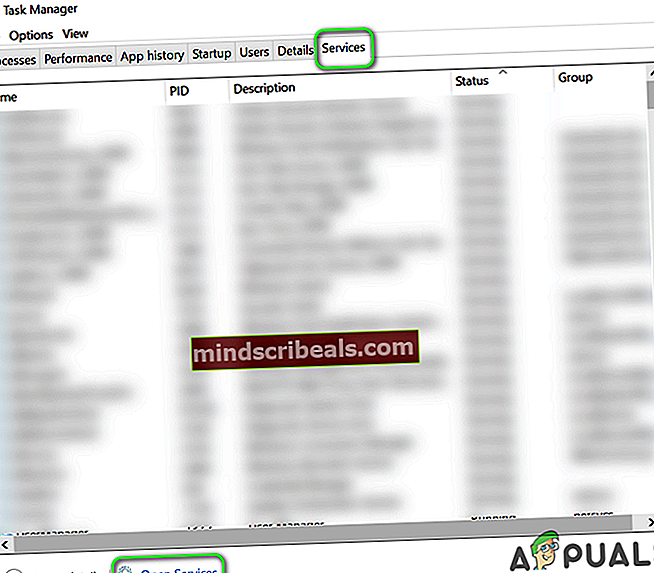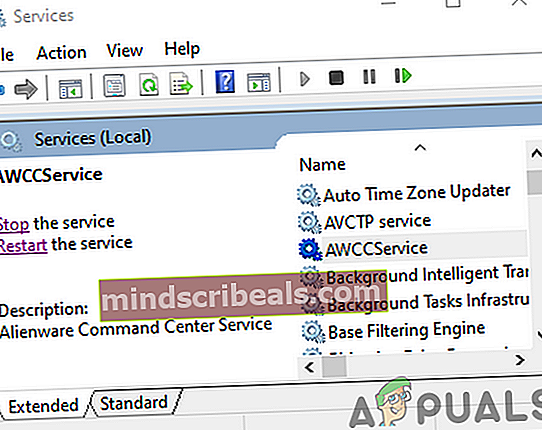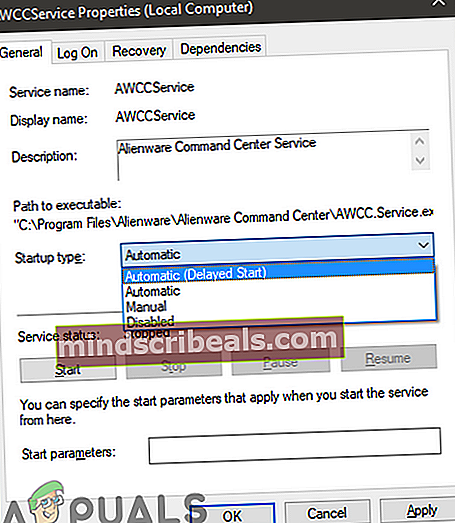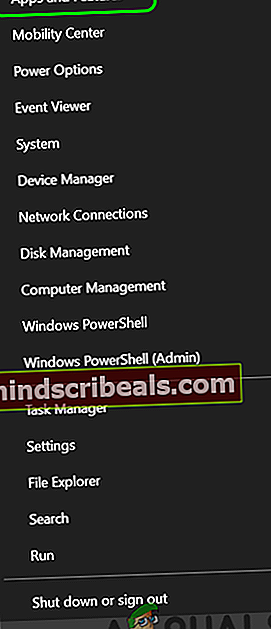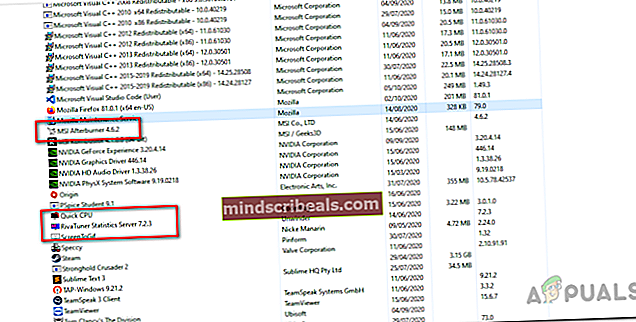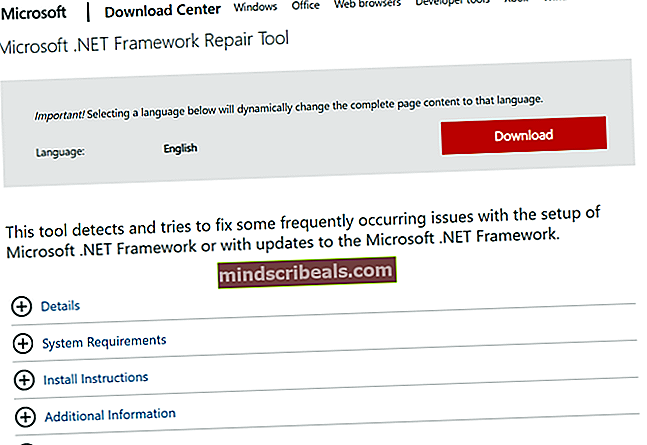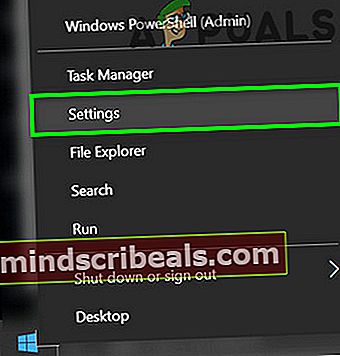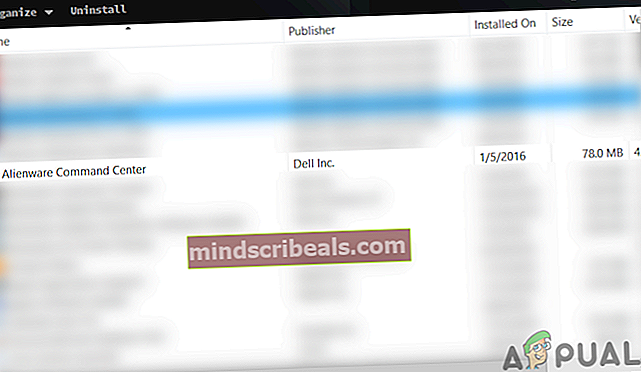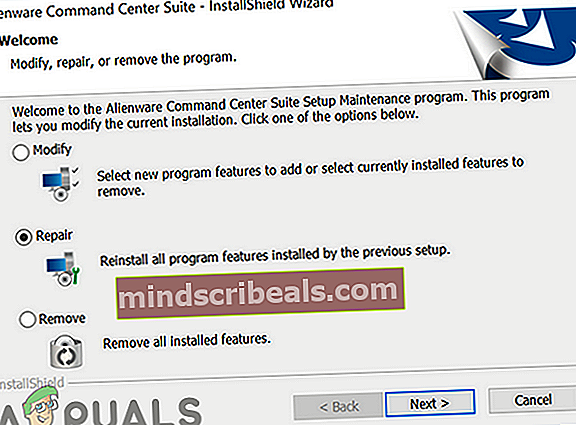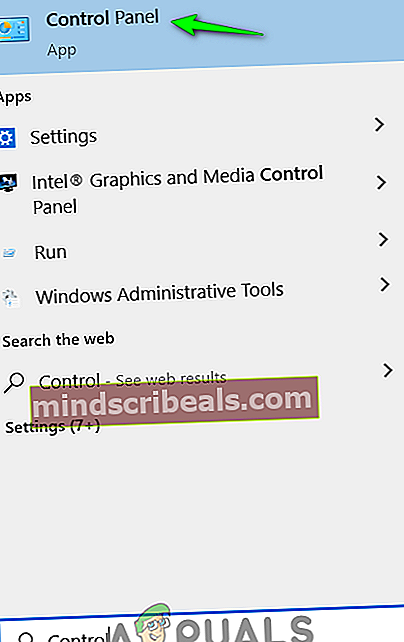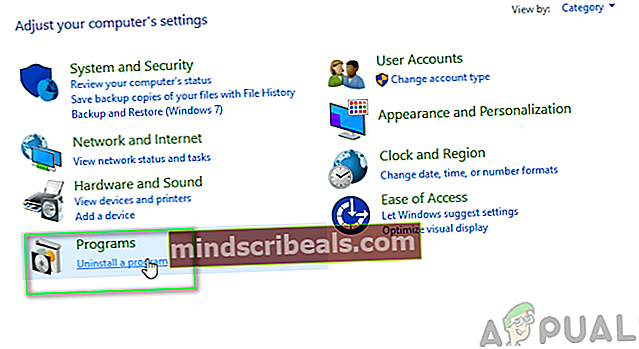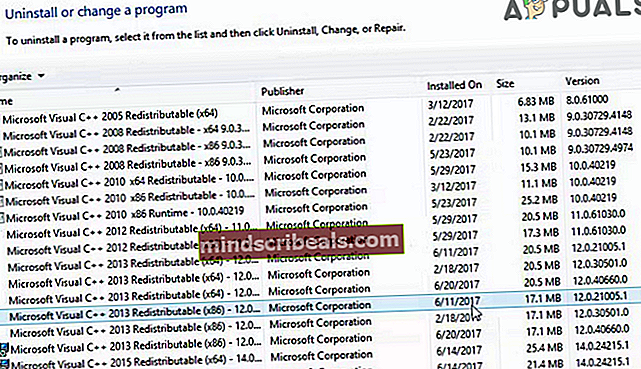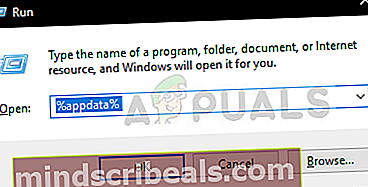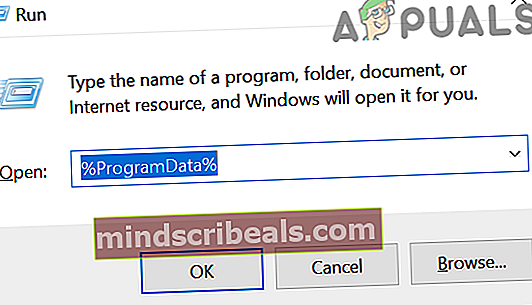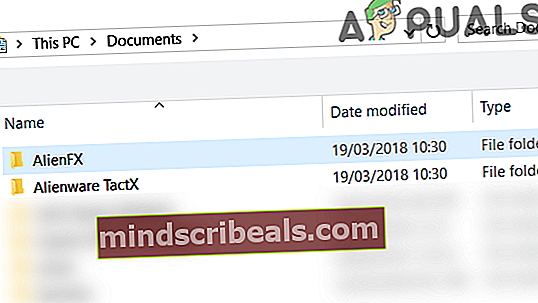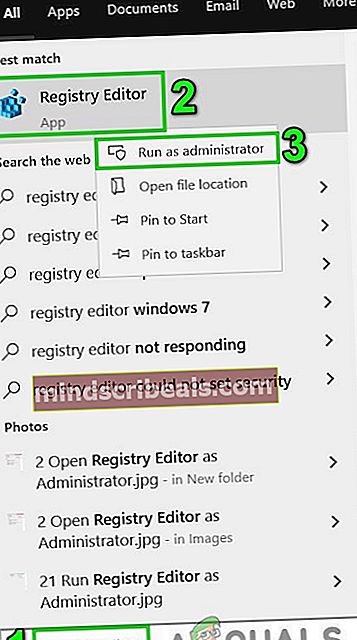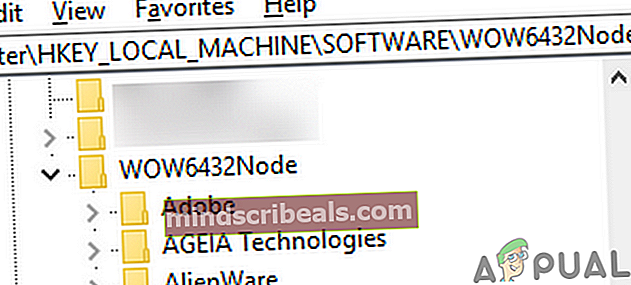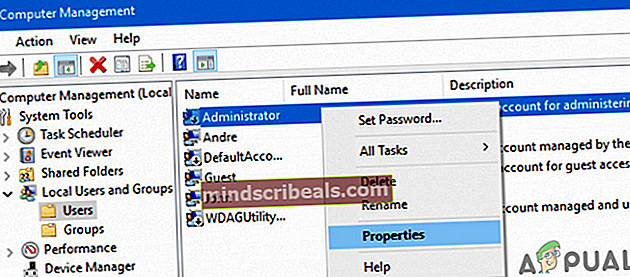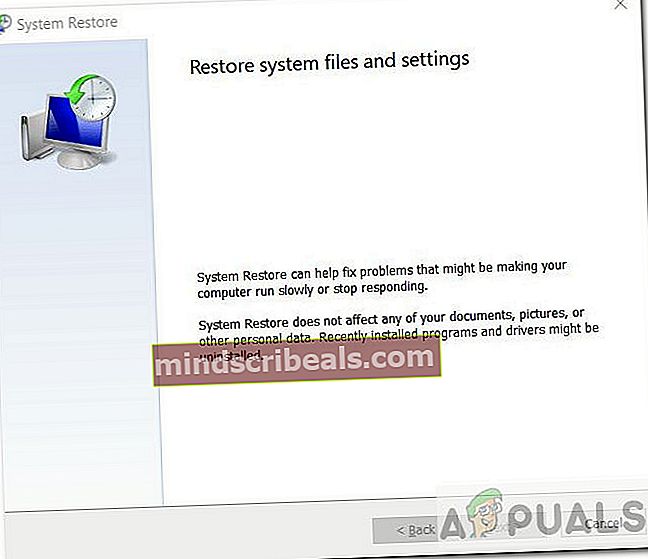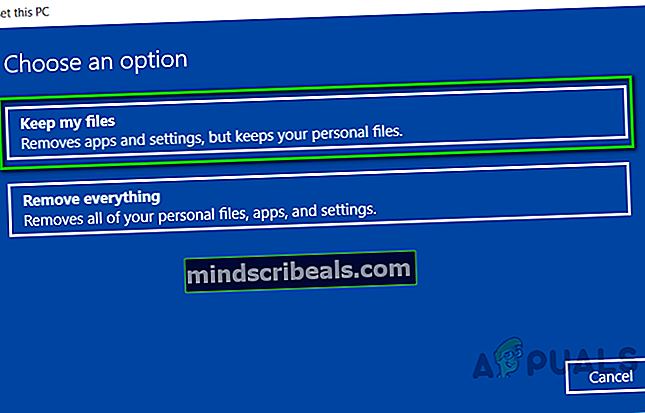Oprava: Alienware Command Center nefunguje
Alienware Command Center smieť nefunguje ak používate zastaranú verziu systému Windows alebo ovládače systému. Diskusnú chybu môže navyše spôsobiť aj poškodená inštalácia príkazového riadku alebo systému Windows.
Problém nastáva, keď dotknutý používateľ spustí Alienware Command Center, ale aplikácia sa nespustí alebo sa spustí s rotujúcim kruhom, ale nenačíta sa. Pre niektorých používateľov sa aplikácia spustila, ale k niektorým jej komponentom / doplnkom nebolo možné získať prístup. Problém je hlásený takmer vo všetkých systémoch Alienware, zvyčajne po aktualizácii operačného systému alebo Command Center. Nasleduje typ správ prijatých používateľom:
Neboli zistené žiadne podporované zariadenia AlienFX. System.Management.ManagementException: Nenašiel sa System.NullReferenceException: Nepodarilo sa načítať súbor alebo zostavu 'Alienlabs.UpgradeService, verzia = 1.0.49.0, kultúra = neutrálna, PublicKeyToken = bebb3c8816410241' alebo jedna z jej závislostí. Táto zostava je zostavená z modulu runtime, ktorý je novší ako aktuálne načítaný modul runtime a nemožno ho načítať. Odkaz na objekt nie je nastavený na inštanciu objektu. System.TypeInitializationException: Inicializátor typu pre AlienLabs.ThermalControls.Controller.Classes.ThermalControlsTaskbarIcon 'vyvolal výnimku. -> System.Null.ReferenceException: referencia na objekt nie je nastavená na inštanciu objektu.

Pred pokračovaním v procese riešenia problémov s opravou Alienware Command Center sa uistite, že je váš systém podporuje Alienware Command Center. Navyše to bude dobrý nápad vypnúť otvorte kryt systému. Teraz znova usaďte všetky hardvérové pripojenia, hlavne tvoja graficka karta. Ďalej, ak príkazové centrum žiada o inštaláciu / aktualizáciu aplikácií alebo ovládačov, nechajte ho nainštalovať / aktualizovať.
Ďalej skontrolujte, či antivírusový program neruší v prevádzke veliteľského strediska. Majte na pamäti, že môže existovať dva programy s rovnakým názvom ako Command Center, jedno pre periférie a druhé pre ovládanie svetiel, takže sa uistite, že používate správnu aplikáciu. Tiež odstrániť všetky témy z AlienFX alebo podobných umiestnení, kým sa problém nevyrieši. Pokúste sa navyše kliknúť pravým tlačidlom myši na rotujúci kruh Veliteľského centra, pretože niektorí používatelia dokázali problém vyriešiť týmto spôsobom. V neposlednom rade aktualizujte svoje Windows a systémové ovládače, najmä ovládač touchpadu a Herné periférie Alienware ovládač na najnovšiu verziu po úplnom vyčerpaní energie vášho systému.
Riešenie 1: Zmeňte typ spustenia služby AWCCService na automatický
Príkazové centrum môže prestať fungovať, ak jeho služba (t. J. AWCC.Service) nie je nakonfigurovaná na automatické spustenie, čo vedie k oneskoreným reakciám z príkazového centra (ak existujú). V takom prípade môže problém vyriešiť nastavenie typu spustenia AWCCService na automatiku.
- Východ Alienware Command Center (ak je to možné) a kliknite pravým tlačidlom myši na paneli úloh vášho systému a vo výslednej ponuke kliknite na Správca úloh.
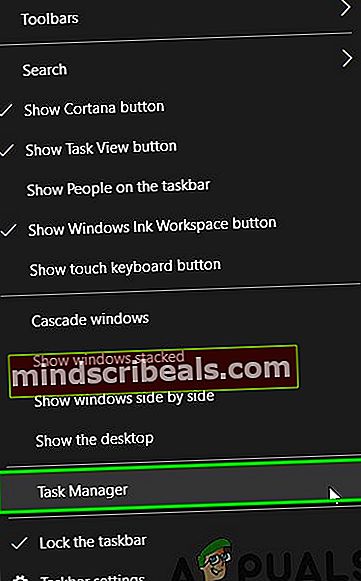
- Na karte procesy skontrolujte žiadny proces príkazového centra (procesy Alienware Command Center a AWCCService) môžete spustiť kliknutím pravým tlačidlom myši a následným kliknutím na položku Ukončiť úlohu.
- Potom navigovať do Služby na karte a v dolnej časti okna kliknite na Otvorené služby.
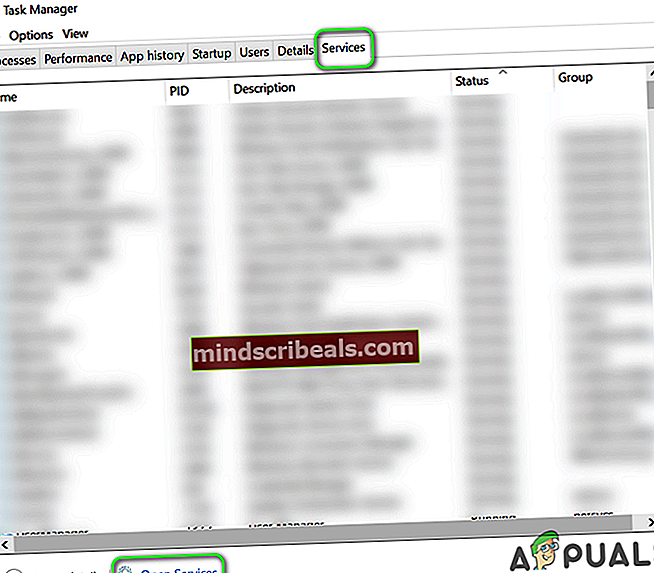
- Teraz v okne Služby kliknite pravým tlačidlom myši na Služba AWCC, a v ponuke kliknite na Vlastnosti.
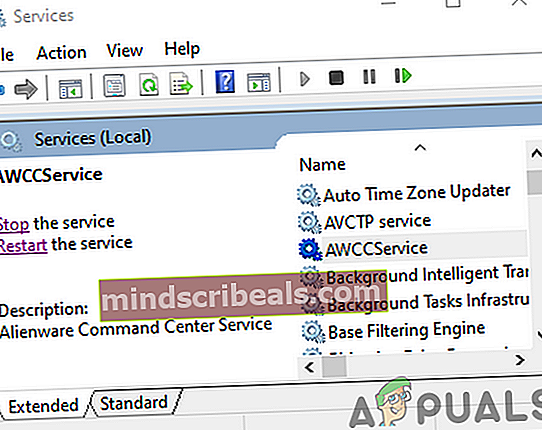
- Potom otvorte rozbaľovaciu ponuku súboru Začiatok napíšte a zmeňte na Automaticky.
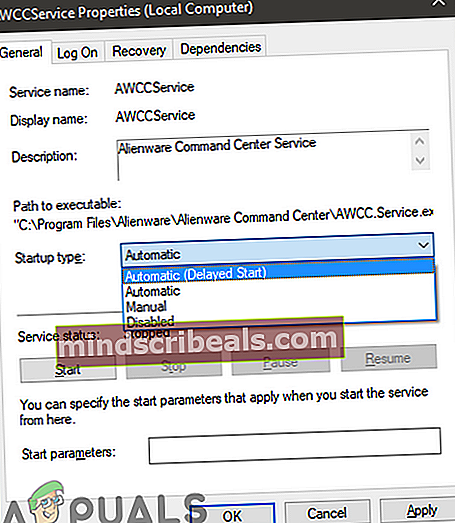
- Teraz kliknite na ikonu Podať žiadosť a Ok tlačidlo a potom reštart váš systém.
- Po reštarte skontrolujte, či vo vašom systéme nie je chyba.
Riešenie 2: Odstráňte / zakážte aplikácie tretích strán
V prostredí Windows aplikácie koexistujú a zdieľajú systémové prostriedky. Pri diskusii sa môžete stretnúť s chybou, ak ktorákoľvek z aplikácií tretích strán zasahuje do fungovania Alienware Command Center. V tejto súvislosti môže problém vyriešiť odstránenie alebo zakázanie aplikácií tretích strán.
- Kliknite pravým tlačidlom myši na Windows tlačidlo a vo výslednej ponuke zvoľte Aplikácie a funkcie.
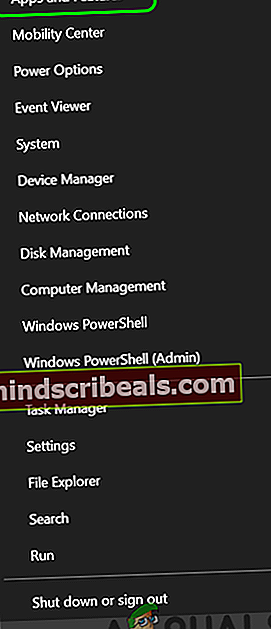
- Teraz sa rozbaľte MSI dodatočné spaľovanie a potom kliknite na ikonu Odinštalovať tlačidlo. Ak chcete program odinštalovať, vyčistite systém a uistite sa, že sa pri spustení nenačíta žiadna z problematických aplikácií.
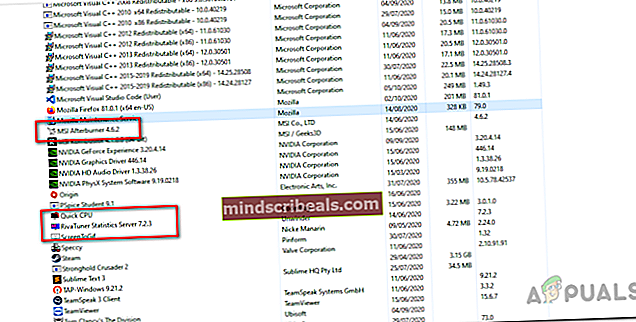
- Potom potvrdiť odinštalovať a nasledovať výzvy na obrazovke na odinštalovanie MST Afterburner.
- Teraz nasledovať rovnaký postup odinštalovať všetky problematické aplikácie (je známe, že RivaTuner tento problém tiež vytvára, alebo vy môžete vytvoriť profil v Riva Tuner pre Command Center) a potom skontrolujte, či je problém vyriešený.
Riešenie 3: Opravte inštaláciu .NET
Alienware Command Center nemusí fungovať, ak je poškodená inštalácia .NET vášho systému. Tento rámec využíva pri svojich interných operáciách. V tejto súvislosti môže problém vyriešiť oprava inštalácie .NET vášho systému.
- Spustite a prehliadač a Stiahnuť ▼ nástroj na opravu .NET framework.
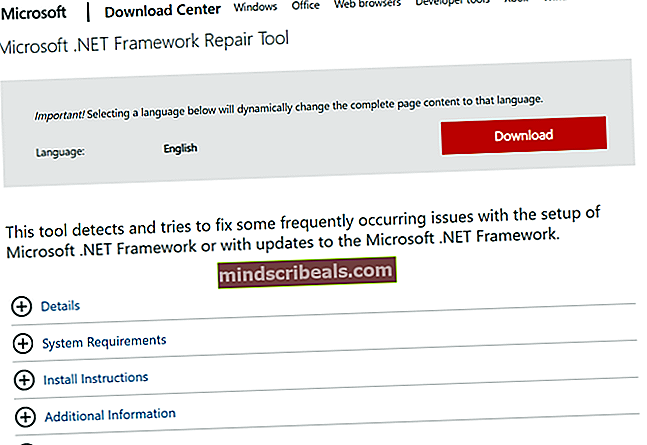
- Teraz, spustite stiahnutý súbor s oprávneniami správcu a podľa pokynov na obrazovke opravte rámec .net.
- Potom skontrolujte, či Command Center funguje správne.
Ak je samotná inštalácia poškodená, Alienware Command Center nemusí fungovať. To môže nastať, ak bola inštalácia sťažená alebo ak boli inštalačné súbory presunuté z pôvodného adresára. V takom prípade môže problém vyriešiť použitie zabudovanej funkcie systému Windows na opravu inštalácie aplikácie Alienware Command Center.
- Kliknite pravým tlačidlom myši na Windows a v zobrazenej ponuke kliknite na nastavenie.
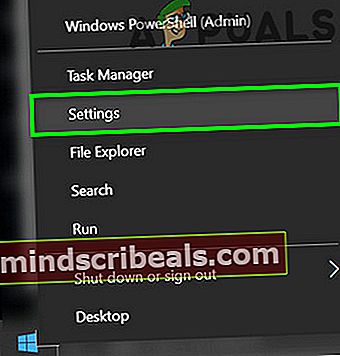
- Potom vyberte Aplikácie a rozširovať Alienware Command Center.
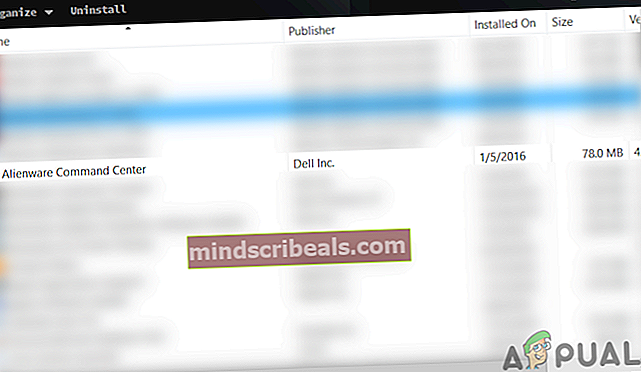
- Teraz kliknite na Odinštalovať a potom vyberte ikonu Oprava možnosť.
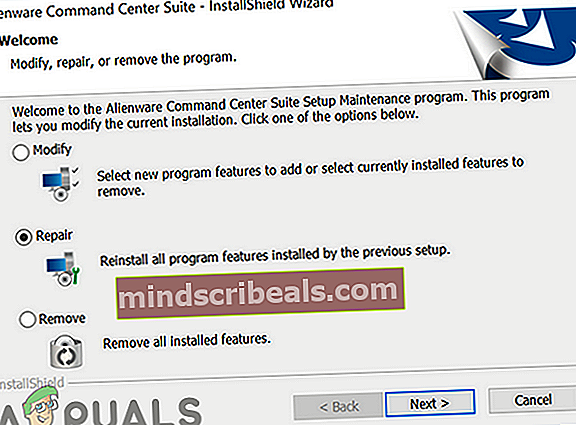
- Po oprave inštalácie skontrolujte, či je v Alienware Command Center chyba.
- Ak nie, skúste použiť zabudovaný účet správcu opraviť inštaláciu Alienware Command Center podľa krokov 1 až 4.
Riešenie 5: Znova nainštalujte Alienware Command Center
Alienware Command Center nemusí fungovať, ak je jeho samotná inštalácia poškodená a žiadne z riešení popísaných vyššie nedokáže problém vyriešiť. V tejto súvislosti môže problém vyriešiť opätovná inštalácia aplikácie Alienware Command Center.
- Východ Alienware Command Center a uistite sa nijaký proces nesúvisí beží v Správcovi úloh vášho systému (ako je uvedené v riešení 1).
- Potom stiahnuť / nainštalovať najnovšiu verziu Alienware Command Center nad aktuálnou inštaláciou (bez odinštalovania) a skontrolujte, či je problém vyriešený.
- Ak nie, kliknite na ikonu Windows Search lišta a typ Ovládací panel. Potom (vo výsledkoch) vyberte Ovládací panel.
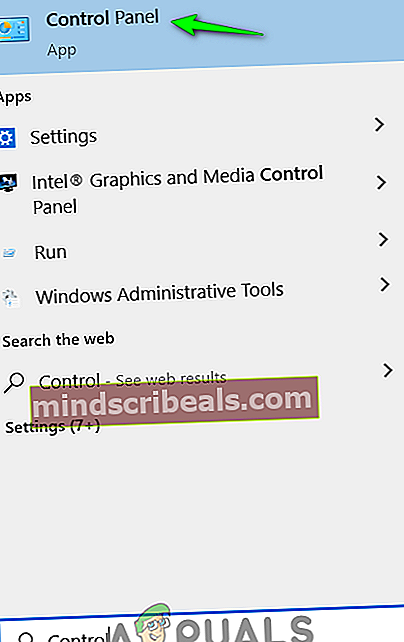
- Potom kliknite na Odinštalujte program (v časti Programy).
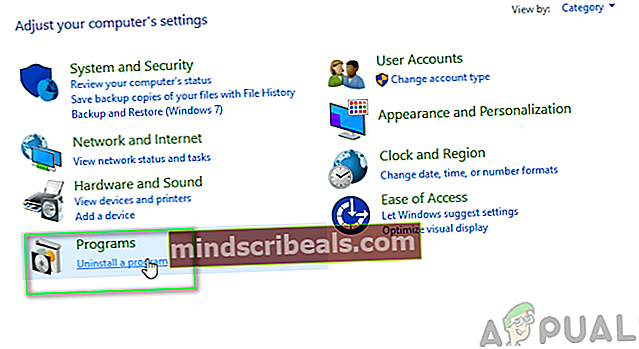
- Teraz v zozname nainštalovaných aplikácií vyberte Alienware Command Center a kliknite Odinštalovať.
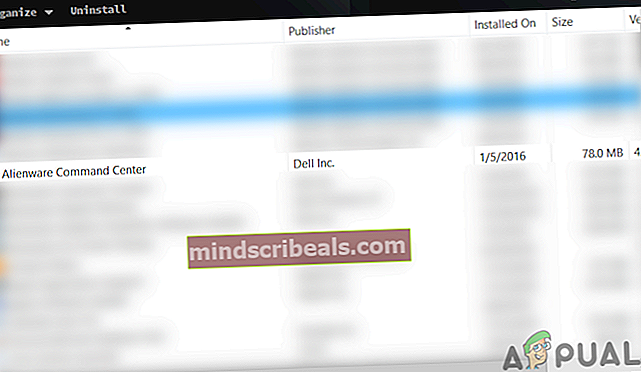
- Potom nasledovať výzvy na obrazovke na odinštalovanie aplikácie.
- Teraz, opakovať rovnaký proces odinštalovať Ovládacie prvky OC žiadosť a .Internetová sieť (možno budete musieť použiť možnosť Zapnúť alebo vypnúť funkciu Windows) verzie (3.5, 4.0 a 4.5). Tiež sa uistite, že v počítači nie je nainštalovaná žiadna aplikácia Alienware Microsoft Store. Navyše to bude dobrý nápad odstráňte ktorúkoľvek z verzií Microsoft Visual C ++.
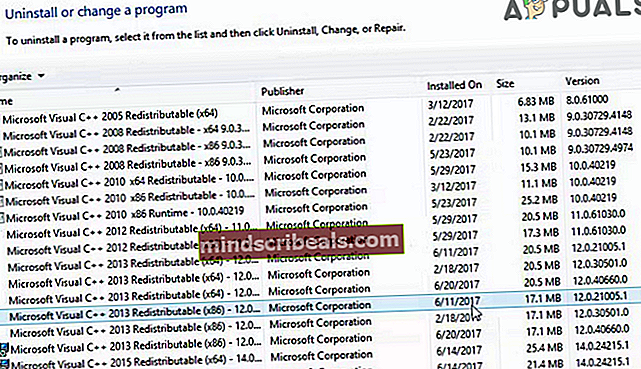
- Potom, reštart vo vašom systéme a po reštartovaní si stiahnite a nainštalujte .Net Framework 3.5 a 4.5.
- Teraz sa uistite, že existuje žiadna čakajúca aktualizácia systému Windows okrem aktualizácií ovládačov hardvéru a potom reštart váš systém.
- Potom spustite Prieskumník súborov vášho systému a navigovať na nasledujúcu cestu:
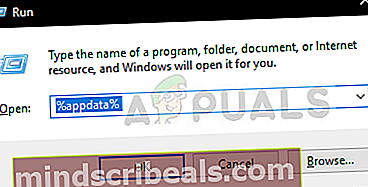
- Teraz vymazať priečinok Alienware (ak existuje).
- Potom, navigovať na nasledujúcu cestu:
% programdata%
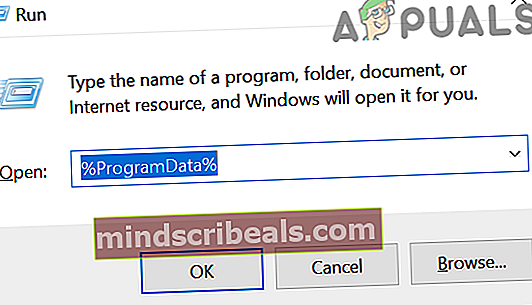
- Teraz, vymazať akýkoľvek priečinok Alienware, ktorý existuje (ak existuje).
- Potom navigovať na nasledujúcu cestu:
C: \ Program Files \ Alienware \ Alebo C: \ Program Files (x86)
- Odstrániť the Riadiace centrum priečinok.
- Teraz, navigovať do Dokumenty priečinok a vymazať nasledujúce priečinky:
AlienFX Alienware TactX
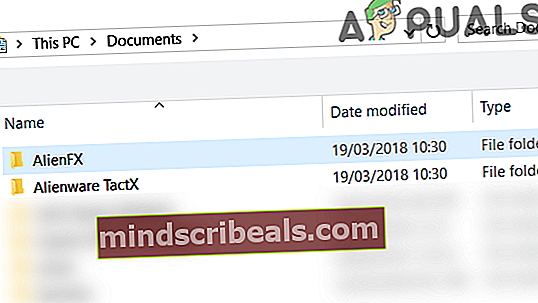
- Teraz odstráňte dočasné súbory systému a potom otvorte Bež príkaz stlačením Klávesy Windows + R. a napíš Reg Edit.
- Potom v zobrazených výsledkoch vyberte možnosť Reg Edit (kliknite pravým tlačidlom myši a potom kliknite na príkaz Spustiť ako správca) a zálohujte register vášho systému.
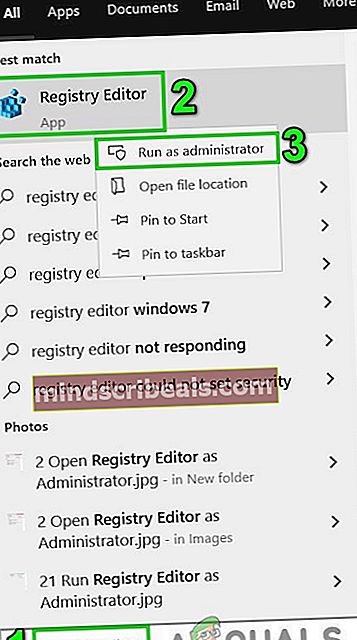
- Teraz navigovať na nasledujúcu cestu:
HKEY_LOCAL_MACHINE \ SOFTWARE \ Alienware
- Odstrániť nasledujúce priečinky:
AlienFXMediaPlugin Alienware AlienFX CCPlugins Command Center
- Teraz, navigovať na nasledujúcu cestu:
HKEY_LOCAL_MACHINE \ SOFTWARE \ WOW6432Node \ Alienware
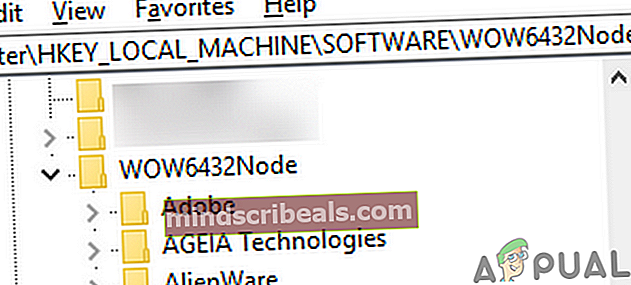
- Potom vymazať nasledujúce priečinky:
AlienFXMediaPlugin Alienware AlienFX Command Center
- Teraz reštart vo vašom systéme a po reštarte Stiahnuť ▼ a Inštalácia (použite vlastnú inštaláciu) Alienware Command Center (pre model vášho konkrétneho systému) s oprávneniami správcu (ak žiada o chýbajúce komponenty, nainštalujte ich podľa pokynov podľa pokynov) a skontrolujte, či je problém vyriešený.
- Ak nie, tak skúste oprava inštaláciu Command Center, ako je popísané v riešení 4, a skontrolujte, či Command Center funguje správne.
- Ak to stále nefunguje, opakujte to isté proces prostredníctvom zabudovaný účet správcu (bude lepšie deaktivovať UAC) vášho systému (možno budete musieť povoliť účet vstavaného správcu) a potom skontrolovať, či je problém vyriešený.
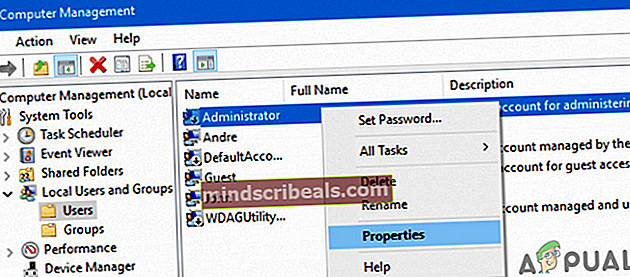
- Ak problém pretrváva, skúste použiť a 3. strana odinštalačný program / čistič registra (postupujte na svoje vlastné riziko, pretože tieto aplikácie môžu poškodiť váš systém a dáta), aby ste odstránili všetky zvyšky inštalácie a potom ich znova nainštalovali, aby ste skontrolovali, či aplikácia funguje správne.
- Ak nie, odinštalovať veliteľské stredisko prostredníctvom zabudovaný účet správcu a potom preinštalovať to pomocou Microsoft Store (možno budete musieť nainštalovať 5 až 6 aplikácií), aby ste skontrolovali, či je problém vyriešený.
Riešenie 6: Obnovte systém skôr
S touto chybou sa môžete stretnúť, ak niektorá z posledných aktualizácií operačného systému alebo inštalácia aplikácií tretích strán narušila činnosť Alienware Command Center a opätovná inštalácia aplikácie problém nevyriešila. V takom prípade môže problém vyriešiť obnovenie systému do skoršieho dátumu, keď bude všetko v poriadku.
- Obnovte svoj systém na skorší dátum, keď Command Center fungovalo normálne.
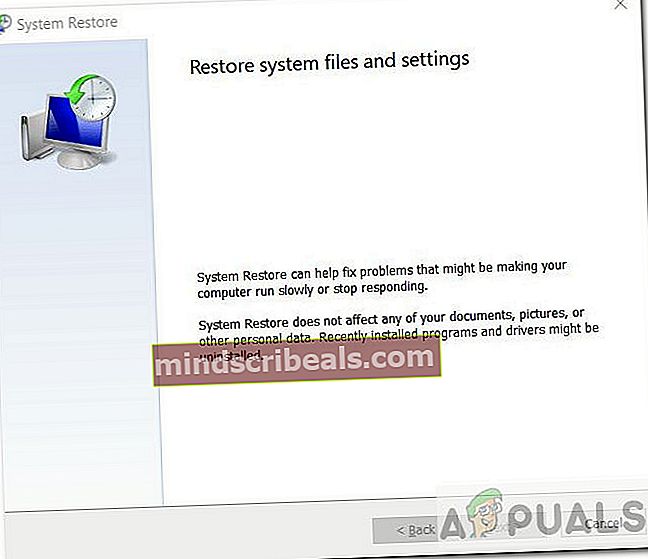
- Potom skontrolujte, či je Alienware Command Center v poriadku.
Riešenie 7: Obnovte výrobné nastavenia systému alebo vykonajte čistú inštaláciu systému Windows
Ak žiadne z riešení nedokázalo problém vyriešiť, problém pravdepodobne nastal v dôsledku poškodenej inštalácie systému Windows vo vašom systéme. V takom prípade môže vyriešiť problém obnovenie pôvodných nastavení systému alebo vykonanie čistej inštalácie systému Windows (nezabudnite si však zálohovať údaje / informácie, ktoré sú pre vás dôležité).
- Obnovte výrobné nastavenia systému a potom skontrolujte, či je problém vyriešený.
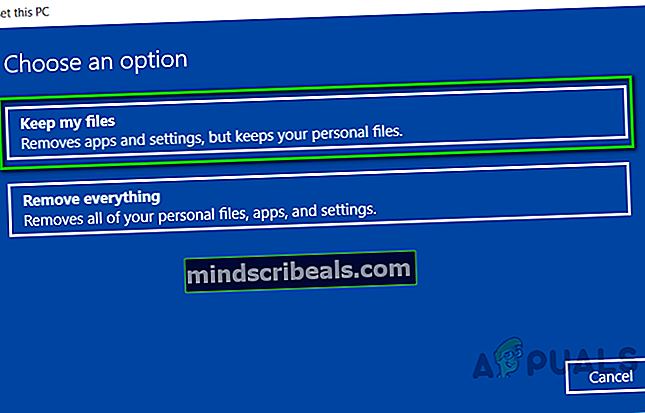
- Ak nie, vykonajte čistú inštaláciu systému Windows a skontrolujte, či je problém vyriešený.
- Ak nie, použite zabudovaný účet správcu vášho systému odinštalovať Alienware Command Center (ako je uvedené v riešení 6) a reštart váš systém.
- Po reštarte preinštalujte aplikáciu pomocou rovnakého účtu a dúfajme, že bude problém s príkazovým centrom vyriešený.
Ak problém pretrváva aj po preinštalovaní systému Windows, bude pravdepodobne potrebné vrátiť sa k staršej verzii Windows alebo Alienware Command Center (možno budete musieť zastaviť automatické aktualizácie) alebo sa obráťte na Podpora spoločnosti Dell na akékoľvek riešenie problémov s hardvérom.
(Pokročilí používatelia) Aktualizujte systém BIOS svojho systému na najnovšiu verziu
Systém BIOS vášho systému sa pravidelne aktualizuje, aby vyhovoval najnovším technologickým pokrokom. Alienware Command Center nemusí fungovať, ak sa systém BIOS vášho systému neaktualizuje na najnovšiu verziu, čo môže viesť k problémom s kompatibilitou medzi systémovými modulmi. V tomto scenári môže problém vyriešiť aktualizácia systému BIOS na najnovšiu verziu.
Pozor: Postupujte na svoje vlastné riziko, pretože aktualizácia systému BIOS vášho systému vyžaduje určitú úroveň skúseností. Ak dôjde k nesprávnemu použitiu, môžete systém zamurovať a spôsobiť tak nenávratnú stratu systému / údajov.
Pred aktualizáciou bude dobrý nápad resetujte svoj BIOS na predvolené výrobné nastavenia a potom skontrolujte, či príčinou problému nebolo nejaké prispôsobené nastavenie systému BIOS. Ak nie, aktualizovať podľa pokynov konkrétnych pre vašu značku a model.
- Brána
- Lenovo
- HP
- Dell
Po aktualizácii systému BIOS vášho systému a potom skontrolujte, či Command Center funguje správne.
Značky Alienware Command Center