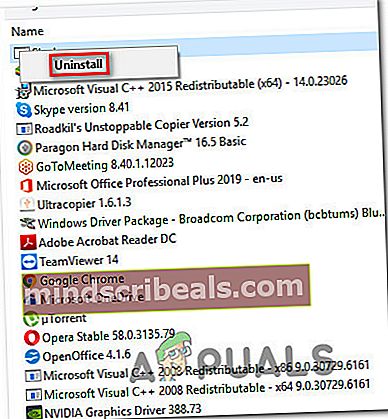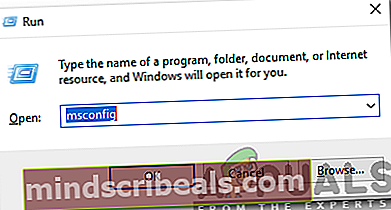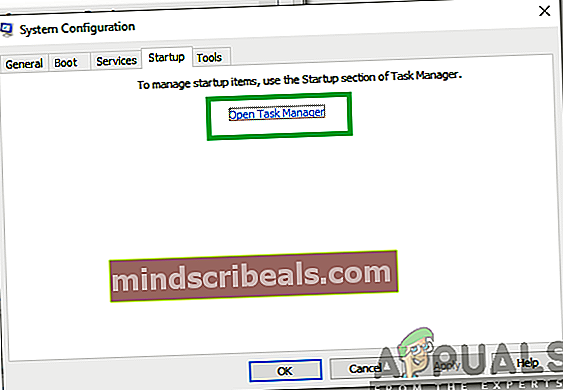Ako opraviť chyby prehliadača udalostí ESRV_SVC_WILLAMETTE
Niekoľko používateľov systému Windows sa na nás obracia s otázkami po otvorení Prehliadača udalostí a zistení, že je plný kritických chýb, ktoré možno vysledovať späť k ESRV_SVC_WILLAMETTE zložka. Vo väčšine prípadov vysvetlenie chyby hovorí, že ESRV_SVC_WILLAMETTE súčasť nemožno nájsť alebo nie je správne nainštalovaná v lokálnom počítači. Údajne sa problém vyskytuje v systémoch Windows 7, Windows 8.1 a Windows 10.

Čo je ESRV_SVC_WILLAMETTE?
ESRV_SVC_WILLAMETTEpochádzajúce z esrv_svc.exenázov súboru je súbor používaný niekoľkými originálnymi komponentmi spoločnosti Intel vrátane Intel Energy Checker a Aktualizácia ovládača Intel. Predvolené umiestnenie je vo vnútri % Programových súborov% \ Intel \ SUR \ WILLAMETTE \ ESRV \.
Ak chyba, na ktorú narazíte, smeruje do iného umiestnenia a nenainštalovali ste si sadu Intel do vlastného umiestnenia, mali by ste zvážiť aj skrytú možnosť škodlivého softvéru. V takom prípade vám odporúčame dodržiavať túto príručku (tu) pri vykonávaní hĺbkovej kontroly pomocou Malwarebytes.
Čo spôsobuje chyby prehliadača udalostí ESRV_SVC_WILLAMETTE?
Preskúmali sme tento konkrétny problém tak, že sme sa pozreli na rôzne správy používateľov a vyskúšali rôzne stratégie opráv, ktoré väčšina dotknutých používateľov úspešne nasadila, aby sme tento konkrétny problém opravili. Ako sa ukázalo, chybu môže spôsobiť ktorýkoľvek z nasledujúcich vinníkov:
- Nefunkčná aplikácia Intel - V prevažnej väčšine hlásených prípadov, ktoré sme analyzovali, bol problém nakoniec spôsobený nefunkčnou aplikáciou Intel. Aktualizácia ovládačov Intel a Intel Energy Checker sú na začiatku tohto zoznamu. Ak máte niektorú z týchto aplikácií nainštalovanú, mali by ste problém vyriešiť pomocou odinštalovania alebo prinajmenšom preinštalovania.
- Rôzne konfliktné aplikácie - Je tiež možné, že neustále chyby prehliadača udalostí skutočne spôsobujú rôzne služby alebo procesy tretích strán, ktoré sa nedajú ľahko identifikovať. V takom prípade by vám spustenie počítača v stave čistého spustenia malo umožniť identifikovať vinníka a vyriešiť problém navždy.
- Podkladové poškodenie systémového súboru - Poškodenie systémového súboru je v tomto prípade ďalším pôvodcom problému. Ak je tento scenár použiteľný pre vašu súčasnú situáciu a máte podozrenie, že problém môže byť spôsobený základným problémom s poškodením, malo by ich vyriešiť spustenie skenovania DISM alebo SFC.
Metóda 1: Odinštalovanie nesprávne fungujúcej aplikácie Intel
Ako sa ukázalo, táto chyba prehliadača udalostí je často spojená s nefunkčnou aplikáciou Intel. Vo veľkej väčšine prípadov ovplyvnení používatelia smerujú k Aktualizácia ovládača Intel a Intel Energy Checker. Ak používate jeden z týchto dvoch pomocných programov alebo podobný program zverejnený spoločnosťou Intel, potom by malo odinštalovanie aplikácie nasledovať podľa pokynov uvedených nižšie.
Tu je rýchly sprievodca odinštalovaním nefunkčnej aplikácie Intel pomocou Program a funkcie užitočnosť:
- Stlačte Kláves Windows + R otvoriť a Bež dialógové okno. Potom napíšte „Appwiz.cpl“ a stlačte Zadajte otvoriť Programy a príslušenstvo okno.

- Akonáhle ste vo vnútri Programy a príslušenstvo Windows, posuňte sa nadol v zozname dostupných aplikácií a vyhľadajte pomocný program publikovaný spoločnosťou Intel, o ktorom si myslíte, že by mohol spôsobiť problém (Aktualizácia ovládača Intel, Intel Energy Checker, alebo niečo iné)
- Keď sa vám podarí identifikovať aplikáciu, o ktorej je známe, že spôsobuje problém, kliknite na ňu pravým tlačidlom myši a vyberte možnosť Odinštalovať. Potom podľa pokynov na obrazovke dokončite odinštalovanie a potom reštartujte počítač.
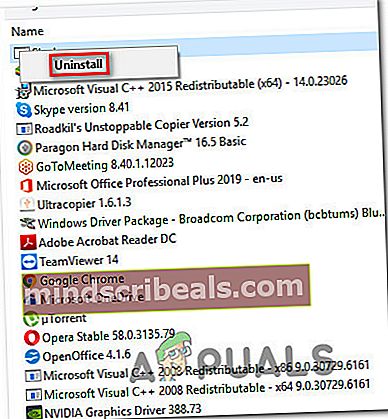
- Po dokončení nasledujúcej postupnosti spustenia skontrolujte, či sa stále vyskytuje rovnaký problém, a to pravidelným používaním počítača a kontrolou Prehliadač udalostí z času na čas.
Poznámka: Ak sa spoliehate na aplikáciu Intel, ktorú ste práve odinštalovali, môžete ju znova nainštalovať. Najčastejšie postihnutí používatelia uviedli, že po preinštalovaní aplikácie sa problém už nevyskytoval.
Ak to isté ESRV_SVC_WILLAMETTEchyby sa stále objavujú pravidelne, prejdite nadol na nasledujúcu metódu.
Metóda 2: Vyčistenie stavu spustenia
Ak vám vyššie uvedené metódy neumožnili odhaliť vinníka, ktorý by mohol spôsobiť Prehliadač udalostí chyby, mali by ste byť schopní odhaliť príčinu problému spustením systému v režime Clean Boot, aby ste vylúčili rušivé vplyvy tretích strán.
Ak ste si všimli, že žiadne nové Prehliadač udalostí chyby smerujúce k ESRV_SVC_WILLAMETTEsa objaví, keď je váš systém spustený v režime čistého spustenia, je zrejmé, že problém spôsobuje jedna služba alebo proces tretej strany. V takom prípade môžete podľa série pokynov identifikovať komponent zodpovedný za chybu a odstrániť ho z vášho systému.
Niekoľko dotknutých používateľov uviedlo, že sa im problém podarilo vyriešiť spustením počítača bez akejkoľvek služby alebo aplikácie tretej strany. Tu je rýchly sprievodca dosiahnutím stavu čistého spustenia, aby sa vylúčila možnosť konfliktu softvéru:
- Najdôležitejšie je najskôr sa ubezpečiť, že používate účet Windows s oprávneniami správcu.
- Potom stlačte Kláves Windows + R otvoriť a Bež dialógové okno. Ďalej zadajte „Msconfig“ a stlačte kláves E.nter otvoriť Konfigurácia systému okno. Keď sa zobrazí výzva Kontrola používateľských kont (UAC) kliknite na ikonu Áno udeľovať oprávnenia správcu.
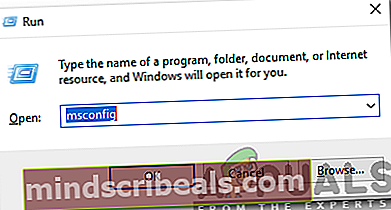
- Vnútri Konfigurácia systému v okne vyberte ikonu Služby kartu z vodorovnej ponuky v hornej časti. Keď sa dostanete na správne miesto, začnite začiarknutím políčka priradeného k Skryť všetky služby spoločnosti Microsoft.

Poznámka: Týmto krokom efektívne zaisťujete, že nevypínate všetky dôležité služby, ktoré váš operačný systém vyžaduje.
- V tomto okamihu by sa vám mal zobraziť iba zoznam služieb tretích strán. Ak sú služby spoločnosti Microsoft skryté, kliknite na ikonu Zakázať všetky tlačidlo, aby sa zabránilo akýmkoľvek službám tretích strán spôsobiť Prehliadač udalostí chyba.
- Po skrytí služieb, ktoré nie sú nevyhnutné pre dobré fungovanie vášho operačného systému a ostatných deaktivácii, kliknite Podať žiadosť uložte konfiguráciu.
- Keď sa dostanete tak ďaleko, prejdite na Začiatok kartu a kliknite na Otvorte Správcu úloh.
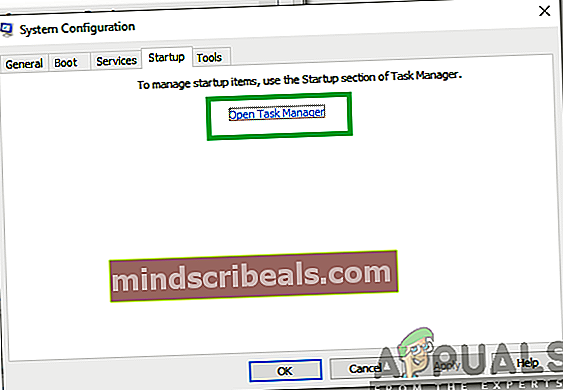
- Akonáhle ste vo vnútri Začiatok Na karte Správca úloh vyberte jednotlivo službu Teach Start a kliknite na ikonu Zakázať tlačidlo spojené s každou položkou, aby sa zabránilo ich spusteniu pri ďalšom spustení.

- Po vypnutí každej položky pri spustení by ste mali dosiahnuť čistý stav spustenia. V tomto okamihu musíte zavrieť Správcu úloh a reštartovať počítač.
- Po dokončení nasledujúcej postupnosti spustenia začnite počítač normálne používať a skontrolujte, či sa vám stále zobrazujú chyby súvisiace s prehliadačom udalostí ESRV_SVC_WILLAMETTE.Ak sa problém už nevyskytuje, môžete usúdiť, že problém spôsobuje jedna zo služieb / aplikácií, ktoré ste predtým deaktivovali.
- V takom prípade znova povoľte každú položku, ktorú ste predtým deaktivovali, systematicky spolu s náhodnými reštartmi, kým sa vám nepodarí zistiť vinníka. Bude vám to chvíľu trvať, ale nakoniec odhalíte vinníka, ktorý problém spôsobuje.
Ak sa stále stretávate s ESRV_SVC_WILLAMETTEaj keď je počítač v čistom stave, prejdite na nasledujúcu metódu.
Metóda 3: Vykonanie skenovania SFC a DISM
Na základe rôznych správ používateľov môže byť za poškodenie systémových súborov zodpovedný aj server ESRV_SVC_WILLAMETTEChyba prehliadača udalostí. Aj keď nie je softvér ovládača Intel Update poškodený, je možné, že ide o závislosť, takže chyba bude stále viazaná na ESRV_SVC_WILLAMETTE.
Ak je tento scenár použiteľný, najjednoduchším a najmenej rušivým spôsobom, ako to napraviť, je opraviť poškodené súbory pomocou nástrojov, ako sú Servis a správa nasadenia obrazu (DISM)a SFC (Kontrola systémových súborov).
Oba tieto pomocné programy sú schopné vyriešiť problém, ale robia to rôznymi spôsobmi, preto sa odporúča spustenie oboch. SFC sa spolieha na lokálny archív vyrovnávacej pamäte, ktorý nahradí poškodené súbory novými kópiami, zatiaľ čo program DISM používal službu Windows Update na stiahnutie nových kópií s cieľom nahradiť poškodenie.
Tu je rýchly sprievodca spustením skenovania SFC a DISM s cieľom opraviť poškodenie a vyriešiť neustále ESRV_SVC_WILLAMETTEChyby prehliadača udalostí:
- Stlačte Kláves Windows + R otvoriť a Bež dialógové okno. Potom napíšte „Cmd“ a stlačte Ctrl + Shift + Enter otvoriť zvýšený príkazový riadok. Keď sa zobrazí výzva UAC (Kontrola používateľských účtov), kliknite Áno udeliť prístup správcu.

- Keď sa nachádzate vo vyvýšenom príkazovom riadku, zadajte nasledujúci príkaz a stlačte Zadajte iniciovať SFC skenovať:
sfc / scannow
Poznámka: Po spustení tohto procesu dôrazne odporúčame zastaviť proces zastavením manuálneho zatvorenia okna CMD alebo reštartovania počítača, pretože riskujete ďalšie poškodenie poškodením.
- Po dokončení procesu reštartujte počítač a skontrolujte, či sa problém nevyriešil pri ďalšom spustení systému.
- Ak si stále všímate Chyby prehliadača udalostí smerujúce k ESRV_SVC_WILLAMETTE,opakujte krok 1, aby ste otvorili ďalší zvýšený príkazový riadok, a potom zadajte nasledujúci príkaz na spustenie skenovania DISM:
DISM / Online / Vyčistenie obrazu / Obnovenie zdravia
- Po dokončení procesu znova reštartujte počítač a pri nasledujúcej postupnosti spustenia skontrolujte, či bol problém vyriešený.