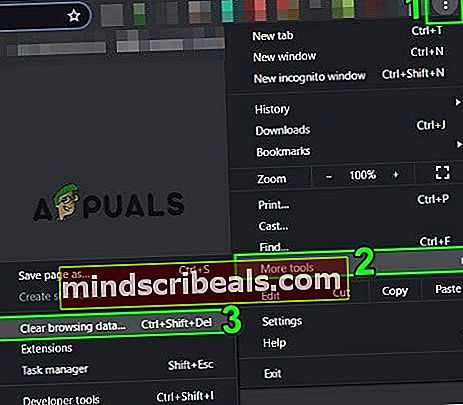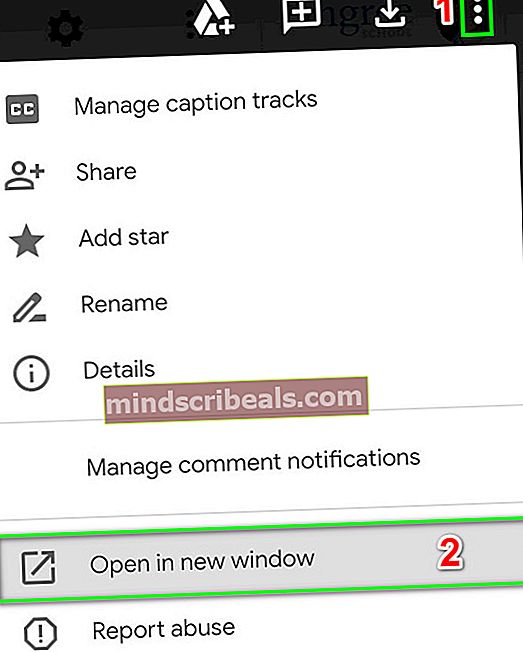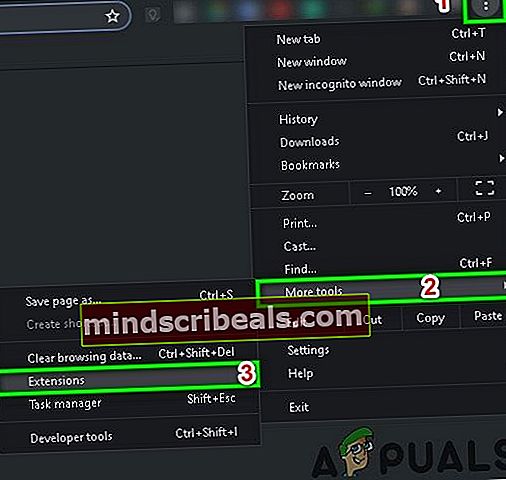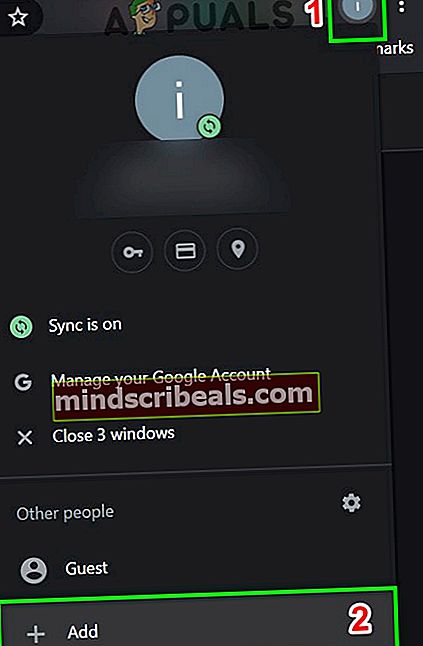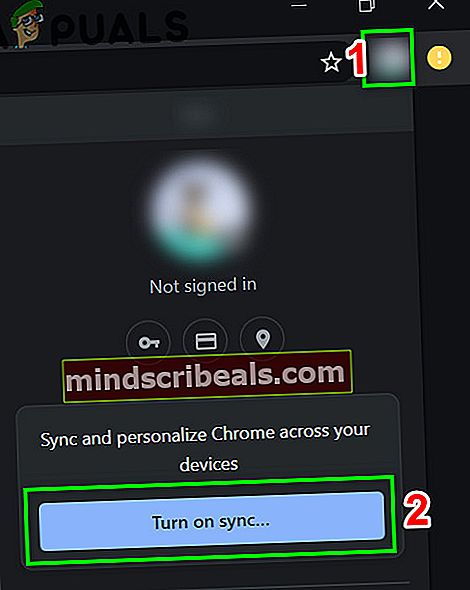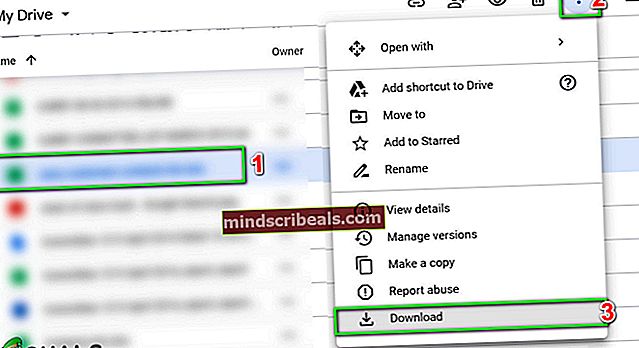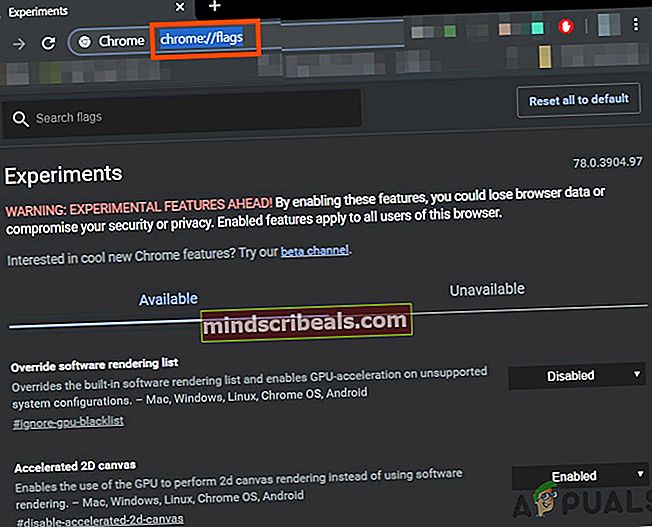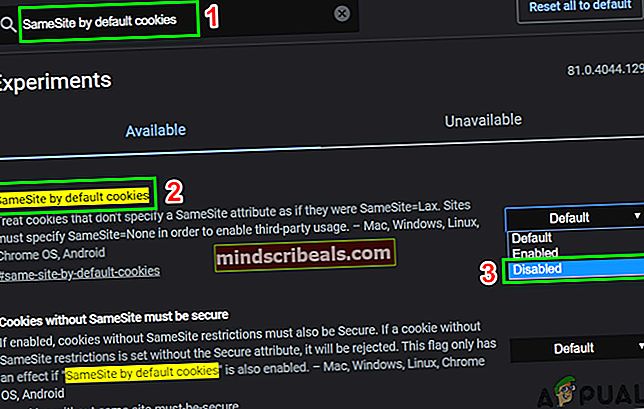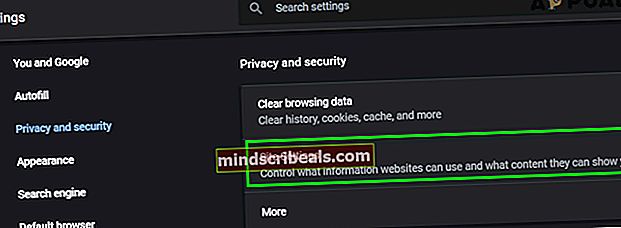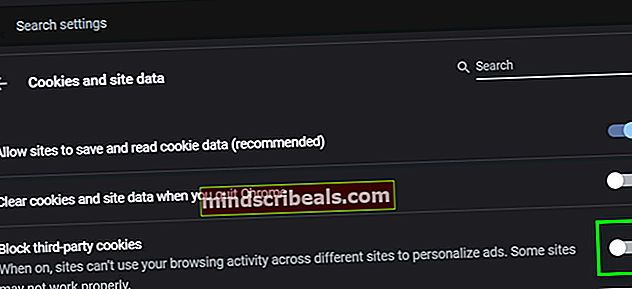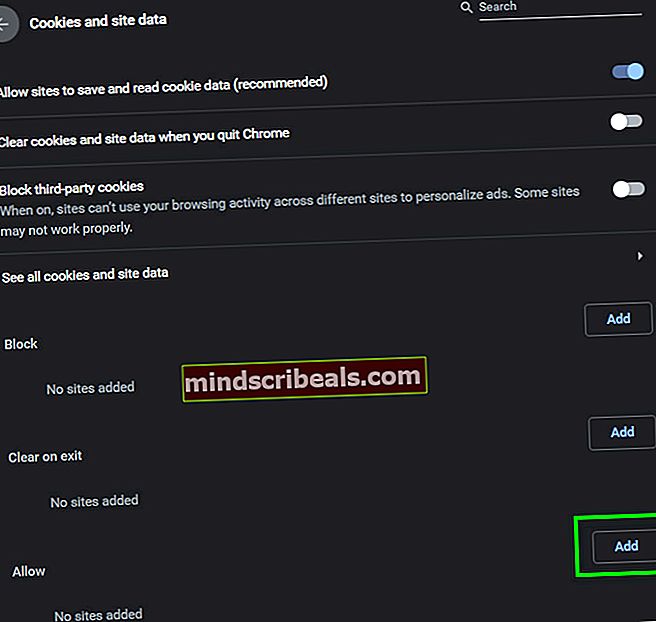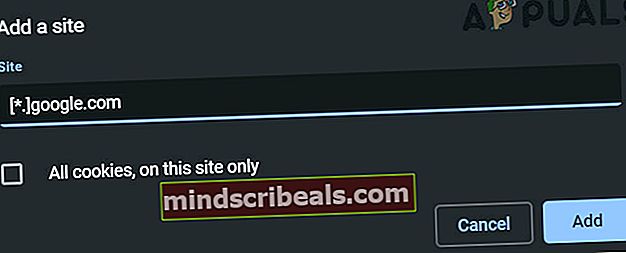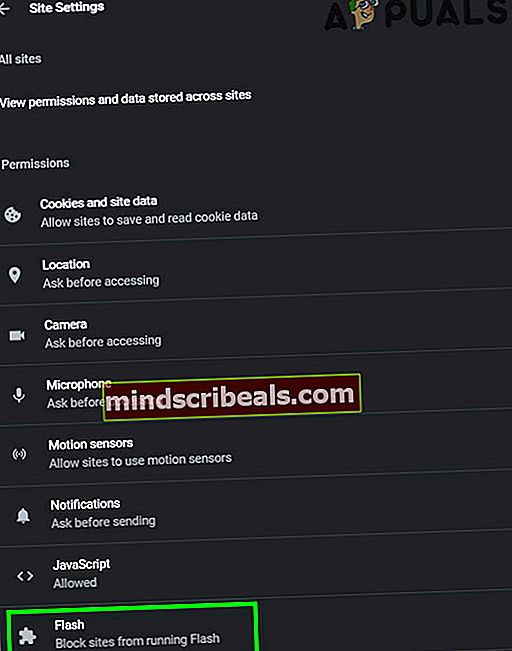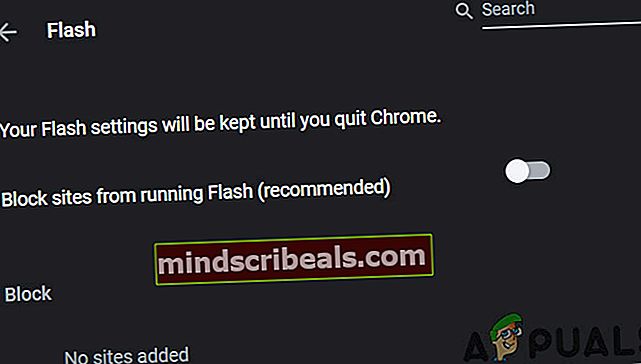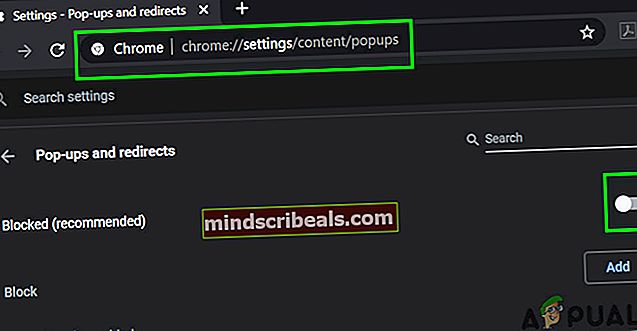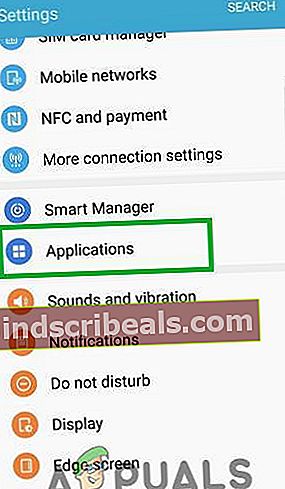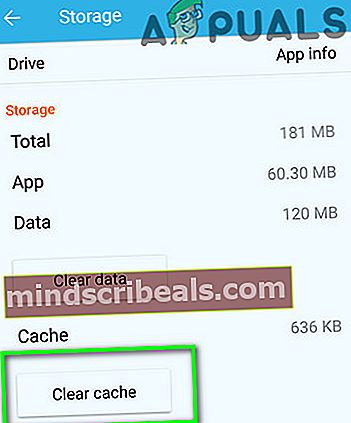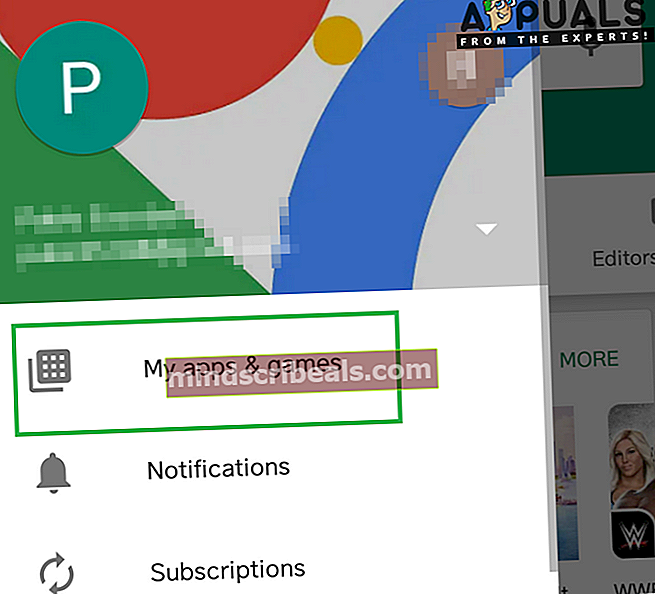Oprava: Disk Google neprehráva videá „Pri prehrávaní tohto videa sa vyskytol problém“
Hlavnou príčinou prehrávania videí na Disku Google je poškodená vyrovnávacia pamäť prehliadača / aplikácie. V niektorých prípadoch môže nesprávna konfigurácia prehľadávača alebo konfliktné rozšírenia prehľadávača spôsobiť aj prehranie videa. Video sa môže načítať niekoľko sekúnd a potom sa môže zobraziť nasledujúca chyba:

V niektorých prípadoch sa môže zobraziť miniatúra videa a po jeho kliknutí sa zobrazí nekonečné kolovrátok. Tu je niekoľko všeobecných riešení, ktoré je možné použiť skôr, ako vyskúšate technické riešenia.
Uistite sa, či máte a funkčné pripojenie na internet a ak máte problémy v a doménová sieť, potom kontaktujte svojho správcu siete. Uistite sa, že používate Najnovšia verzia tiež v prehliadači. Ak ste práve nahrali video, počkajte nejaký čas, aby to mohol Google urobiť spracovať video. Čas, ktorý Disk Google potrebuje na spracovanie videa, sa môže líšiť v závislosti od rôznych faktorov. Tiež na záver szapáliť z Disku Google a potom prihlásiť sa späť skontrolovať, či je problém vyriešený.
Riešenie 1: Vymažte údaje prehliadania
Rovnako ako každá iná aplikácia, aj váš prehliadač používa vyrovnávaciu pamäť na zlepšenie používateľského zážitku a naštartovanie systému. Cookies sa navyše používajú na ukladanie detailov komunikácie klient / server. Ak dôjde k poškodeniu niektorého z nich, nebudete môcť na Disku Google prehrávať videá. Tu, v tomto prípade, vymazanie údajov o prehliadaní môže vyriešiť problém. Pre ilustráciu si ukážeme postup pre Google Chrome.
- Spustiť Google Chrome.
- V pravom hornom rohu kliknite na 3 zvislé bodky (ponuka Akcia) a potom umiestnite kurzor myši na ikonu Ďalšie nástroje.
- Teraz v podponuke kliknite na Vymazať údaje prehliadania.
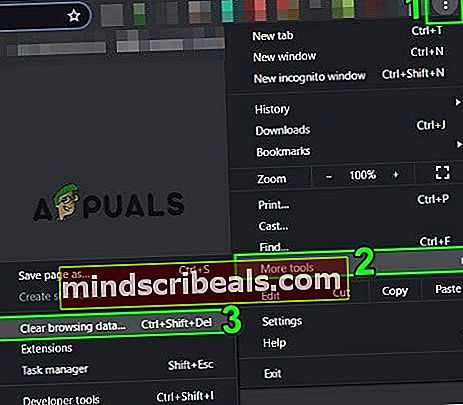
- Potom na karte Spresnenie vyberte časový rozsah Vždy. Ďalej vyberte ikonu Kategórie pre ktoré chcete vymazať údaje (vyberte Všetky kategórie ak je to možné).
- Nakoniec kliknite na ikonu Zmazať dáta Keď skončíte, stlačte tlačidlo.

- Po potvrdení vašich akcií relaunch Chrome a skontrolujte, či môžete prehrávať videá na Disku Google.
Riešenie 2: Otvorte video v inom okne
Existuje hlásené riešenie, ktoré umožňuje mnohým používateľom prehrať video z Disku Google, kde si problémové video otvorí v inom okne prehliadača. Toto prinúti Disk načítať od začiatku informácie o videách zo serverov spoločnosti Google a vyriešiť problém s prehrávaním videí, ak k problému došlo v dôsledku zastavenej sieťovej komunikácie.
- Otvorené Disk Google a vyberte videosúbor.
- V pravom hornom rohu okna kliknite na 3 zvislé bodky a potom kliknite na Otvoriť v novom okne.
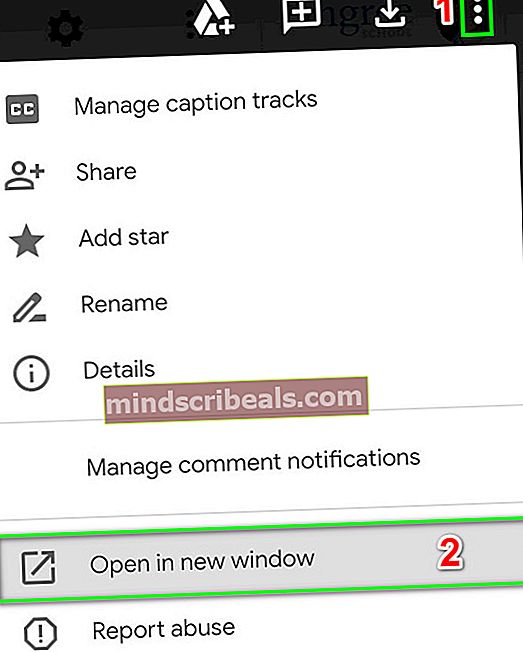
- Potom skontrolujte, či sa video začalo prehrávať.
Riešenie 3: Zakážte rozšírenia / doplnky prehliadača
Rozšírenia / doplnky prehliadača sa používajú na pridanie ďalších funkcií prehliadaču a používateľovi. Interferencia týchto rozšírení s webom Disku Google však môže spôsobiť, že sa videá nebudú prehrávať. Za týchto okolností môže problém vyriešiť deaktivácia týchto rozšírení (môžete sa rozhodnúť použiť anonymný alebo súkromný režim prehliadača, ale deaktivácia rozšírení sa odporúča).
- Spustiť Google Chrome a kliknite na ikonu Akčné menu.
- Teraz v zobrazenej ponuke posuňte kurzor myši Ďalšie nástroje a v podponuke kliknite na Prípony.
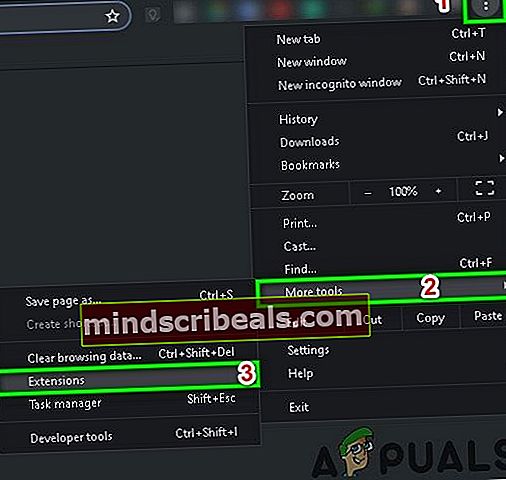
- Potom zakázať všetky rozšírenia o prepínanie príslušný prepínač na vypnutý.

- Teraz reštartujte Chrome a skontrolujte, či sa videá začali prehrávať na Disku Google.
Riešenie 4: Používanie iného prehliadača
Ďalšou vecou, ktorú treba vyskúšať skôr, ako sa pokúsime o ďalšie rozsiahle riešenia, je pokúsiť sa načítať Disk úplne v inom prehliadači. Môžu sa vyskytnúť prípady, keď má prehliadač problémy s inštaláciou alebo chýbajú moduly. Ak skôr zistíme, že sa jedná o problém s prehliadačom, výrazne nám uľahčí riešenie problémov.
- Stiahnuť ▼ a Inštalácia iného prehliadača.
- Spustiť novo nainštalovaný prehliadač a otvorte Disk Google skontrolovať, či v ňom môžete prehrávať videá. Ak je to možné, zvážte opätovnú inštaláciu príslušného prehliadača.
Riešenie 5: Dočasná zmena siete
Poskytovatelia internetových služieb obmedzujú určité funkcie a zdroje na riadenie webového prenosu a ochranu svojich používateľov. Ak je však funkcia alebo zdroj nevyhnutný pre Disk Google blokovaný poskytovateľom internetových služieb, Disk Google nemusí prehrať žiadne videá. Ak chcete vylúčiť akékoľvek rušenie poskytovateľom internetových služieb, dočasne prepnite sieť (alebo sa môžete rozhodnúť použiť VPN).
- Dočasne prepnúť sieť alebo použite renomovanú spoločnosť VPN.

- Teraz otvorte problém je vyriešený. Ak nie, môžete sa prepnúť späť do svojej siete.
Riešenie 6: Použite správny účet Google
V prehliadači sa môžete prihlásiť do viacerých účtov Google. Nesúlad účtu s vlastníctvom videa z Disku môže spôsobiť aktuálnu chybu Disku Google. V takom prípade môže problém vyriešiť prechod na účet, ktorý vlastní video.
- Spustite Chrome a v pravom hornom rohu kliknite na ikonu ikona vášho účtu (hneď vedľa troch zvislých bodov).
- Teraz v ponuke kliknite na Pridaťa zadajte znakpoužívateľské menoprofilu.
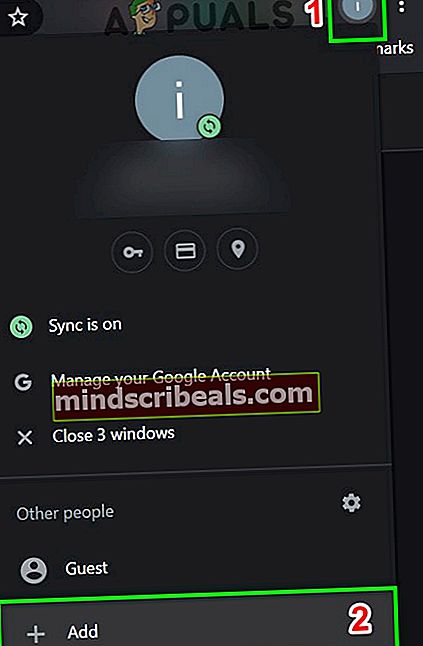
- Teraz bude Chrome spustený s novovytvorený profil.
- V novovytvorenom profile kliknite na ikonu ikona používateľa hneď vedľa akčného menu a Zapnite synchronizáciu.
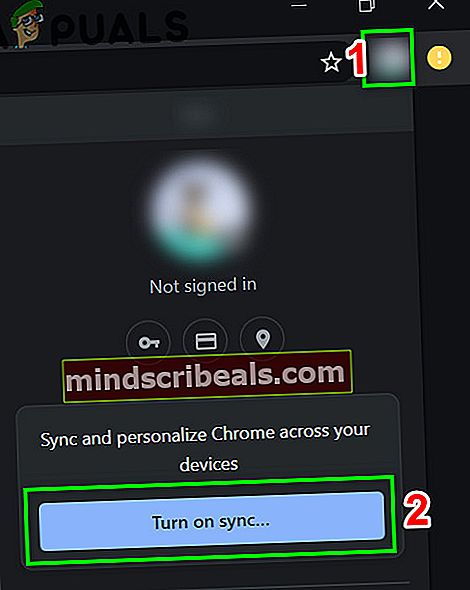
- Potom použite svoje poverenia účtu, ktorý vlastní video súbor Disku Google.
- Teraz otvorte Disk Google a skontrolujte, či je problém vyriešený.
Riešenie 7: Stiahnite si videosúbor
Ak problém stále pretrváva a nemôžete videosúbor streamovať, môžeme ho stiahnuť lokálne do vášho počítača a potom ho sledovať pomocou predvoleného prehliadača videí operačného systému. Tento krok môžete preskočiť, ak je videosúbor príliš veľký na stiahnutie.
- Otvorené disk Google a vyberte vaše video.
- Teraz kliknite na Ďalšie akcie a potom vyberte Stiahnuť ▼.
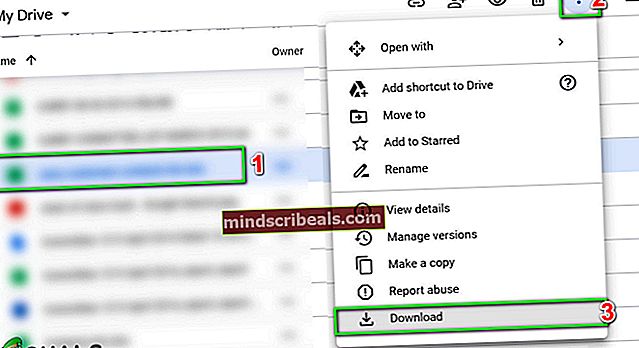
- Po stiahnutí video súboru hrať pomocou mediálnej aplikácie vo vašom počítači.
Riešenie 8: Zakážte príznak predvolených súborov cookie SameSite
Ďalším riešením, ktoré fungovalo u mnohých používateľov, bolo zakázanie predvoleného príznaku Cookies vo vašom prehliadači. Rovnaké stránky používajú rôzne prehliadače na identifikáciu, či umožňujú alebo neumožňujú prístup k súborom cookie. Tento príznak môžeme zmeniť z pôvodnej hodnoty a zistiť, či sa tým problém vyrieši.
- Otvorte Chrome a vstúpiť nasledujúci príkaz v paneli s adresou:
chrome: // flags /
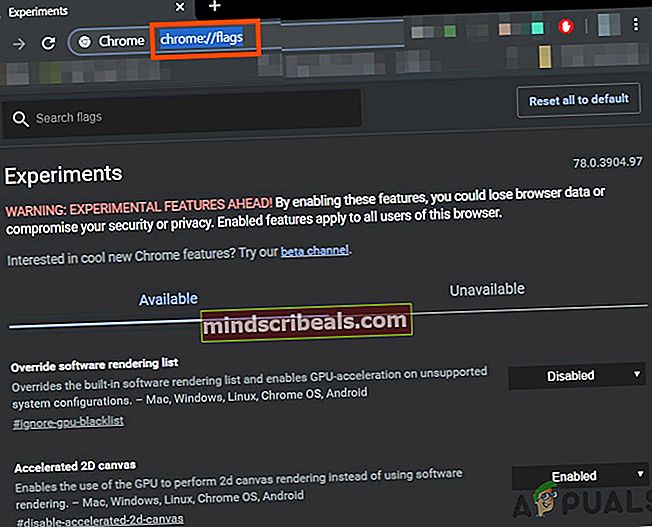
- Teraz hľadajte „Rovnaké stránky v predvolenom nastavení" použitímCtrl + F.
- Potom vo výsledkoch vyhľadávania kliknite na ikonu rozbaľovacia ponuka z predvolené pred "Rovnaké stránky v predvolenom nastavení”A vyberte Zakázané.
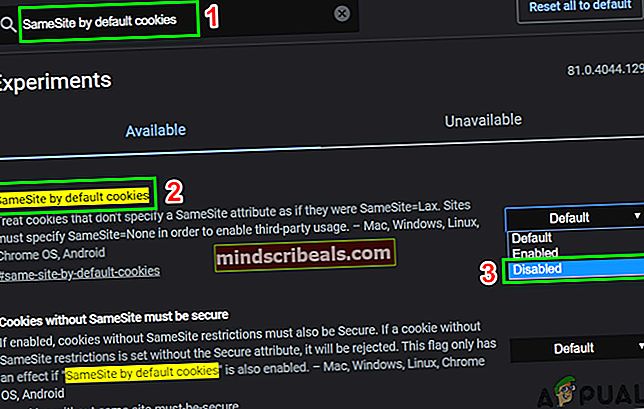
- Uložiť zmeny a ukončiť. Reštartujte systém Windows, reštartujte Chrome a skontrolujte, či môžete prehrávať videá na Disku Google.
Riešenie 9: Zmeňte nastavenia prehliadača
Existujú rôzne nastavenia prehľadávača, ako sú súbory cookie tretích strán alebo Flash, kvôli ktorým Disk Google nemohol prehrať video na vašom počítači. S týmito nastaveniami môžeme experimentovať a zistiť, či to má nejaký rozdiel.
Blokovanie súborov cookie tretích strán vo vašom prehliadači
Súbory cookie tretích strán používa web na zapamätanie si podrobností o používateľovi. Tento typ súborov cookie sa nazýva „tretia strana”, Pretože je umiestňovaný iným webom, ako ktorý používateľ navštevuje. Ak sú súbory cookie tretích strán povolené, údajne majú problémy s prehrávaním videí videá na Disku Google. V takom prípade môže problém vyriešiť deaktivácia týchto súborov cookie. Ak to nefunguje, môžete ich kedykoľvek neskôr znova zapnúť.
- Spustiť Google Chrome a v pravom hornom rohu okna kliknite na ikonu Akčné menu, a potom nastavenie.
- Teraz v ľavej časti okna kliknite na položku Ochrana osobných údajov a zabezpečenie a potomNastavenia stránok.
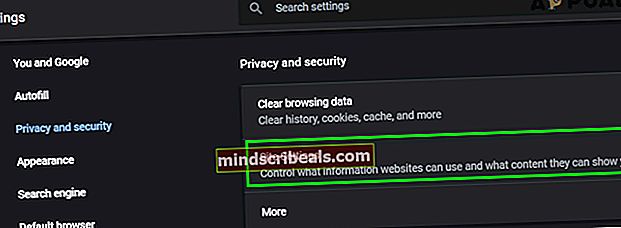
- Vyberte Súbory cookie a údaje stránokv predchádzajúcom menu.

- Teraz prepnite prepínač na Blokujte súbory cookie tretích strán do povolené a skontrolujte, či je problém vyriešený.
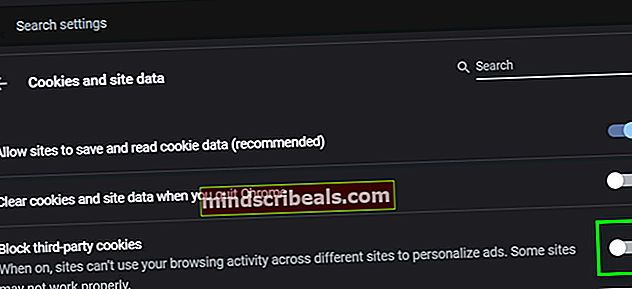
Povolenie súborov cookie spoločnosti Google
Ak deaktivácia súborov cookie tretích strán nefungovala, môžeme skúsiť opak a zabezpečiť, aby boli súbory cookie spoločnosti Google povolené. Táto metóda údajne naštartovala prácu videí pre niekoľkých používateľov.
- Otvorené Súbory cookie a údaje o stránkach nastavenia v prehliadači Chrome ako v predchádzajúcom kroku.
- Teraz prejdite nadol a kliknite na Pridať pred Povoliť.
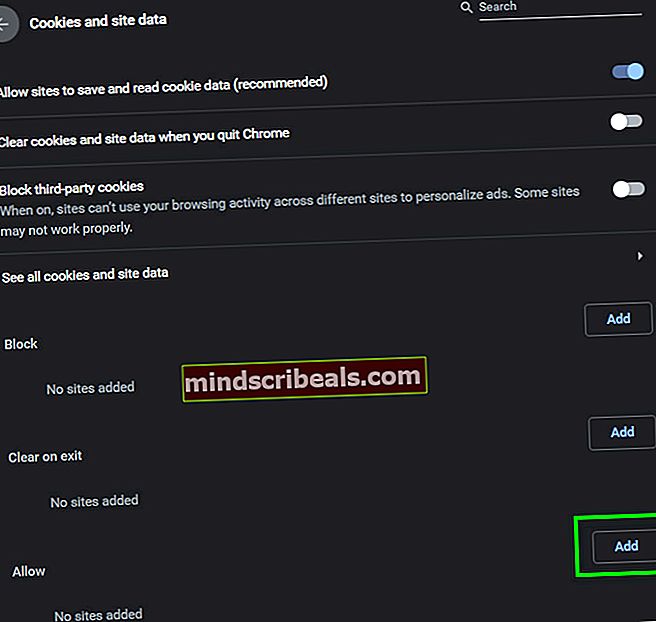
- Kopírovanie a vkladanie nasledujúci riadok v tomto dialógovom okne:
[*.] google.com
- Klikni na Pridať tlačidlo dialógového okna. Reštartujte Chrome správne a reštartujte počítač. Skontrolujte, či sa problém nevyriešil.
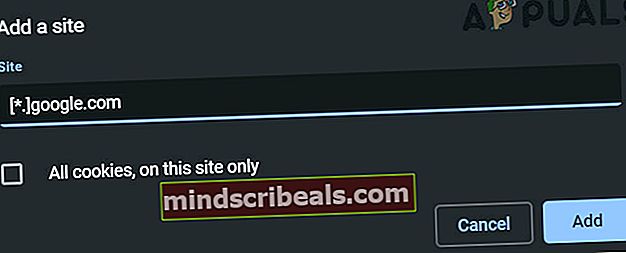
- Teraz reštartujte Chrome a skontrolujte, či sa problém s Diskom Google vyriešil.
PovoliťBlesk
Flash je formát kontajnerového súboru, ktorý je veľmi populárny pri odosielaní digitálnych videí cez internet. Disk každú chvíľu využíva na svoju činnosť Flash. Ak je vypnutý, možno nebudete môcť prehrávať videá. Ak to nefunguje, môžete ho kedykoľvek znova deaktivovať.
- Otvorené Nastavenia stránok prehliadača Chrome, ako je uvedené vyššie, prejdite nadol a kliknite na Blesk.
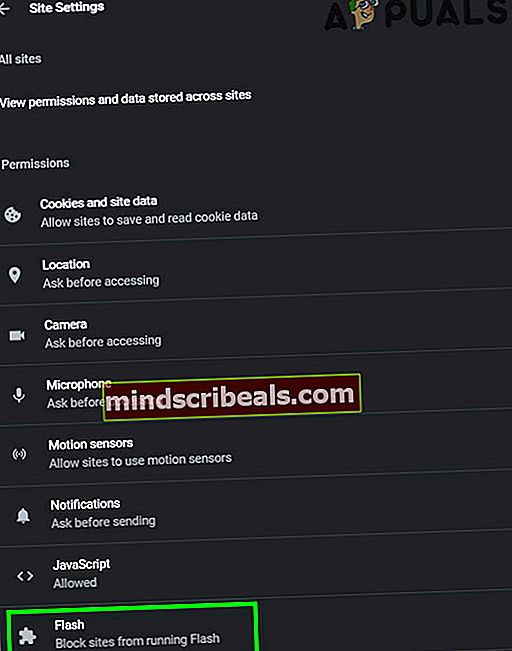
- Prepnúť prepínač na Blokujte weby v spustení blesku do Povolené.
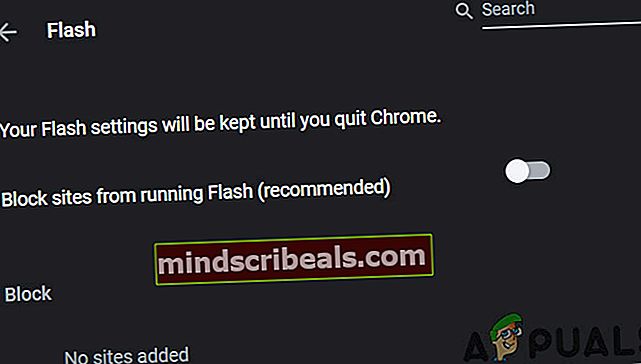
- Teraz reštartujte Chrome a skontrolujte, či je problém vyriešený.
Zakázať blokovanie automaticky otváraných okien
Blokovače automaticky otváraných okien sa používajú na blokovanie automaticky otváraných okien na webových stránkach, aby boli prehliadanie stránky plynulejšie a menej rušivé. Je však známe, že to spôsobuje niekoľko problémov s inými modulmi, ako je napríklad Disk Google, ktoré pri videách používajú kontextové okná. Zakázanie tejto možnosti môže vyriešiť váš problém.
- Kopírovanie a vkladanie nasledujúca cesta v paneli s adresou prehliadača Chrome:
chrome: // nastavenia / obsah / vyskakovacie okná
- Teraz prepnite prepínač na Zablokované do postihnutý.
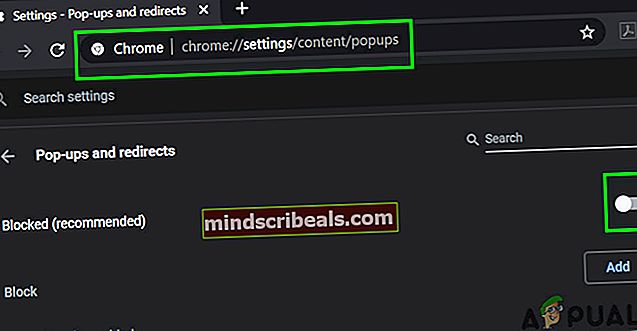
- Uložiť zmeny a ukončiť. Reštartujte Chrome a skontrolujte, či sa na Disku Google začali prehrávať videá.
Bonus pre Android: Aktualizujte aplikáciu Disk Google a vyčistite jej medzipamäť
Aplikácie sa aktualizujú, aby vyhovovali vývoju nových technológií a opravovali známe chyby. Ak používate zastaranú verziu aplikácie Disk Google, môže sa vyskytnúť problém, o ktorom sa diskutuje. V takom prípade môže problém vyriešiť aktualizácia aplikácie. Budeme diskutovať o postupe pre aplikáciu pre Android.
- Otvor tvoj nastavenia telefónu a klepnite na Správca aplikácií alebo Aplikácie.
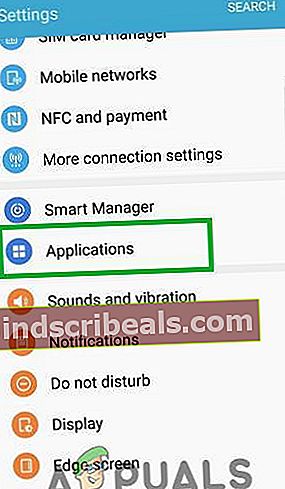
- Teraz klepnite na disk Google a potom klepnite na Skladovanie. Teraz klepnite naVymazať vyrovnávaciu pamäťtlačidlo.
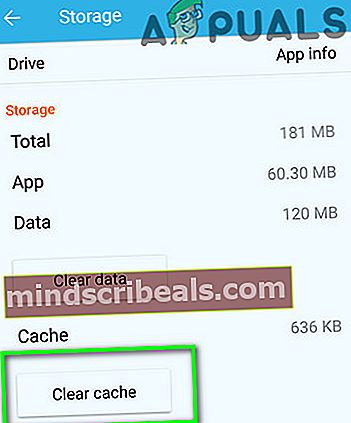
- Teraz otvorené Obchod Google Play a ťuknite na Ponuka. Potom v zobrazenej ponuke kliknite na Moje aplikácie a hry.
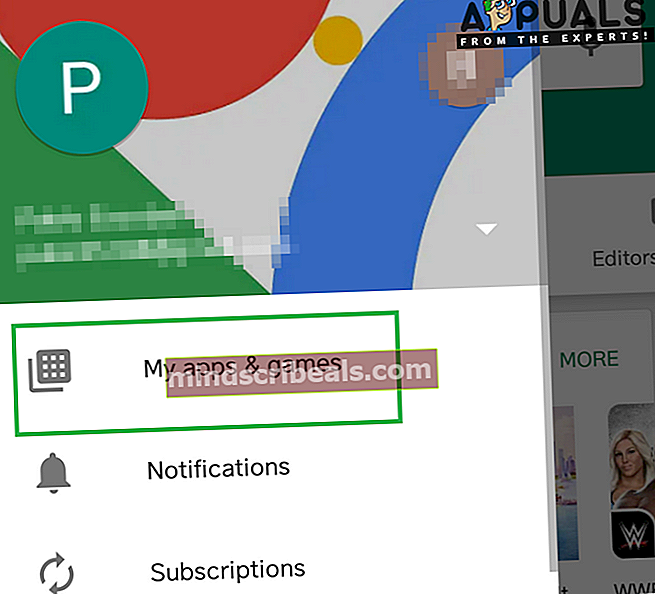
- V zozname nainštalovaných aplikácií klepnite na disk Google. Ak je aktualizovať je k dispozícii, kliknite na to.
- Po aktualizácii aplikácie spustite Disk Google a skontrolujte, či v nej nie je chyba.