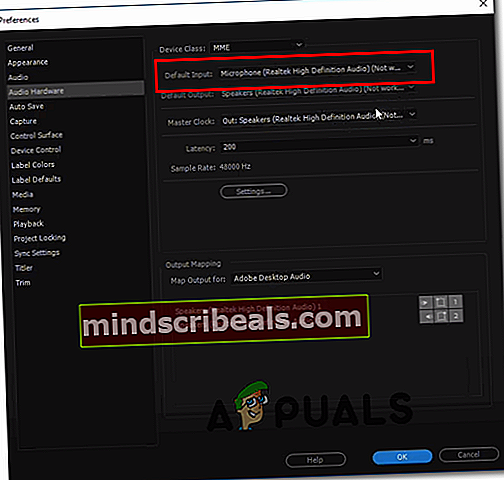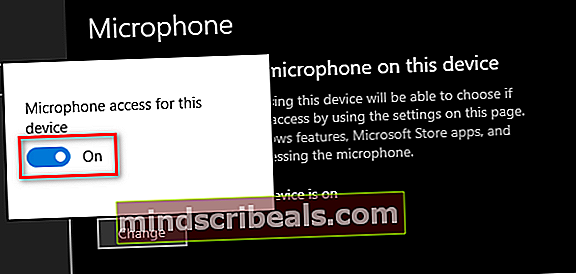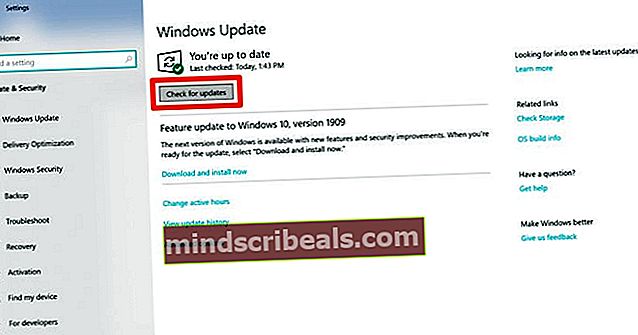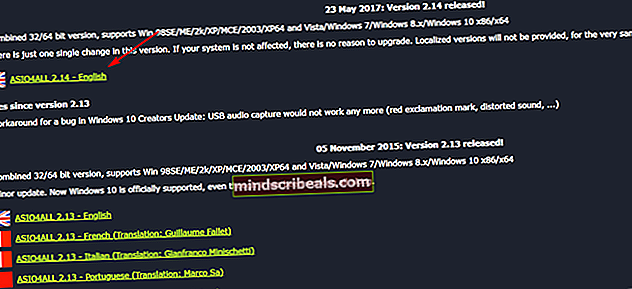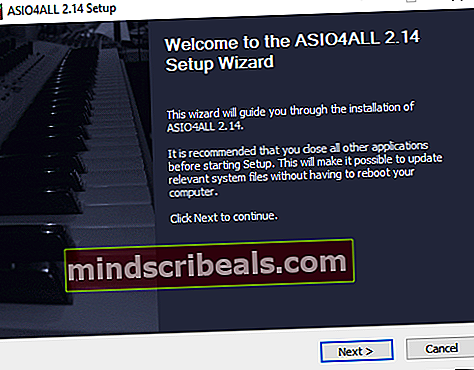Chyba interného zariadenia MME v programoch Premiere PRO a Premiere Rush
Niektorí používatelia systému Windows hlásia, že vidia „Interné zariadenie MME„Chyba v programoch Premiere Rush a Adobe Premiere PRO a pri úprave videa nie je k dispozícii žiadny zvukový výstup. Tento problém sa údajne vyskytuje hlavne v systéme Windows 10.

Pri riešení problému s týmto konkrétnym problémom by ste mali najskôr zistiť, či váš operačný systém nedokáže problém vyriešiť automaticky. Urobíte to spustením nástroja na riešenie problémov so záznamom zvuku a vykonaním odporúčanej opravy.
Ak to nefunguje a pri úprave videí v aplikácii Adobe Premiere PRO alebo Adobe Premiere Rush skutočne nepotrebujete vstup mikrofónu, môžete problém rýchlo vyriešiť prístupom k nastaveniam zvukového hardvéru a nastavením položky Default Input na None. Týmto sa však spoločnosti Adobe zabráni naladiť sa na zvuk, ktorý sníma váš pripojený mikrofón.
Ďalšia možnosť, ktorá by mohla nakoniec spôsobiť ‘Interné zariadenie MME„Chyba predstavuje obmedzenie uložené v systéme Windows 10. Je možné, že je prístup k mikrofónu vypnutý pre zariadenie, na ktorom používate aplikáciu Adobe Premiere. V takom prípade by ste mali byť schopní problém vyriešiť prechodom na ikonu Ochrana osobných údajov záložka nastavenie aplikáciu a povolenie Prístup mikrofónu pre toto zariadenie.
Ak sa však stretávate s problémom v systéme Windows 10, môžete tiež očakávať, že sa tento problém vyskytne kvôli chybe zvukového záznamu, ktorá bola predstavená spolu s aktualizáciou pre autorov a ovplyvňuje zachytávanie zvuku UB v rôznych aplikáciách na úpravu videa. V takom prípade môžete buď nainštalovať rýchlu opravu vydanú spoločnosťou Microsoft prostredníctvom služby Windows Update, alebo môžete nainštalovať ovládač WDM Audio tretej strany ASIO4ALL.
Ak všetko ostatné zlyhá, musíte si vážne uvedomiť, že v skutočnosti čelíte nejakému poškodeniu systémových súborov, ktoré ovplyvňuje infraštruktúru nahrávania vášho operačného systému. V takom prípade môžete vykonať čistú inštaláciu alebo opravu inštalácie, aby ste obnovili všetky príslušné súčasti OS, ktoré môžu byť zodpovedné za tento problém.
Metóda 1: Spustenie nástroja na riešenie problémov s nahrávaním zvuku (iba Windows 10)
V prípade, že máte problémy s mikrofónom v iných aplikáciách ako Adobe Premiere Pro, je veľmi pravdepodobné, že máte problém s generickou nekonzistenciou, ktorú môže váš operačný systém Windows 10 automaticky vyriešiť.
Môžete očakávať, že uvidíte ‘Interné zariadenie MME„Chyba z dôvodu nesprávnej konfigurácie záznamu - v takom prípade by problém mohol vyriešiť problém so spustením nástroja na riešenie problémov so záznamom zvuku (ak je problém, na ktorý narazíte, už pokrytý stratégiou opravy).
Tento nástroj bol zostavený tak, aby prehľadával váš počítač a hľadal bežné problémy so záznamom zvuku, a automaticky našiel overené opravy, ak sa nájde kompatibilný scenár. Niekoľko používateľov, ktorí sa predtým zaoberali „Interné zariadenie MME„Chyba potvrdila, že táto metóda pre nich fungovala.
Ak narazíte na tento problém v systéme Windows 10, podľa pokynov nižšie spustite nástroj na riešenie problémov so zvukom záznamu a vykonajte odporúčanú opravu:
- Stlačte Kláves Windows + R otvoriť a Bež dialógové okno. Ďalej zadajte „Ms-settings: troubleshoot“vo vnútri textového poľa a stlačte Zadajte otvoriť Riešenie problémov záložka nastavenie aplikácia

- Akonáhle ste vo vnútri Riešenie problémov kartu, presuňte sa do ponuky vpravo a kliknite na ikonu Záznam zvuku vstup. Ďalej kliknite na Spustite nástroj na riešenie problémov z novo objavenej kontextovej ponuky spustite nástroj na riešenie problémov.

- Keď sa zobrazí výzva UAC (Kontrola používateľských účtov), kliknite Áno udeliť správcovi prístup k tejto pomôcke na riešenie problémov.
- Trpezlivo počkajte, kým sa dokončí úvodná analýza, a potom si pozrite výsledky. Ak pomocný program nakoniec odporučí opravu, kliknite na ňu rýchlo a rýchlo ju použite Použite túto opravu.

Poznámka: Pamätajte, že v závislosti od odporúčanej opravy bude pravdepodobne potrebné vykonať ďalšiu sadu pokynov, aby ste ju mohli použiť.
- Po úspešnom zavedení odporúčanej opravy reštartujte počítač a skontrolujte, či máte možnosť upravovať videá v programe Adobe Premiere bez toho, aby ste narazili naInterné zariadenie MME' chyba.
V prípade, že ten istý problém pretrváva, prejdite nadol k ďalšej potenciálnej oprave nižšie.
Metóda 2: Nastavte predvolený vstup na hodnotu Žiadne
Ak vám záleží na vstupe pre mikrofón, potom existuje skutočne jednoduchá oprava, ktorá vám umožní obísť ‘Interné zariadenie MME„Chyba - môžete jednoducho prejsť do nastavení aplikácie Adobe Premiere a zmeniť Vstup z Zvukový hardvér do Žiadne.
Táto malá, ale dôležitá úprava zabezpečí, že Premiere už nebude počúvať zvuky mikrofónu, takže chybové hlásenie sa prestane zobrazovať aj v situáciách, keď Windows bránia aplikácii Premiere (a iným aplikáciám tretích strán) používať vstavaný mikrofón.
Toto je skôr riešenie ako oprava, ale veľa postihnutých používateľov potvrdilo, že táto operácia bola úspešná, keď umožnila používateľom Premiere Pro a Premiere Rush naraziť na ‘Interné zariadenie MME' chyba.
Ak chcete toto riešenie vyskúšať, postupujte podľa pokynov uvedených nižšie:
- Otvorte aplikáciu Premiere a pomocou pásky na vrchu ju vyberte Upraviť, potom prejdite na Predvoľby> Zvukový hardvér.
- Akonáhle ste vo vnútri Zvukový hardvér prejdite do ponuky na pravej strane a rozbaľte rozbaľovaciu ponuku spojenú s Predvolený vstup.
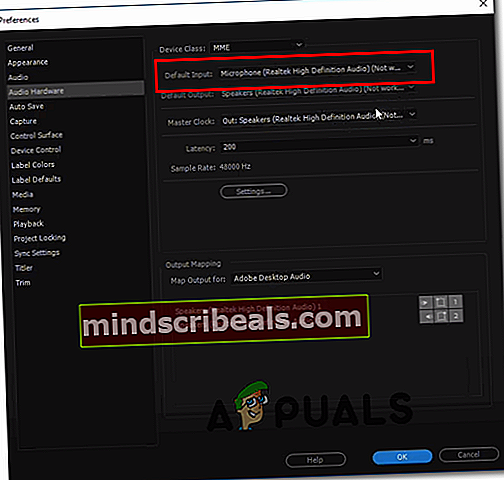
- Z Predvolený vstup rozbaľovaciu ponuku vyberte Žiadne, potom uložte zmeny kliknutím na Ok.
- Reštartujte aplikáciu Adobe Premiere a skontrolujte, či je problém teraz vyriešený.
V prípade, že skutočne potrebujete vstup pre mikrofón a nemôžete si dovoliť vypnúť ho z Zvukový hardvér v ponuke prejdite nižšie na ďalšiu potenciálnu opravu.
Metóda 3: Povolenie prístupu mikrofónu (iba Windows 10)
Ak narazíte na tento problém v systéme Windows 10 a na cestu do Predvoľby> Zvukový hardvér (v aplikácii Adobe Premiere) poukazuje na to, že vaše zvukové zariadenia nepracujú správne, pravdepodobne sa vám zobrazíInterné zariadenie MME„Chyba, pretože prístup mikrofónu k tomuto zariadeniu je vypnutý.
Niekoľko dotknutých používateľov, ktorí narazili na podobný problém, potvrdilo, že sa im problém podarilo vyriešiť prístupom k nastaveniam ochrany osobných údajov v systéme Windows 10 a úpravou predvoleného správania aktívneho mikrofónu tak, aby mal prístup k zariadeniu, na ktorom je zapnutý.
Ak popísaný scenár vyzerá, že by sa dal použiť na vašu súčasnú situáciu, postupujte podľa pokynov nižšie, aby ste umožnili prístup mikrofónu a vyriešili „Interné zariadenie MME„Chyba v systéme Windows 10:
- Otvorte a Bež dialógové okno a stlačte Kláves Windows + R. Ďalej zadajte „„Nastavenia ms: súkromný mikrofón“a stlačte Zadajte otvoriť Ochrana súkromia mikrofónu okno pre Nastavenia systému Windows aplikácia

- Akonáhle ste vo vnútri nastavenie prejdite do pravej časti a kliknite na ikonu Zmena tlačidlo spojené s Povoliť prístup k mikrofónu na tomto zariadení.
- Ďalej v novoobjavenej kontextovej ponuke povoľte prepínač tak, aby ikona Mikrofón má prístup k tomuto zariadeniu.
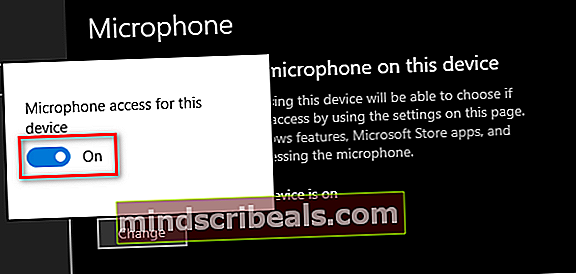
- Po vykonaní tejto úpravy zatvorte ponuku Nastavenia, reštartujte aplikáciu Adobe Premiere a skontrolujte, či sa problém nevyriešil.
Pre prípad, že by ste aj tak videli ‘Interné zariadenie MME„Chyba, prejdite nižšie na ďalšiu potenciálnu opravu nižšie.
Metóda 4: Vyriešenie chyby záznamu zvuku v systéme Windows 10
Ak narazíte na problém v systéme Windows 10, ktorý nie je aktualizovaný na najnovšiu verziu, a žiadna z vyššie uvedených potenciálnych opráv vám nepomohla, je veľmi pravdepodobné, že máte problém s aktualizáciou Creators Update v systéme Windows 10.
Toto je dobre známy problém, ktorý ovplyvňuje snímanie zvuku USB pomocou rôznych aplikácií na úpravu videa vrátane aplikácií Adobe Premiere Pro a Adobe Premiere Rush.
Ak je tento scenár použiteľný, máte dve cesty vpred:
Možnosť A - Inštalácia všetkých čakajúcich aktualizácií spolu s opravou, ktorá rieši túto nekonzistenciu (spoločnosť Microsoft už tento problém opravila pomocou rýchlej opravy, ktorá sa nainštaluje prostredníctvom služby Windows Update)
Možnosť B. - Inštalácia univerzálneho ovládača ASIO4ALL ASIO pre WDM Audio s cieľom obísť všeobecnú chybu vodiča Audi.
Bez ohľadu na vami preferovaný spôsob riešenia problému sme vytvorili dvoch samostatných sprievodcov, ktorí vás prevedú možnosťou A aj možnosťou B.
Ak chcete opraviťInterné zariadenie MME„Chyba pri inštalácii všetkých čakajúcich aktualizácií Windows Update, postupujte podľa možnosti A (odporúčané. Na druhej strane, ak si neželáte aktualizovať a nainštalovať rýchlu opravu od spoločnosti Microsoft, postupujte podľa možnosti B.
Možnosť A: Inštalácia rýchlej opravy prostredníctvom služby Windows Update
- Otvorte a Bež dialógové okno stlačením Kláves Windows + R.Ďalej do textového poľa zadajte „ms-settings: windowsupdate ‘a stlačteZadajteotvoriť aktualizácia systému Windows záložka nastavenie aplikácia

- Akonáhle ste vo vnútri aktualizácia systému Windows obrazovke, posuňte sa nadol do ľavej časti a kliknite na Skontroluj aktualizácie tlačidlo.
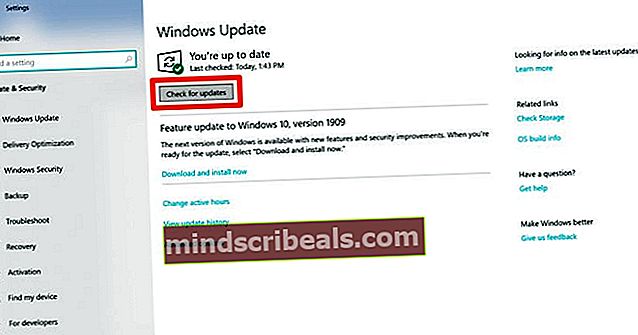
- Ďalej počkajte na dokončenie úvodného skenovania. Ak skenovanie odhalí, že existujú čakajúce aktualizácie systému Windows, ktoré čakajú na inštaláciu, postupujte podľa pokynov na obrazovke na stiahnutie a inštaláciu čakajúcich aktualizácií.
Poznámka: V prípade, že máte veľa čakajúcich aktualizácií, ktoré čakajú na inštaláciu, môže sa zobraziť výzva na reštartovanie počítača skôr, ako budete mať šancu nainštalovať všetky. Ak sa to stane, reštartujte podľa pokynov, ale po dokončení ďalšieho spustenia sa nezabudnite vrátiť na rovnakú obrazovku.
- Keď sa ubezpečíte, že je nainštalovaná každá čakajúca aktualizácia, reštartujte počítač naposledy a skontrolujte, či saInterné zariadenie MME„Chyba bola opravená pokusom o úpravu videa v aplikácii Adobe Premiere PRO alebo Adobe Premiere Rush.
Možnosť B: Inštalácia zvukového ovládača ASIO4All WDM
- Navštívte tento odkaz (tu) a stiahnite si najnovšiu verziu ovládača Asio4all stiahnutím najnovšej verzie spojenej s vaším jazykom.
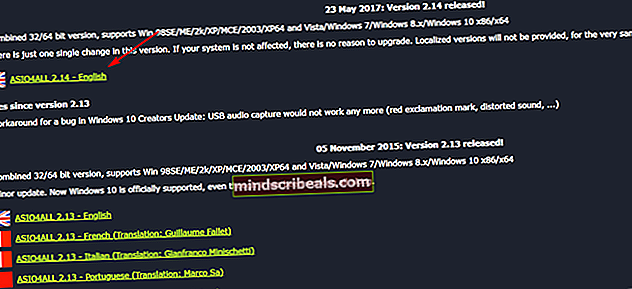
- Po dokončení sťahovania otvorte spustiteľný súbor inštalačného programu a kliknite na ikonu Áno na Kontrola použivateľského konta výzva na udelenie administratívneho prístupu.
- Ďalej postupujte podľa pokynov na inštaláciu a dokončite inštaláciu ASIO4All vodič.
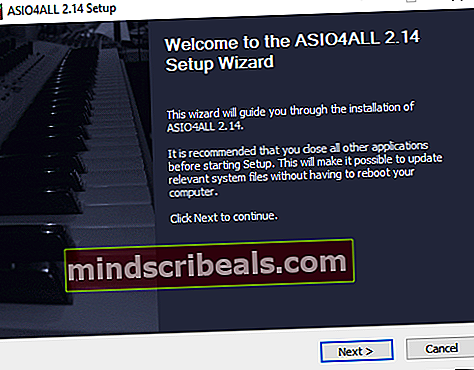
- Po dokončení operácie vykonajte reštart systému a skontrolujte, či je problém teraz vyriešený.
Ak stále ten istý problém pretrváva, prejdite nadol k finálnej oprave nižšie.
Metóda 5: Vykonanie opravy na mieste
V prípade, že vám žiadna z vyššie uvedených možných opráv neumožnila tento problém vyriešiť, je veľmi pravdepodobné, že „Interné zariadenie MME„Chyba je nejakým spôsobom uľahčená určitým typom poškodenia systémových súborov, ktoré ovplyvňuje vaše súbory OS.
Ak je tento scenár použiteľný, jediným spôsobom, ako problém vyriešiť, je vykonať postup, ktorý ukončí aktualizáciu všetkých súčastí systému Windows a zabezpečí, aby neexistovali žiadne poškodené údaje, ktoré by mohli spôsobiť tento problém.
Najobľúbenejšou možnosťou je samozrejme čistá inštalácia, ale toto nie je najefektívnejšie riešenie. Iste, obnoví všetky komponenty operačného systému, ale pokiaľ si dáta vopred nezálohujete, môžete na svojej jednotke s OS očakávať celkovú stratu dát. Patria sem osobné médiá, nainštalované aplikácie, hry a používateľské predvoľby.
Ak chcete najefektívnejší prístup, choďte na a oprava inštalácia (opätovná inštalácia na mieste) - Aj keď táto operácia bude vyžadovať vloženie kompatibilného inštalačného média, hlavnou výhodou je, že postup preinštaluje iba systémové súbory (súčasti systému Windows) bez toho, aby sa dotkli vašich aplikácií, hier a preferencií používateľov.
Značky Adobe