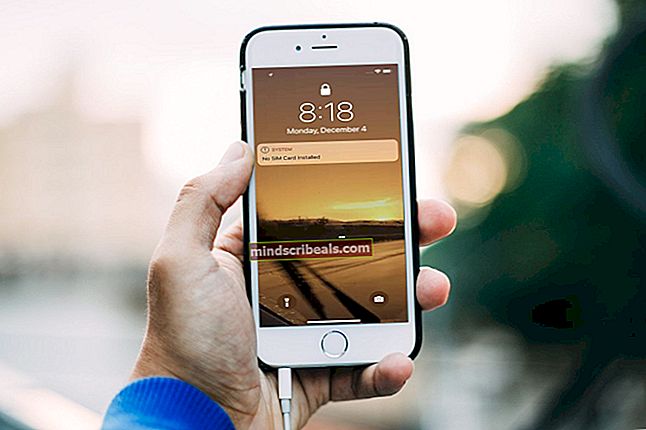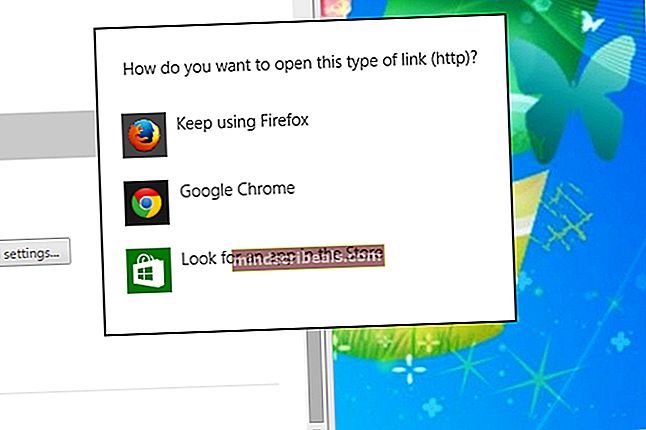Ako opraviť chybu Windows Update 0x80246010
Niekoľko používateľov systému Windows hlásilo, že pomocou služby Windows Update nie je možné nainštalovať jednu (alebo viac aktualizácií). Chybový kód, ktorý sa objaví, je 0x80246010. Zdá sa, že problém nie je exkluzívny pre určitú verziu WIndows, pretože s rovnakou chybou sa vyskytujú aj v systémoch Windows 8, Windows 7 a Windows 10.

Čo spôsobuje chybu 0x80246010?
Preskúmali sme tento konkrétny problém preskúmaním rôznych správ používateľov a analýzou niekoľkých opráv, ktoré sa bežne používajú na vyriešenie tohto konkrétneho problému. Ako sa ukazuje, existuje niekoľko možných príčin, ktoré by mohli spôsobiť tento chybový kód. Tu je užší zoznam potenciálnych vinníkov, ktorí by mohli spôsobiť Chyba 0x80246010:
- Porucha služby Windows Update - Za určitých okolností môže nastať tento konkrétny problém, pretože aktualizačný komponent sa pokúša nainštalovať aktualizáciu, ktorá nie je v skutočnosti kompatibilná s daným systémom. V takom prípade by ste mali byť schopní vyriešiť problém manuálnou aktualizáciou alebo pomocou pomôcky na riešenie problémov so službou Windows Update.
- Základné služby WU nie sú povolené - Je tiež možné, že sa vám zobrazuje tento chybový kód, pretože niektoré služby použité počas tohto postupu sú vynútene zakázané. Ak je tento scenár použiteľný, mali by ste byť schopní vyriešiť problém zmenou typu spustenia, aby ich spoločnosť WIndows mohla v prípade potreby vyvolať.
- Poškodenie systémového súboru - komponent WU je tiež náchylný na ovplyvnenie poškodením systémových súborov. V situáciách, ako je táto, je jedinou realizovateľnou opravou resetovanie celej sady závislostí WU s cieľom eliminovať vinníka.
Ak sa momentálne snažíte vyriešiť rovnakú chybovú správu a je možné použiť niektorý z vyššie uvedených scenárov, tento článok vám poskytne niekoľko rôznych príručiek na riešenie problémov. V nasledujúcej časti nájdete zbierku metód, ktoré ostatní používatelia v podobnej situácii úspešne použili na vyriešenie problému.
Ak chcete zostať čo najefektívnejší, odporúčame vám postupovať podľa vyššie uvedených metód, pretože sme ich objednali podľa efektívnosti a obtiažnosti. Bez ohľadu na vinníka, ktorý spôsobuje problém, by mala vyriešiť problém jedna z možných opráv uvedených nižšie.
Metóda 1: Spustenie nástroja na riešenie problémov so službou Windows Update
Predtým, ako vyskúšate akékoľvek ďalšie stratégie opravy, mali by ste najskôr zistiť, či váš operačný systém nie je schopný problém sám vyriešiť. S niektorými používateľmi sa tiež stretávame Chyba 0x80246010oznámili, že sa im problém podarilo vyriešiť pomocou aktualizácia systému Windows nástroj na riešenie problémov s automatickou opravou problému.
Tento obslužný program je vybavený rôznymi stratégiami opráv, ktoré sa budú presadzovať, ak sa rozpozná zahrnutý scenár. Tu je stručný sprievodca spustením nástroja na riešenie problémov so službou Windows Update:
- Príkaz Spustiť otvoríte stlačením klávesu Kláves Windows + R. Potom zadajte „ms-settings: troubleshoot ”a stlačte Zadajte otvorte kartu Riešenie problémov v nastavenie aplikácia

- Akonáhle sa ocitnete vo vnútri Riešenie problémov kartu, posuňte nadol na ikonu Rozbehnite sa v časti kliknite na Windows Update a potom kliknite na Spustite nástroj na riešenie problémov.

- Po spustení pomocného programu počkajte, či počiatočná kontrola odhalí nejaký problém s aktualizačným komponentom WIndows.

- Ak je problém identifikovaný, kliknite na Použiť túto opravu,potom postupujte podľa pokynov na obrazovke a použite odporúčanú stratégiu opravy.

- Po uplatnení stratégie opravy reštartujte počítač a pri ďalšom spustení systému skontrolujte, či sa problém vyriešil.
Metóda 2: Aktualizácia manuálne prostredníctvom katalógu Microsoft Update
Ak vám neprekáža prejsť manuálnou cestou, pravdepodobne môžete problém úplne obísť inštaláciou aktualizácie, ktorá zlyháva manuálne. Najpohodlnejšie to dosiahnete prostredníctvom webovej stránky katalógu Microsoft Update.
Niektorí používatelia, ktorí narazili na rovnaký problém, nahlásili kód chyby 0x80246010k použitiu manuálnej metódy už nedošlo. Tu je rýchly sprievodca manuálnou inštaláciou zlyhávajúcej aktualizácie:
- Navštíviť Microsoft Update katalógový web na tomto odkaze (tu).
- Keď sa tam dostanete, pomocou funkcie vyhľadávania v pravom hornom rohu vyhľadajte aktualizáciu, ktorá zlyháva, keď sa pokúsite nainštalovať konvenčne.

- Akonáhle sa výsledky zobrazia, vyhľadajte príslušné položky podľa architektúry procesora a verzie systému Windows.

- Keď sa vám podarí nájsť správnu verziu, stlačte Stiahnuť ▼ na spustenie procesu sťahovania.
- Po dokončení sťahovania dvakrát kliknite na spustiteľný súbor a podľa pokynov nainštalujte aktualizáciu manuálne.
- Ak sa aktualizácia úspešne nainštaluje, reštartujte počítač a pri ďalšom spustení systému skontrolujte, či sa problém vyriešil.
Ak sa chybový kód stále vyskytoval 0x80246010aj keď sa pokúsite nainštalovať manuálne, prejdite na ďalší spôsob uvedený nižšie.
Metóda 3: Povolenie všetkých základných služieb WU
Ďalším možným dôvodom, ktorý môže potenciálne spôsobiť Chyba 0x80246010je to, že jedna alebo viac služieb nevyhnutných pre proces aktualizácie je zakázaných. Niekoľko používateľov, ktorí sa ocitli v podobnej situácii, sa podarilo vyriešiť problém zabezpečením toho, že sú povolené všetky základné služby.
Existujú dve rôzne metódy, ktoré môžete použiť, aby ste sa uistili, že sú povolené všetky služby WU zapojené do prevádzkovania aktualizácie. Nebojte sa postupovať podľa ktoréhokoľvek sprievodcu, s ktorým sa budete cítiť pohodlnejšie.
Povolenie služieb prostredníctvom príkazového riadku
Toto je praktická najrýchlejšia a najefektívnejšia metóda zabezpečenia, že sú povolené všetky základné služby. Tu je rýchly sprievodca, ako ich povoliť prostredníctvom zvýšeného príkazového riadku:
- Stlačte Kláves Windows + R otvoríte dialógové okno Spustiť. Ďalej zadajte „Cmd“, potom stlačte Ctrl + Shift + Enter otvoriť zvýšený príkazový riadok. Ak sa zobrazí výzva UAC (výzva používateľského účtu), kliknite Áno udeľovať oprávnenia správcu.

- Keď sa nachádzate vo vyvýšenom príkazovom riadku, zadajte nasledujúce príkazy v poradí a po každom z nich stlačte kláves Enter Typ spustenia každej služby do Automaticky:
SC config trustedinstaller start = auto SC config bity start = auto SC config cryptsvc start = auto
- Po úspešnom nastavení všetkých týchto služieb reštartujte počítač a po dokončení ďalšieho spustenia skontrolujte, či sa problém vyriešil.
Povolenie služieb prostredníctvom grafického používateľského rozhrania
Ak vám používanie terminálu CMD nevyhovuje, môžete tie isté služby povoliť aj pomocou grafického používateľského rozhrania systému Windows (obrazovka Služby). Kroky sú zdĺhavejšie ako terminálny prístup, ale výsledky sú úplne rovnaké. Musíte urobiť nasledovné:
- Stlačte Kláves Windows + R otvoríte dialógové okno Spustiť. Potom napíšte „Services.msc“ a stlačte Zadajte otvoriť Služby obrazovka.

- Keď sa nachádzate na obrazovke Služby, posuňte sa nadol v zozname služieb a vyhľadajte inštalačnú službu modulu Windows. Akonáhle to uvidíte, dvojitým kliknutím otvorte Vlastnosti obrazovka.

- Akonáhle ste vo vnútri Vlastnosti inštalačného modulu systému Windows obrazovka, choďte na Všeobecné kartu a zmeňte Typ spustenia do Automatické, potom kliknite na Podať žiadosť presadiť zmeny.

- Ďalej opakujte kroky 2 a 3 s Kryptografické služby a Dôveryhodný inštalátor služby.
- Po povolení všetkých zapojených služieb reštartujte počítač a skontrolujte, či bol problém vyriešený.
Ak vám táto metóda neumožnila vyriešiť problém, prejdite nižšie na nasledujúcu metódu.
Metóda 4: Obnovte všetky súčasti služby Windows Update
Ak vám žiadna z vyššie uvedených metód neumožnila vyriešiť tento problém, je pravdepodobné, že máte problém s pretrvávajúcou chybou súvisiacou s komponentmi aktualizácie systému Windows 10. Je možné, že jeden alebo viac komponentov WU (Windows Update) uviazlo v stave limbu. Ak je tento scenár použiteľný, budete môcť problém vyriešiť resetovaním všetkých súčastí WU, ktoré sú zapojené do procesu aktualizácie.
Tu sú dve rôzne metódy, pomocou ktorých môžete resetovať všetky súčasti služby Windows Update:
Resetovanie WU prostredníctvom agenta WU
- Navštívte túto stránku Microsoft Technet (tu) a stiahnite si Obnovte skript agenta Windows Update.

- Po dokončení sťahovania rozbaľte archív zip pomocou pomôcky ako WinRar, WinZip alebo 7Zip.
- Dvakrát kliknite na súbor ResetWUENG.exe a potom postupujte podľa pokynov na spustenie skriptu v počítači. Ihneď potom, čo to urobíte, obnoví sa všetky vaše komponenty WU.
- Po dokončení procesu reštartujte počítač a skontrolujte, či ste schopní nainštalovať zlyhajúcu aktualizáciu po dokončení nasledujúcej postupnosti spustenia.
Resetovanie WU cez zvýšené CMD
- Stlačte Kláves Windows + R otvoríte dialógové okno Spustiť. Potom napíšte „Cmd“ a stlačte Ctrl + Shift + Enter otvoriť zvýšený príkazový riadok. Keď uvidíte UAC (Kontrola používateľských účtov) výzva, klikni Áno udeľovať oprávnenia správcu.

- Vo zvýšenom príkazovom riadku zadajte nasledujúce príkazy v poradí a po každom z nich stlačte kláves Enter, aby ste zastavili všetky služby spojené s WU:
net stop wuauserv net stop cryptSvc net stop bity net stop msiserver
Poznámka: Tieto príkazy zastavia služby Windows Update Services, MSI Installer, kryptografické služby a služby BITS.
- Po zastavení všetkých služieb spustite nasledujúce príkazy na vymazanie a premenovanie Distribúcia softvéru a Catroot2priečinky:
ren C: \ Windows \ SoftwareDistribution SoftwareDistribution.old ren C: \ Windows \ System32 \ catroot2 Catroot2.old
Poznámka: Tieto priečinky sú zodpovedné za uchovávanie aktualizačných súborov, ktoré používa komponent WU.
- Teraz, keď sú priečinky vymazané, spustením nasledujúcich príkazov znova povoľte služby, ktoré sme predtým deaktivovali:
net start wuauserv net start cryptSvc net start bits net start msiserver
- Reštartujte počítač ešte raz a skontrolujte, či bol problém vyriešený.