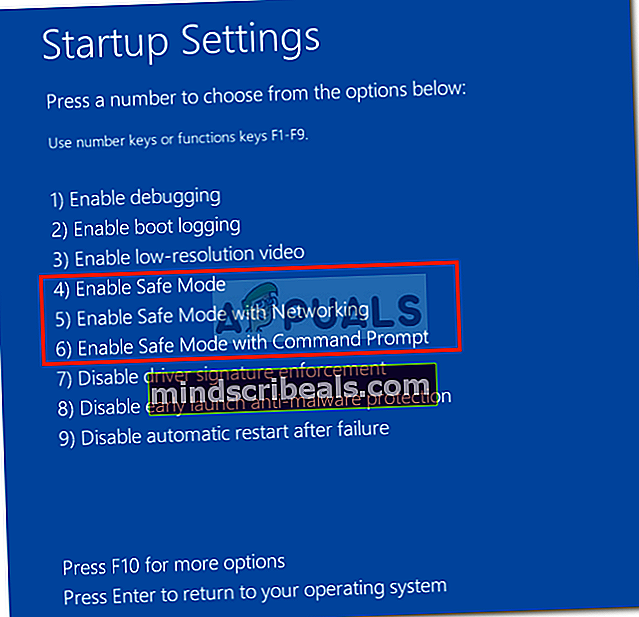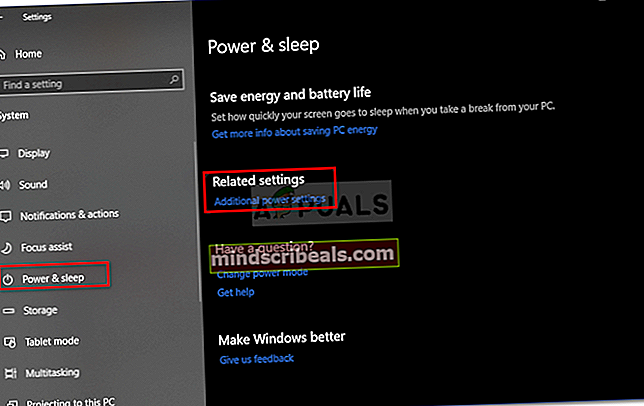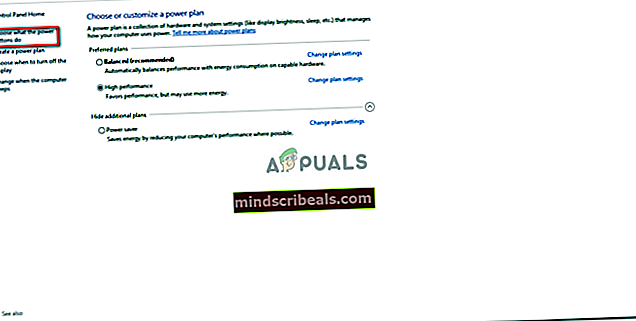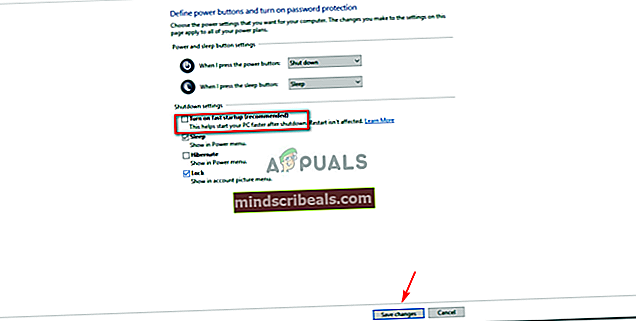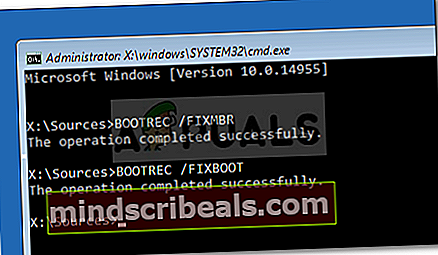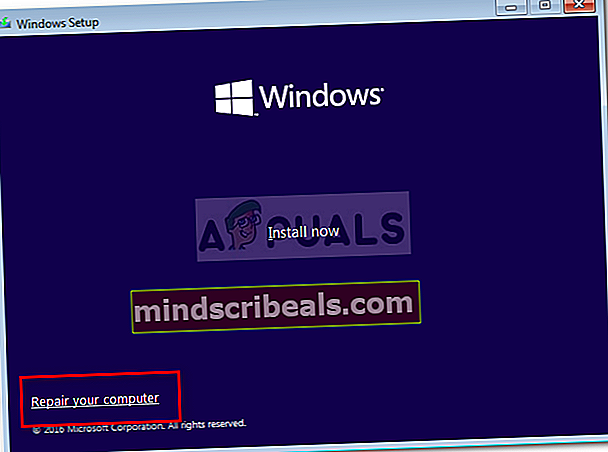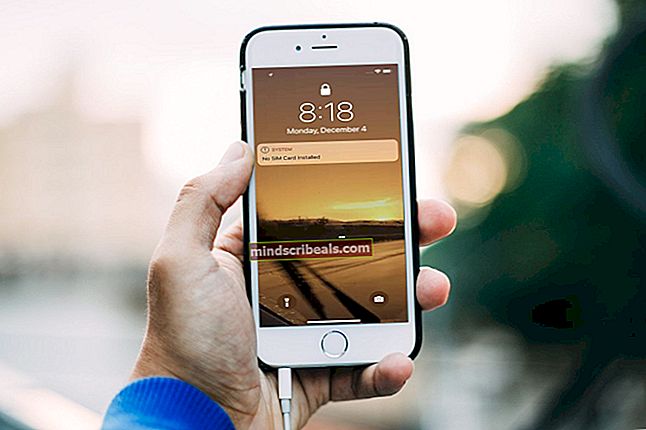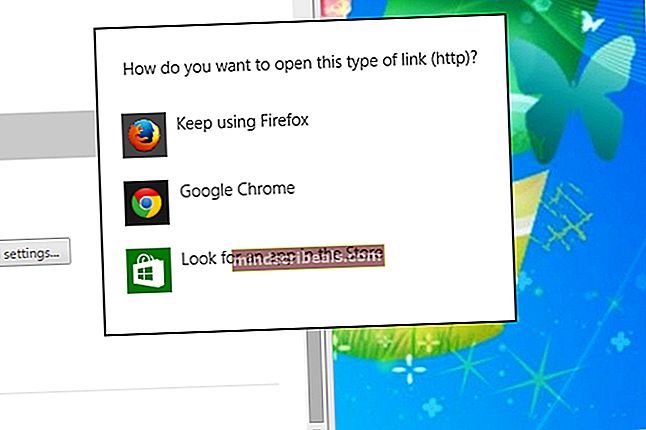Oprava: Prihlasovacia obrazovka sa v systéme Windows 10 nezobrazuje
Používatelia hlásili, že po vykonaní aktualizácie systému Windows zmizla prihlasovacia obrazovka. To znamená, že používatelia sa prihlásili automaticky a výzva s prihlasovacou obrazovkou sa im nezobrazí. Tento konkrétny problém je často spôsobený aplikáciami tretích strán nainštalovanými vo vašom systéme, nastavenia zavádzania systému alebo bootovanie môžu jednoducho zlyhať. Problém môže byť skutočne frustrujúci, ak máte v systéme viac používateľských účtov alebo ak nechcete, aby do vášho systému mal niekto prístup.
Problém je vyriešený, keď používatelia inicializujú reštart systému, ale objavia sa znova po vypnutí a opätovnom zapnutí počítača. Aby sme tento problém obišli, spomenuli sme niekoľko jednoduchých riešení, ktoré fungovali pre ostatných ľudí, ktorí sa stretli s rovnakým problémom. Predtým, ako sa však pustíme do riešení, je určite nevyhnutný podrobnejší pohľad na príčiny problému.
Čo spôsobuje zmiznutie prihlasovacej obrazovky v systéme Windows 10?
Z toho, čo sme zachránili, sa problém väčšinou vyskytuje v dôsledku nasledujúcich faktorov -
- Nedávna aktualizácia systému Windows. Problém väčšinou nastane po nedávnej aktualizácii systému Windows, ktorá len zriedka môže zmeniť vaše nastavenia, kvôli ktorým zmizne prihlasovacia obrazovka.
- Rýchle spustenie. Za rýchlym spustením systému Windows 10 sa hrá funkcia rýchleho spustenia. U niektorých používateľov nastal problém práve z tohto dôvodu.
- Nefunkčné možnosti bootovania. Problém niekedy môže byť spôsobený problémom so zavedením systému Windows, v takom prípade ho budete musieť opraviť pomocou príkazu bootrec.
Z tohto dôvodu vyriešte svoj problém podľa uvedených riešení. Odporúča sa tiež postupovať podľa riešení v rovnakom poradí, ako je uvedené nižšie.
Riešenie 1: Povolenie núdzového režimu
Ak chcete vylúčiť možnosť, že problém spôsobia aplikácie tretích strán, musíte v prvom rade spustiť núdzový režim. Núdzový režim sa používa na účely riešenia problémov, pretože spúšťa váš systém s minimom ovládačov, služieb a žiadnych aplikácií tretích strán. Tu je postup, ako nabootovať do núdzového režimu:
- Prejdite do ponuky Štart a podržte stlačené tlačidlo Posun a reštartujte systém.
- Urobte si cestu k Riešenie problémov >Pokročilé nastavenia >Nastavenia pri spustení.

- V zozname vyberte „Povoliť bezpečné spustenie’ (4).
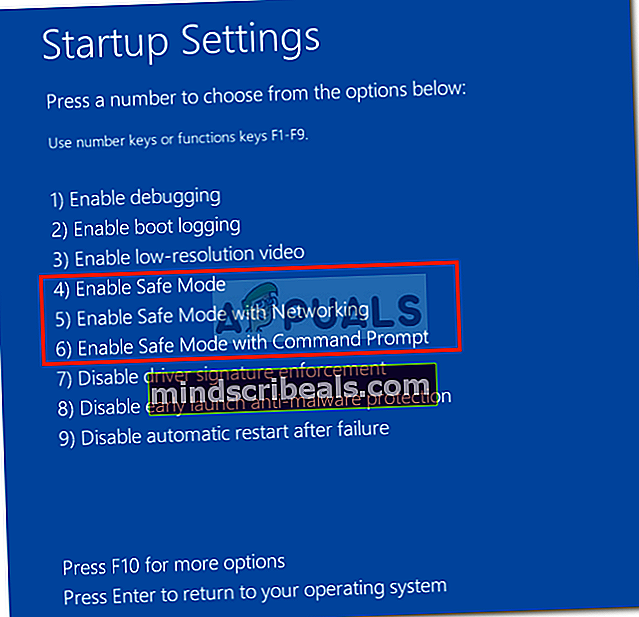
- Zistite, či sa tým problém vyrieši.
Ak problém pretrváva aj po zavedení do núdzového režimu, odporúčame vykonať zvyšok riešení v núdzovom režime.
Riešenie 2: Zakážte rýchle spustenie
Rýchle spustenie, ako je zrejmé z jeho názvu, je zodpovedné za rýchle spustenie systému. V takom prípade to však môže byť vinník a príčinou zmiznutia prihlasovacej obrazovky. V takom prípade budete musieť zakázať rýchle spustenie. Postup:
- Stlačte Windows Key + I otvorte Nastavenia.
- Ísť do Systém.
- Prejdite na ikonu Napájanie a spánok panel.
- Kliknite na 'Ďalšie nastavenia napájania‘V časti Súvisiace nastavenia.
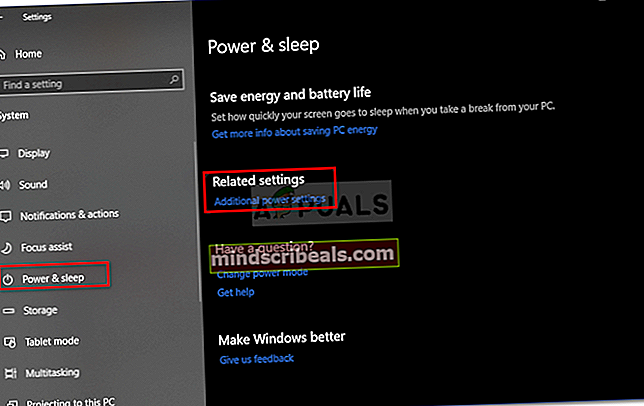
- Vyberte „Vyberte, čo majú robiť tlačidlá napájania‘Na ľavej strane.
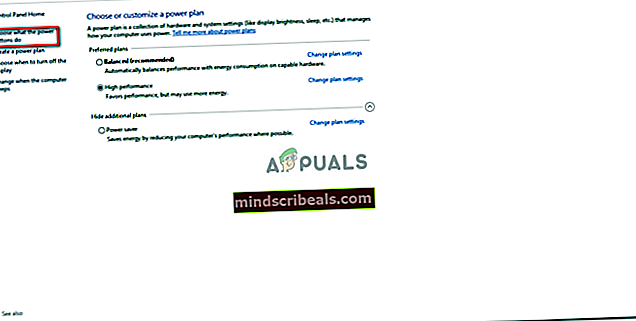
- Kliknite na „Zmeňte nastavenia, ktoré momentálne nie sú k dispozícii’.
- Zrušte začiarknutie políčka „Zapnite rýchle spustenie‘Box.
- Kliknite na „Uložiť zmeny‘A reštartujte systém.
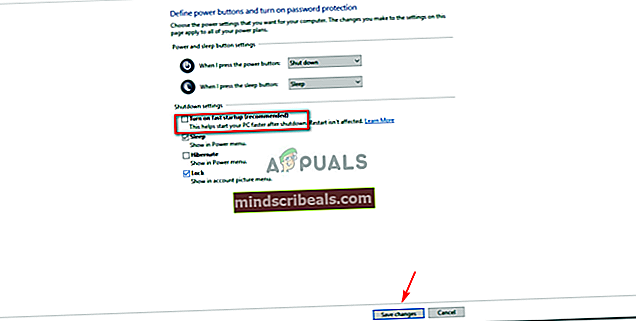
- Skontrolujte, či sa pri bootovaní zobrazí prihlasovacia obrazovka.
Týmto sa problém pravdepodobne vyrieši.
Riešenie 3: Prebudované možnosti spustenia systému Windows
Ako sme už spomínali, niekedy môže byť problém len kvôli možnostiam spustenia systému Windows. Môžu fungovať nesprávne, kvôli čomu sa nezobrazí prihlasovacia obrazovka. V takom prípade ho budete musieť znova vytvoriť pomocou súboru bootrec príkaz v príkazovom riadku. Postup:
- Vstúpte do Núdzový mód s príkazovým riadkom ako sme ukázali vyššie.
- Zadajte nasledujúci príkaz:
Bootrec / rebuildbcd
- Potom zadajte nasledujúce príkazy po jednom a stlačte kláves Enter:
Bootrec / fixMBR Bootrec / Fixboot
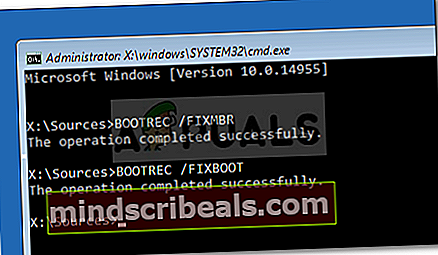
- Po zadaní vyššie uvedených príkazov reštartujte systém a skontrolujte, či bol váš problém vyriešený.
Riešenie 4: Vykonajte Obnovenie systému
Ak po určitej aktualizácii systému Windows čelíte problému, obnovenie systému vám môže pomôcť problém vyriešiť. Obnovením systému sa môžete vrátiť do bodu, v ktorom k problému zatiaľ nedošlo.
Nasledujúcim spôsobom sa dozviete, ako vykonať obnovenie systému tento podrobný článok zverejnené na našom webe.
Riešenie 5: Spustite Opravu pri spustení systému Windows
Nakoniec, ak vám žiadne z vyššie uvedených riešení nevyjde, môžete problém vyriešiť vykonaním opravy pri spustení. Toto prehľadá váš systém a vyhľadá prípadné problémy. Na to však budete potrebovať zavádzaciu jednotku systému Windows. Postup:
- Vložte znak bootovacia jednotka (USB, CD alebo DVD) a nabootuj z toho.
- Keď sa zobrazí okno Inštalácia systému Windows, kliknite naOpravte počítač ‘ v ľavej dolnej časti okna nastavenia.
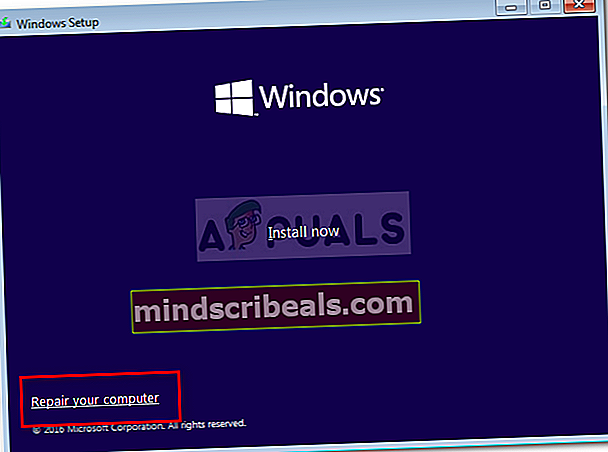
- Postupujte podľa postupu a zistite, či sa tým problém vyrieši.