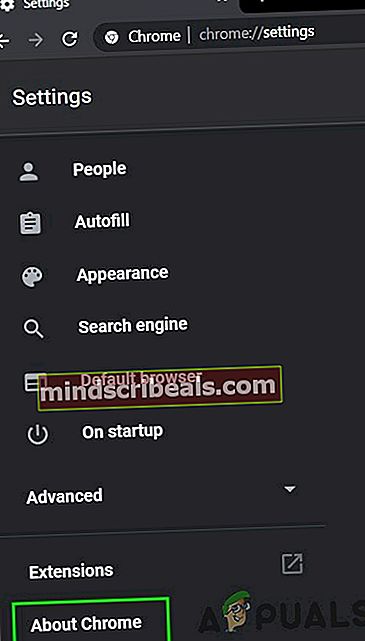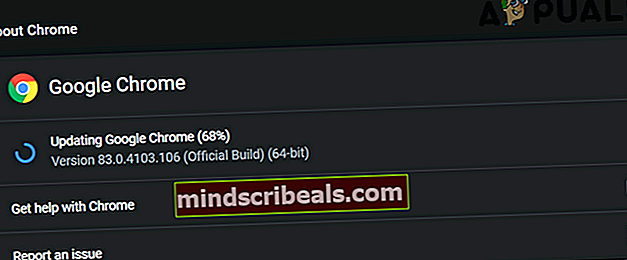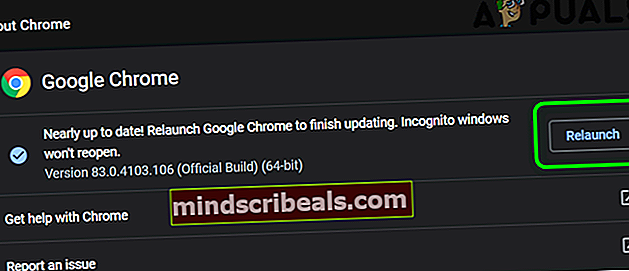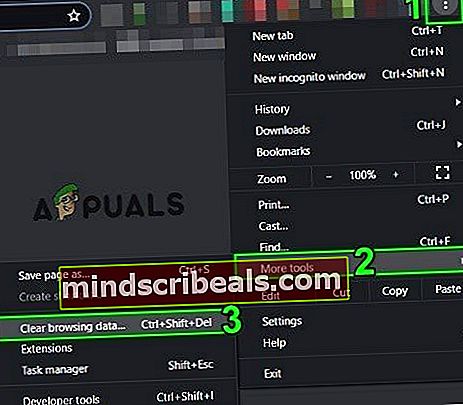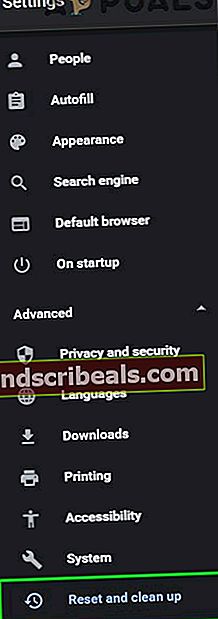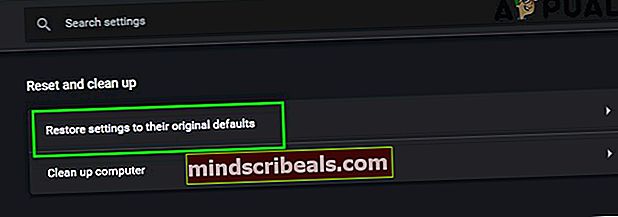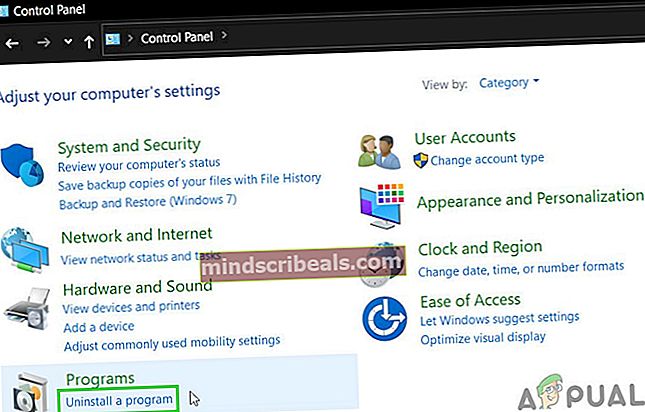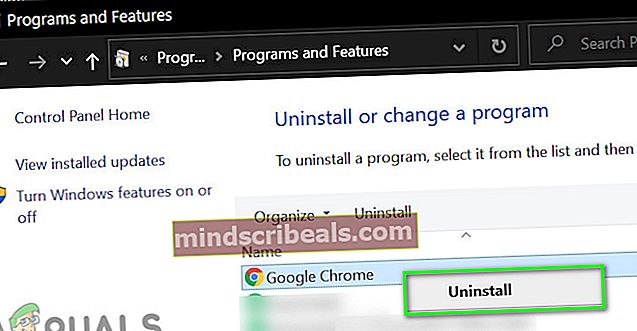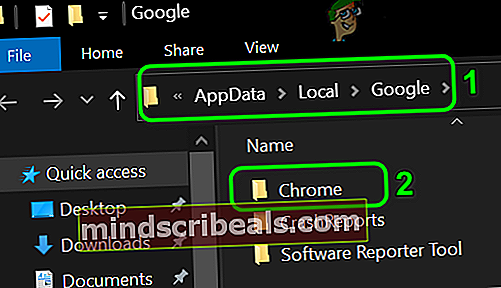Oprava: Chyba zlyhala pri hľadaní škodlivého softvéru prehliadačom Chrome
Môžeš nepodarí vykonať kontrolu škodlivého softvéru Chrome kvôli zastaranému prehliadaču Chrome alebo kvôli poškodeným súborom cookie / údajom prehliadača alebo inštalácii samotného prehliadača.

Keď postihnutý používateľ podozrie svoj prehliadač na infekciu spywarom / škodlivým softvérom / adware a pokúsi sa prehľadať prehliadač Chrome, vyskytne sa príslušná chyba.
Riešenie 1: Aktualizujte Chrome na najnovšiu verziu
Prehliadač Chrome je neustále aktualizovaný, aby uspokojil neustále sa vyvíjajúci technologický pokrok a opravoval známe chyby. S touto chybou sa môžete stretnúť, ak používate zastaranú verziu prehliadača Chrome. V takom prípade môže problém vyriešiť aktualizácia prehliadača Chrome na najnovšiu verziu.
- Otvorené Google Chrome a v pravom hornom rohu kliknite na vertikálna elipsa (3 zvislé bodky) a potom v zobrazenej ponuke kliknite na nastavenie.

- Potom sa v ľavej časti okna posuňte nadol až na koniec a kliknite na Informácie o prehliadači Chrome.
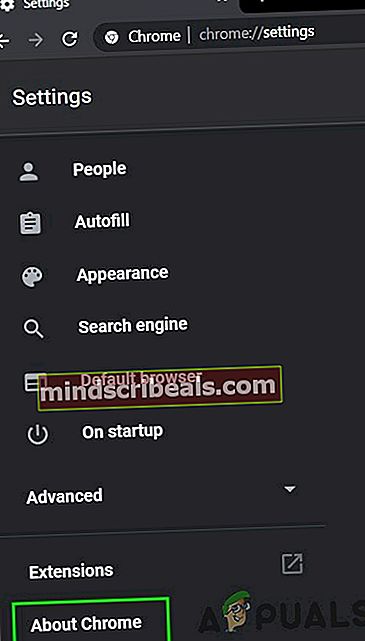
- Teraz v pravej časti okna skontrolujte, či existuje aktualizácia k dispozícii (Chrome automaticky nainštaluje aktualizáciu, ak je k dispozícii).
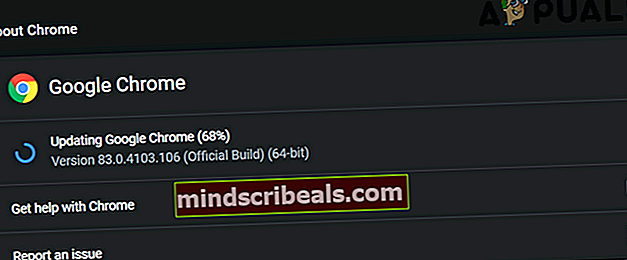
- Po aktualizácii kliknite na ikonu Reštart Kliknite na tlačidlo a potom skontrolujte, či Chrome dokáže vyhľadať malware.
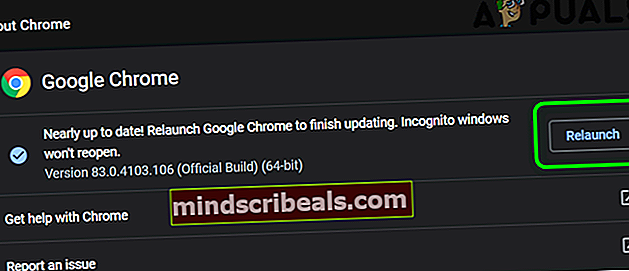
Riešenie 2: Vymažte súbory cookie a údaje prehliadača Chrome
Chrome používa súbory cookie na ukladanie komunikácie medzi klientom a serverom. Prehliadač Chrome tiež používa medzipamäť na zvýšenie výkonu a zlepšenie používateľských skúseností. S touto chybou sa môžete stretnúť, ak sú súbory cookie / dáta uložené v pamäti poškodené z akýchkoľvek prevádzkových dôvodov. V tejto súvislosti môže problém vyriešiť vymazanie súborov cookie a údajov prehľadávača.
- Otvorené Prehliadač Chrome a v pravom hornom rohu okna kliknite na ikonu vertikálna elipsa, a v zobrazenej ponuke kliknite na Ďalšie nástroje.
- Teraz v podponuke kliknite na Vymazať údaje prehliadania.
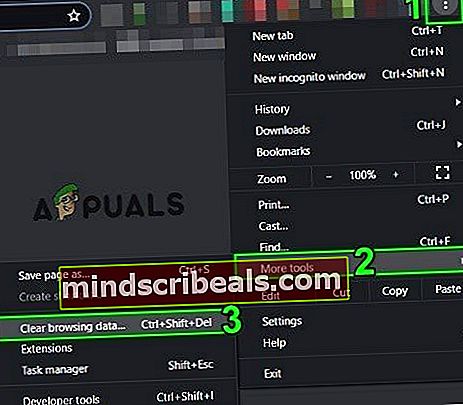
- Potom na karte Spresnenie vyberte možnosť Časové rozpätie všetkých čias a vyberte ikonu Kategórie ktoré chcete vymazať (odporúča sa zvoliť všetky kategórie).
- Teraz kliknite na ikonu Zmazať dáta a po zobrazení výzvy potvrďte vymazanie údajov.

- Potom reštart prehliadači a skontrolujte, či nie je v omyle.
- Ak nie, kliknite na 3 zvislé bodky v pravom hornom rohu a potom v zobrazenej ponuke kliknite na nastavenie.
- Teraz na ľavej table okna rozbaľte položku Pokročilé a potom kliknite na Resetujte a vyčistite.
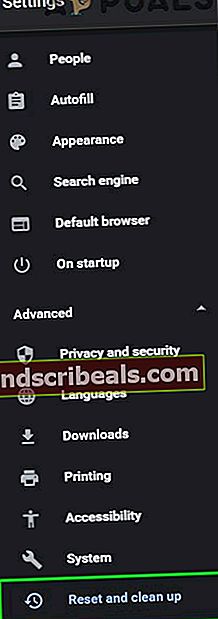
- Potom v pravej časti okna kliknite na Obnovte pôvodné nastavenia a potom potvrďte resetovanie nastavení.
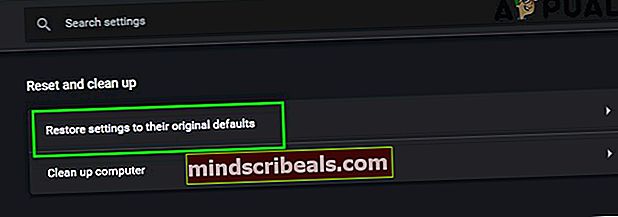
- Teraz, reštart prehľadávač a skontrolujte, či dokáže vykonať kontrolu škodlivého softvéru.
Riešenie 3: Preinštalujte prehliadač Chrome
Ak vám doteraz nič nepomohlo, je pravdepodobné, že samotná inštalácia prehľadávača by bola poškodená a mohla by spôsobiť problém, o ktorom sa diskutuje. V tomto ohľade môže problém vyriešiť preinštalovanie prehliadača Chrome.
- Východ Chrome a zabiť všetky svoje bežiace procesy prostredníctvom Správcu úloh (musí).
- Na Hlavný panel vášho systému kliknite na Windows Search políčko a typ Ovládací panel. Potom v zozname zobrazených výsledkov kliknite na Ovládací panel.

- Teraz kliknite na Odinštalujte program.
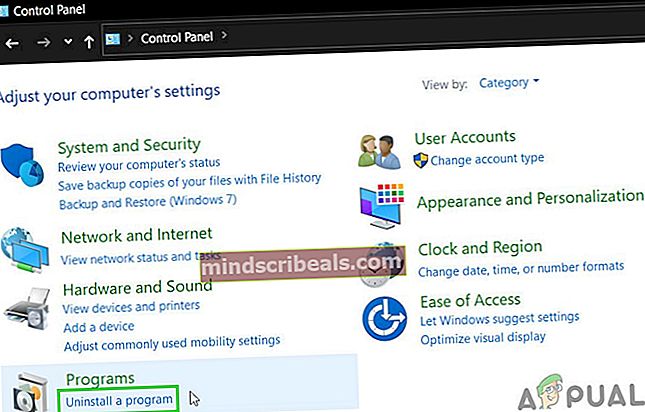
- Potom v zozname nainštalovaných programov kliknite pravým tlačidlom myši na Google Chrome a potom kliknite na ikonu Odinštalovať tlačidlo a ak sa zobrazí výzva, zvoľte odstrániť údaje používateľa.
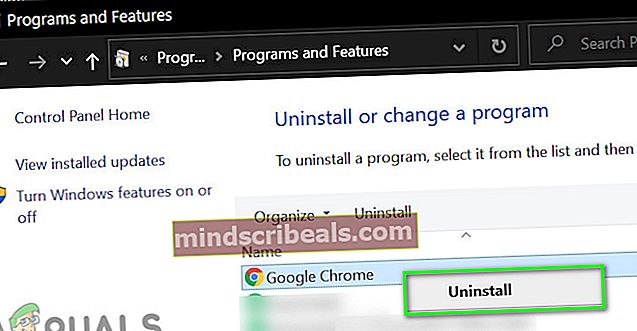
- Teraz nasledovať výzvami na obrazovke odinštalujte prehliadač Chrome a potom reštart váš systém.
- Po reštartovaní otvorte Prieskumník súborov a navigovať do nasledujúceho priečinka:
% LocalAppData% \ Google \
- Potom vymazať the Priečinok Chrome a reštart váš systém.
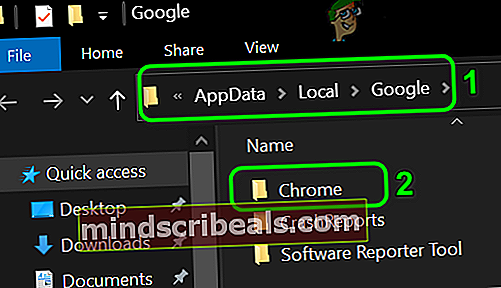
- Po reštarte stiahnite a preinštalovať prehliadač Chrome.
- Po preinštalovaní spustite prehliadač a neprihlásiť sa do prehliadača, ale vykonajte kontrolu škodlivého softvéru prehliadačom Chrome.