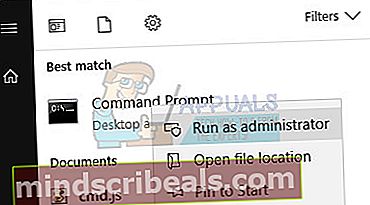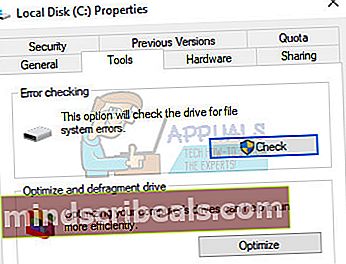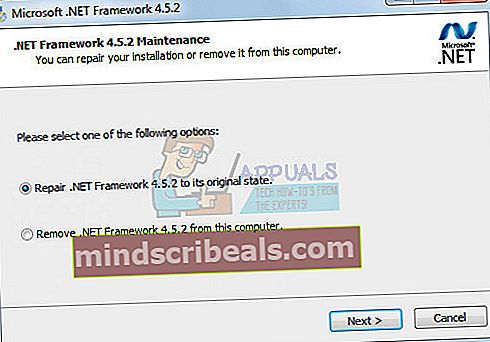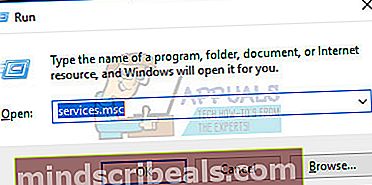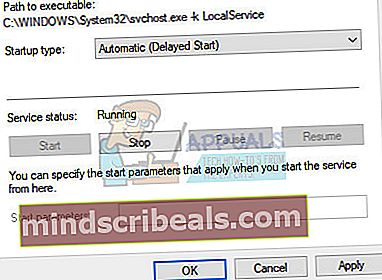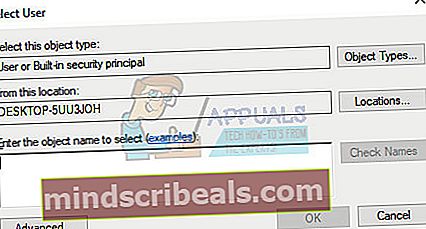Oprava: Vyskytla sa neočakávaná chyba. Sprievodca riešením problémov nemôže pokračovať.
Systém Windows má niekoľko vstavaných nástrojov na riešenie problémov, ktoré môžu skutočne pomôcť s niektorými z najbežnejších problémov, s ktorými sa môžete stretnúť. Nástroj na riešenie problémov nemusí vždy vyriešiť problém, s ktorým ste sa momentálne stretli, ale zobrazí, čo sa pokazilo, a môžete zúžiť hľadanie správnej odpovede.
Poradcov pri riešení problémov so systémom Windows 10 je možné nájsť v aplikácii Nastavenia v sekcii Aktualizácia a zabezpečenie. Napríklad ak máte problémy s internetovým pripojením, môžete skúsiť spustiť nástroj na riešenie problémov s internetovým pripojením.
Niekedy sa však nástroj na riešenie problémov jednoducho nespustí a zobrazí toto chybové hlásenie: „Došlo k neočakávanej chybe. Sprievodca riešením problémov nemôže pokračovať. “ To môže byť dosť nepríjemné, najmä ak ste sa pokúšali vyriešiť problém, ktorý vás už nejaký čas trápi. Postupujte podľa nižšie uvedených riešení a zistite, ako vyriešiť tento problém.
Riešenie 1: Ak sa problém vyskytol po aktualizácii
Ak sa vyskytlo riešenie, ktoré sa vyskytlo po vykonaní aktualizácie alebo po samostatnej inštalácii systému Windows, je možné, že problém budete môcť vyriešiť jednoduchým resetovaním súčastí služby Windows Update, pretože to fungovalo u mnohých používateľov, ktorí bojovali s aktualizáciou. presne ten istý problém:
- Pokračujme v riešení zabitím nasledujúcich služieb, ktoré sú základnými službami súvisiacimi so službou Windows Update: Inteligentný prenos na pozadí, Windows Update a kryptografické služby. Ich deaktivácia skôr, ako začneme, je zásadná, ak chcete, aby zvyšok krokov fungoval hladko.
- Vyhľadajte príkazový riadok, kliknite naň pravým tlačidlom myši a vyberte možnosť Spustiť ako správca. Skopírujte a prilepte nasledujúce príkazy a po každom z nich nezabudnite kliknúť na Enter.
čisté stop bity net stop wuauserv net stop appidsvc net stop cryptsvc

- Potom budete musieť odstrániť niektoré súbory, ktoré by sa mali vymazať, ak chcete pokračovať v obnove komponentov aktualizácie. To sa deje aj prostredníctvom príkazového riadku s oprávneniami správcu.
Vymazať „% ALLUSERSPROFILE% \ Application Data \ Microsoft \ Network \ Downloader \ qmgr * .dat“
- Nasledujúci krok je možné preskočiť, ak nejde o poslednú možnosť. Tento krok sa považuje za agresívny prístup, ale určite obnoví váš proces aktualizácie od samého jadra. Môžeme vám preto odporučiť, aby ste si to vyskúšali. Navrhlo to veľa ľudí na online fórach.
- Zmeňte názov priečinkov SoftwareDistribution a catroot2. Za týmto účelom na príkazovom riadku pre správu skopírujte a prilepte nasledujúce príkazy a po skopírovaní každého z nich kliknite na Enter.
Ren% systemroot% \ SoftwareDistribution SoftwareDistribution.bak Ren% systemroot% \ system32 \ catroot2 catroot2.bak

- Nasledujúce príkazy nám pomôžu obnoviť pôvodné bezpečnostné deskriptory zabezpečenia služieb BITS (Background Intelligence Transfer Service) a wuauserv (Windows Update Service). Uistite sa, že príkazy uvedené nižšie neupravujete, takže je najlepšie, ak ich jednoducho skopírujete.
bity exe sdset D: (A ;; CCLCSWRPWPDTLOCRRC ;;; SY) (A ;; CCDCLCSWRPWPDTLOCRSDRCWDWO ;;; BA) (A ;; CCLCSWLOCRRC ;;; AU) (A ;; CCLCSWRPWPDC; PUR) exe sdset wuauserv D: (A ;; CCLCSWRPWPDTLOCRRC ;;; SY) (A ;; CCDCLCSWRPWPDTLOCRSDRCWDWO ;;; BA) (A ;; CCLCSWLOCRRC ;;; AU) (A ;; CCLCSWRPWC ;;)
- Prejdime späť do priečinka System32, aby sme mohli pokračovať v riešení, ktoré máte k dispozícii.
cd / d% windir% \ system32
- Pretože sme úplne resetovali službu BITS, budeme musieť znova zaregistrovať všetky súbory potrebné na to, aby služba fungovala a fungovala bez problémov. Každý zo súborov však vyžaduje nový príkaz, aby sa znova zaregistroval, takže proces môže byť nakoniec zdĺhavejší ako ten, na aký ste zvyknutí. Skopírujte príkazy jeden po druhom a uistite sa, že žiaden z nich nevynecháte. Tu je zoznam súborov, ktoré je potrebné znova zaregistrovať, spolu s príslušnými príkazmi vedľa nich.
- Niektoré súbory po týchto procesoch mohli zostať pozadu, takže ich v tomto kroku vyhľadáme. Otvorte editor databázy Registry zadaním výrazu „regedit“ do vyhľadávacieho panela alebo do dialógového okna Spustiť. Prejdite na nasledujúci kľúč v editore databázy Registry:
HKEY_LOCAL_MACHINE \ COMPONENTS

- Kliknite na kláves Komponenty a na pravej strane okna vyhľadajte nasledujúce klávesy. Ak niektorú z nich nájdete, odstráňte ich všetky.
PendingXmlIdentifier NextQueueEntryIndex AdvancedInstallersNeedResolving
- Ďalšia vec, ktorú urobíme, je resetovanie Winsocku skopírovaním a vložením nasledujúceho príkazu späť do administratívneho príkazového riadku:
netsh resetovanie winsock

- Ak máte Windows 7, 8, 8.1 alebo 10, na príkazovom riadku skopírujte nasledujúci príkaz a klepnite na kláves Enter:
netsh winhttp reset proxy
- Ak všetky vyššie uvedené kroky prešli bezbolestne, môžete pomocou nasledujúcich príkazov znova spustiť služby, ktoré ste zabili hneď v prvom kroku.
čisté štartovacie bity čistý štart wuauserv net start appidsvc čistý štart cryptsvc
- Po vykonaní všetkých krokov, ktoré sú uvedené v zozname, reštartujte počítač.
Riešenie 2: Použite program Chkdsk Utility
Niektorí používatelia tvrdia, že použitie pomôcky chkdsk pomohlo vyriešiť ich problém takmer okamžite, pretože tieto chyby sa niekedy vyskytujú, ak sú súbory na pevnom disku poškodené alebo podobné. Proces je dosť jednoduchý, ale dokončenie nástroja môže chvíľu trvať.
Z príkazového riadku
- Zapnite počítač a prihláste sa do systému Windows 10
- Stlačením klávesu Windows otvorte ponuku Štart, vyberte tlačidlo vyhľadávania alebo ihneď začnite písať a zadajte „cmd“
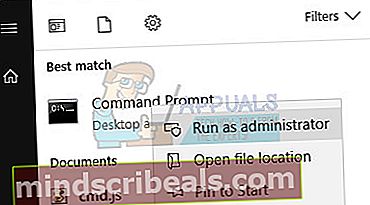
- Vyberte príkazový riadok, ktorý by mal byť prvým výsledkom, kliknite naň pravým tlačidlom myši a vyberte možnosť Spustiť ako správca.
- Po spustení príkazového riadka zadajte nasledujúci príkaz:
- chkdsk C: / f / r / x

- Parametre tohto príkazu možno vysvetliť takto:
- / f Táto možnosť sa pokúsi opraviť všetky nájdené chyby
- / r Táto možnosť vyhľadá chybné sektory a obnoví všetky čitateľné informácie
- /X Táto možnosť vynúti odpojenie disku, ktorý sa chystáte skontrolovať, skôr ako nástroj začne skenovať
- Ak sa jednotka C: používa, zadajte Y a spustite skenovanie pri ďalšom reštartovaní počítača. Ak je to tak, mali by ste ukončiť príkazový riadok a reštartovať počítač, aby sa kontrola spustila pri ďalšom spustení.
Z tohto počítača
- Zapnite počítač a prihláste sa do systému Windows 10.
- Dvakrát kliknite na položku Tento počítač (Tento počítač), aby sa otvoril, a kliknite pravým tlačidlom myši na jednotku, na ktorej chcete skontrolovať. Vyberte možnosť Vlastnosti a prejdite na kartu Nástroje.
- Prejdite do sekcie Kontrola chýb a vyberte možnosť Skontrolovať.
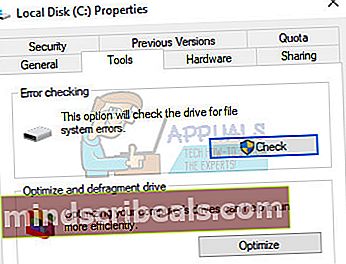
- Ak sa zobrazí nasledujúca správa, kliknutím na možnosť Skenovať jednotku spustíte skenovanie:
- Túto jednotku nemusíte skenovať
Na tomto disku sme nenašli žiadne chyby. Ak chcete, na disku môžete stále vyhľadávať chyby.
- Počas skenovania môžete počítač naďalej používať. Ak sa vyskytnú nejaké chyby, môžete sa rozhodnúť, či ich chcete okamžite opraviť. V závislosti od výsledkov tohto skenovania nástroj vytvorí výsledky:
- Ak sa na vašom disku nevyskytnú žiadne chyby, zobrazí sa táto správa:Vaša jednotka bola úspešne naskenovaná
Windows úspešne skenoval disk. Nenašli sa žiadne chyby.
- Ak sa na vašom disku vyskytnú chyby, zobrazí sa namiesto toho táto správa:
Reštartujte počítač a opravte systém súborov. Môžete reštartovať ihneď alebo naplánovať opravu chýb pri ďalšom reštarte.
Riešenie 3: Opravte .NET Framework
Táto konkrétna metóda môže znieť zvláštne, ale zdá sa, že príčinou tohto problému môže byť nedávna inštalácia rozhrania Microsoft .NET Framework. Ak je to skutočne tak, problém by mal byť schopný vyriešiť sám za pár minút.
- Ak používate Windows 10, otvorte nastavenia systému Windows a prejdite do sekcie Aplikácie.
- Ak používate starší operačný systém Windows, otvorte Ovládací panel >> Programy a funkcie.

- Vyhľadajte .NET Framework v zozname nainštalovaných programov a kliknite na „Odinštalovať / Zmeniť“.
- Malo by sa otvoriť okno s niekoľkými možnosťami a namiesto odstránenia by ste mali mať možnosť zvoliť možnosť Opraviť.
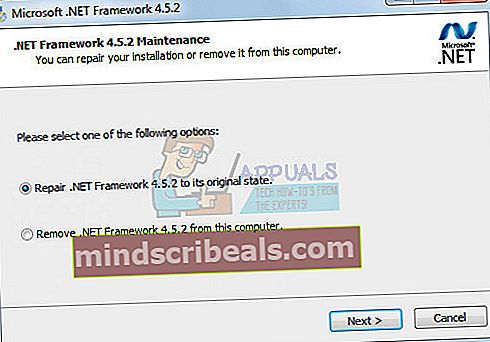
- Sprievodca začne opravovať inštaláciu v .NET Framework a vy by ste teraz mali byť schopní bez problémov spustiť akýkoľvek nástroj na riešenie problémov.
- Ak to nefunguje, môžete sa vždy pokúsiť .NET Framework jednoducho preinštalovať.
Riešenie 4: Skontrolujte, či sú spustené niektoré základné služby
Niektoré zo služieb nevyhnutných pre sprievodcov riešením problémov sú:
Diagnostická služba Hostiteľská služba Služba hostiteľa diagnostického systému Služba diagnostickej politiky
Bez týchto služieb nemá nástroj na riešenie problémov žiadnu šancu na spustenie, takže by ste mali skutočne skontrolovať, či sú tieto služby vôbec nakonfigurované na spustenie.
- Ak používate verziu systému Windows staršiu ako Windows 10, najjednoduchší spôsob prístupu k službám bežiacim na vašom počítači je kliknúť na tlačidlo Štart a prejsť na dialógové okno Spustiť.
- Do dialógového okna zadajte „services.msc“ a počkajte, kým sa otvorí zoznam služieb.
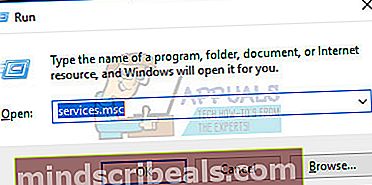
- Ak používate Windows 10, k Službám máte prístup aj pomocou kombinácie klávesov Ctrl + Shift + Esc, aby ste vyvolali Správcu úloh.
- Prejdite na kartu Služby v Správcovi úloh a kliknite na položku Otvoriť služby v dolnej časti jeho okien, vedľa ikony ozubených kolies.
Po úspešnom otvorení Služieb postupujte podľa pokynov uvedených nižšie.
- Vyhľadajte hostiteľa služby Diagnostic Service kliknutím na stĺpec Názov, aby ste služby zoradili v abecednom poradí.
- Pravým tlačidlom myši kliknite na službu Diagnostic Service Host a kliknite na položku Vlastnosti.
- Prejdite na typ spustenia a nastavte ho na automatický (oneskorený štart).
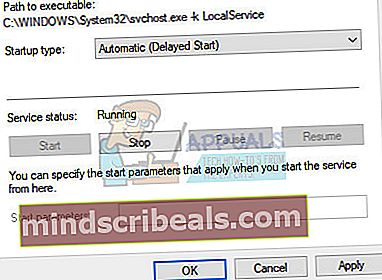
- Ak služba nie je spustená, budete môcť kliknúť na Štart hneď pod stavom služby.
Služba by sa mala začať teraz a v budúcnosti s ňou nebudete mať problémy. Po kliknutí na tlačidlo Štart sa však môže zobraziť nasledujúce chybové hlásenie:
„Systém Windows nemohol spustiť službu Diagnostic Service Host na lokálnom počítači. Chyba 1079: Účet zadaný pre túto službu sa líši od účtu zadaného pre iné služby spustené v rovnakom procese. “
Ak k tomu dôjde, postupujte podľa pokynov uvedených nižšie.
- Vlastnosti služby otvoríte podľa krokov 1 - 4 v pokynoch uvedených nižšie.
- Prejdite na kartu Prihlásenie a kliknite na tlačidlo Prehliadač….
- Do poľa „Zadajte názov objektu na výber“ zadajte názov počítača, kliknite na Skontrolovať mená a počkajte, kým sa názov autentifikuje.
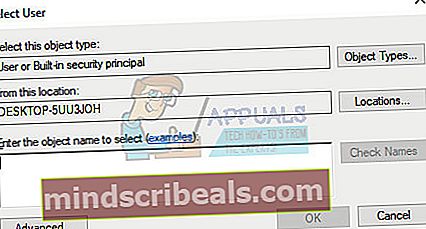
- Po dokončení kliknite na tlačidlo OK a po zobrazení výzvy zadajte heslo správcu do poľa Heslo.
- Kliknite na OK a zatvorte toto okno.
- Prejdite späť na vlastnosti hostiteľa diagnostickej služby a kliknite na tlačidlo Štart.
- Zavrite všetko a skontrolujte, či služba stále beží.
Poznámka: Ak si stále všimnete určité problémy, otvorte znovu Služby podľa pokynov vyššie a zopakujte rovnaký postup pre služby s názvom Služba vzdialeného diagnostického hostiteľa systému.
a služba diagnostickej politiky. Skontrolujte, či sú spustené a či je ich typ spustenia nastavený na hodnotu Automaticky.