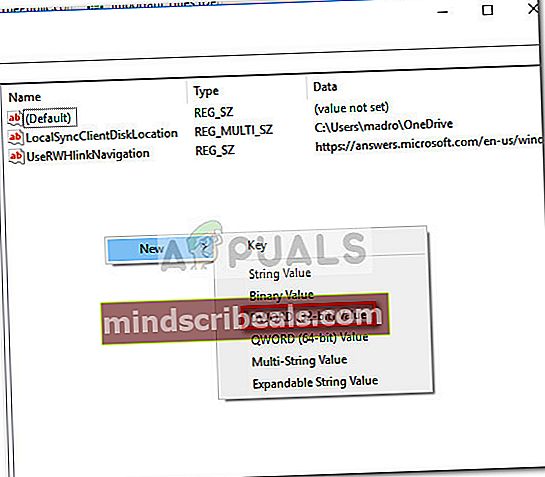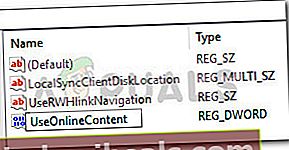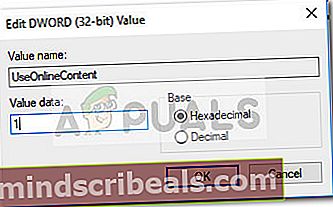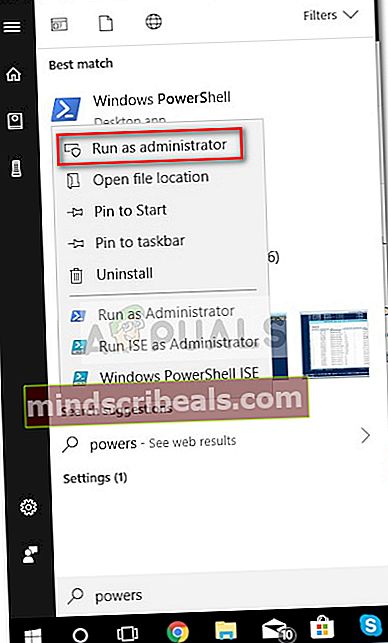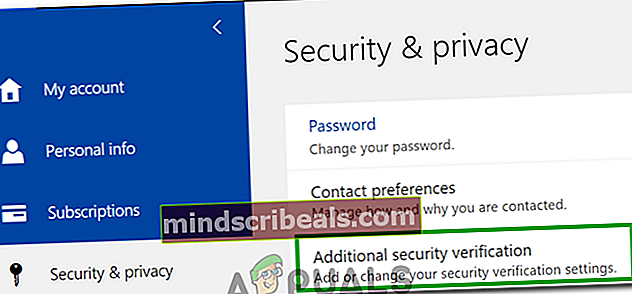Oprava: Nemôžem sa prihlásiť na OneDrive z OneNotu
Niektorí používatelia sa sťažovali, že náhle stratili možnosť prihlásiť sa na OneDrive priamo z OneNotu. Najčastejšie sa tento problém údajne vyskytuje u používateľov, ktorí používajú OneNote 2016.
Kedykoľvek sa vyskytne tento konkrétny problém, používateľ je vyzvaný na vloženie prihlasovacích údajov používateľa, aby sa mohol prihlásiť. Väčšina používateľov však uvádza, že ich prihlasovacie údaje nie sú akceptované, aj keď sú správne. Biť do Prihlásiť sa Kliknutím na tlačidlo jednoducho zmizne prihlasovacie okno spolu s OneDrive.
Otváranie počítačovej verzie OneNotu prostredníctvom webovej verzie nie je použiteľné, pretože sa vytvorí „Notebook neexistuje alebo nemáte povolenie na jeho otvorenie" chyba.
Ak bojujete s rovnakým problémom, s najväčšou pravdepodobnosťou vám pomôžu nasledujúce metódy. Podarilo sa nám identifikovať niekoľko opráv, ktoré pomohli používateľom stretnúť sa s rovnakým typom problému. Postupujte podľa pokynov uvedených nižšie v uvedenom poradí, kým nenarazíte na spôsob, ktorý vašu situáciu vyrieši.
Metóda 1: Aktualizácia programu Internet Explorer na verziu 11
Je známe, že OneNote nefunguje správne u mnohých systémov, ktoré nemajú nainštalovaný Internet Explorer 11. Ako sa ukázalo, Internet Explorer je oveľa viac ako nástroj na prehliadanie v systéme Windows. Mnoho aplikácií vyvinutých spoločnosťou Microsoft sa na ňu bude spoliehať na účely prihlásenia a OneNote sa nijako nelíši.
S ohľadom na tieto informácie sa niektorým používateľom podarilo vyriešiť problém inštaláciou IE 11 na ich systémoch. Pamätajte, že zatiaľ čo najnovšie verzie systému Windows sa dodávajú s predvolene nainštalovaným programom Internet Explorer 11, v systéme Windows 7 a starších to neplatí.
Ak chcete vyriešiť tento problém, navštívte tento odkaz (tu) a stiahnite si príslušnú verziu programu Internet Explorer 11 podľa svojho jazyka a architektúry operačného systému.

Potom otvorte inštalačný program a dokončite inštaláciu podľa pokynov na obrazovke. Potom reštartujte počítač. Po opätovnom zavedení počítača skontrolujte, či sa problém vyriešil opätovným pokusom o prístup k OneDrive z OneNotu.
Ak problém stále nie je vyriešený, prejdite na Metóda 2.
Metóda 2: Resetovanie aplikácie OneNote z nastavení (iba Windows 10)
Niektorým používateľom, ktorí narazili na rovnaký problém, sa tento problém podarilo vyriešiť resetovaním aplikácie OneNote. Ale z toho, čo sme zhromaždili, je táto potenciálna oprava použiteľná iba pre počítače so systémom Windows 10.
Tu je postup, ako resetovať aplikáciu OneNote v systéme Windows 10:
- Stlačte Kláves Windows + R otvorte okno Spustiť. Napíš „ms-settings: appsfeatures”A udrel Zadajte otvoriť Aplikácie a funkcie karta systému Windows 10 Nastavenie.
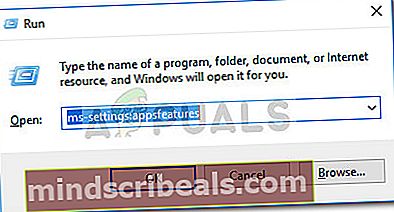
- Pod Aplikácie a funkcie, posúvajte sa v zozname aplikácií a vyhľadajte OneNote. Akonáhle to urobíte, kliknite na ňu a potom kliknite na Pokročilé nastavenia.
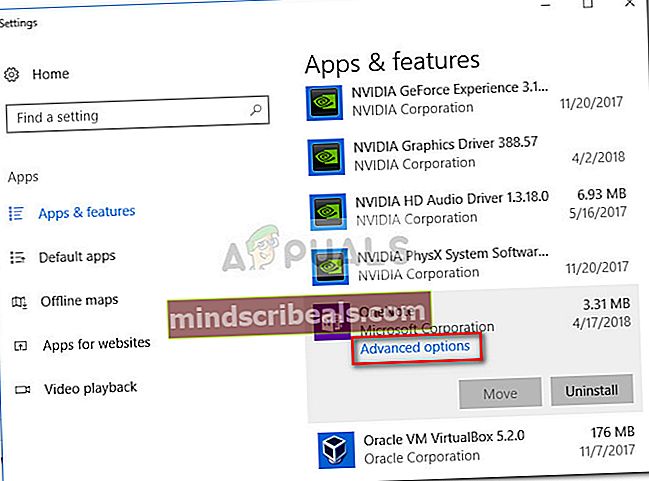
- V ďalšom okne jednoducho stlačte ikonu Resetovať a počkajte na vymazanie údajov.
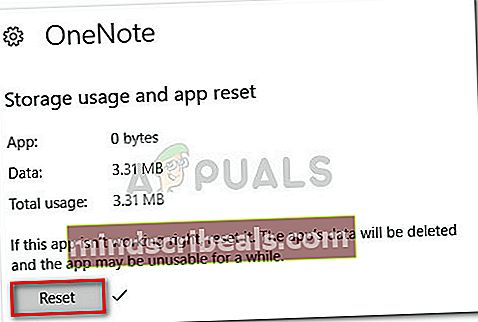
- Jeden OneNote bol vynulovaný, znova ho otvorte a znova zadajte svoje prihlasovacie údaje. Mali by ste byť schopní podpísať sa a pristupovať k OneDrive bez problémov.
Ak táto metóda nebola úspešná, prejdite na Metóda 3.
Metóda 3: Pridanie hodnoty UseOnlineContent pomocou editora databázy Registry
Ak prvá metóda nebola úspešná, obíde sa ďalšia populárna oprava, ktorá si však bude vyžadovať technickú náročnosť. Jeden používateľ, ktorý narazil na rovnaký problém, zistil, že tento konkrétny problém je možné vyriešiť použitím Editora databázy Registry na pridanie súboruDWORD 32 bit hodnota pomenovaná UseOnlineContent do priečinka Office.
Tu je stručný sprievodca:
- Stlačte Kláves Windows + R otvorte okno Spustiť. Napíš „regedit”A udrel Zadajte na otvorenie Editor databázy Registry.

- Pomocou ľavého panela Editor databázy Registry, prejdite na HKEY_CURRENT_USER \ Software \ Microsoft \ Office \ 14.0 (alebo 15.0 alebo 16.0) / \ Common \ Internet.Kancelárska verzia (14.0 alebo 15.0 alebo 16.0) závisí od vašej verzie balíka Office. Verzia 16.0 zodpovedá balíku Office 1016, verzia 15.0 balíku Office 2013 a verzia 14.0 balíku Office 2010.
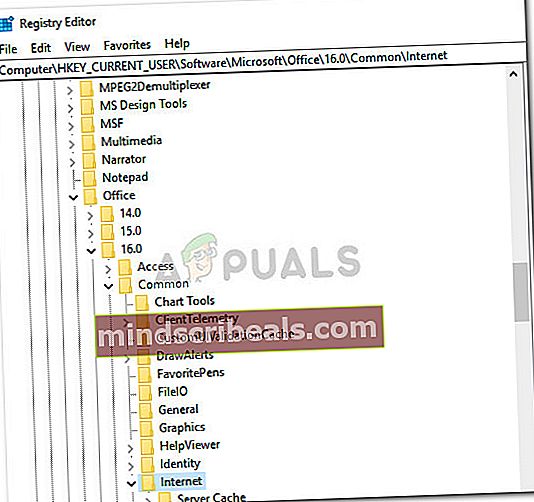 Poznámka: Ak máte nainštalovaných viac balíkov Office, v editore databázy Registry sa zobrazí viac ako jedna verzia. V takom prípade otvorte priečinok spojený s verziou, ktorá vám spôsobuje problém s OneNote.
Poznámka: Ak máte nainštalovaných viac balíkov Office, v editore databázy Registry sa zobrazí viac ako jedna verzia. V takom prípade otvorte priečinok spojený s verziou, ktorá vám spôsobuje problém s OneNote. - Ďalej sa presuňte na pravú tablu, kliknite pravým tlačidlom myši na prázdne miesto a vyberte možnosť New> DWORD (32-bitová) hodnota.
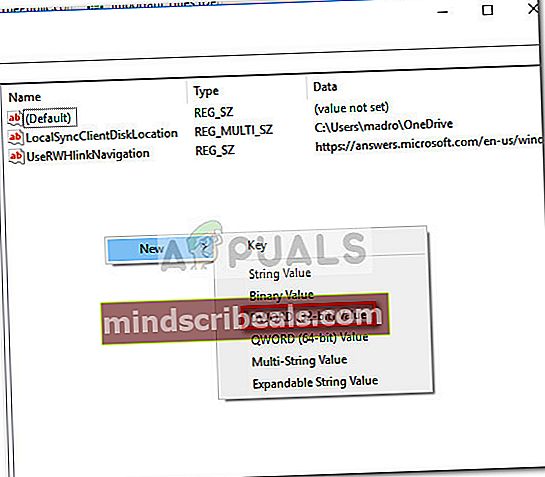
- Pomenujte novovytvorenú hodnotu DWORD (32-bit) „UseOnlineContent”A udrel Zadajte zachrániť.
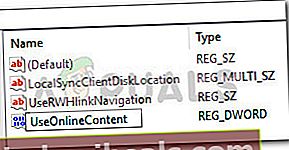
- Dvakrát kliknite na UseOnlineContent, nastaviť Základňa do Hexadecimálne a Hodnota do 1. Potom stlačte Ok aby ste uložili zmeny.
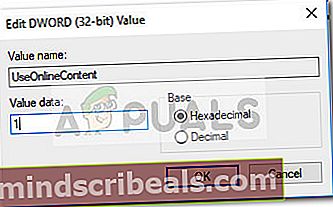
- Zatvorte Editor databázy Registry a reštartujte počítač, aby ste vynútili zmeny, ktoré ste práve vykonali. Pri ďalšom spustení by sa váš OneNote mal vrátiť k normálnemu správaniu, čo znamená, že by ste sa mali vedieť prihlásiť a mať z neho prístup na OneDrive.
Ak táto metóda nebola úspešná, prejdite na poslednú uvedenú metódu.
Metóda 4: Odinštalovanie OneNotu cez Powershell
Ak sa všetky vyššie uvedené metódy ukázali ako krach, máme ešte jedno technické riešenie, ktoré by možno stačilo. Inému používateľovi, ktorý sa stretol s podobným problémom, sa tento problém podarilo prekonať pomocou programu Powershell na pevnú odinštaláciu OneNotu a následného opätovného stiahnutia pomocou oficiálneho kanála.
Tu je podrobný sprievodca odinštalovaním OneNotu pomocou Powershellu a následným opätovným stiahnutím z Windows Marketplace:
- Prejdite na panel Štart systému Windows v ľavom dolnom rohu a vyhľadajte výraz „powerhell„. Potom kliknite pravým tlačidlom myši na Windows Powershell a vyber si Spustiť ako správcana otvorenie zvýšenej výzvy PowerShell.
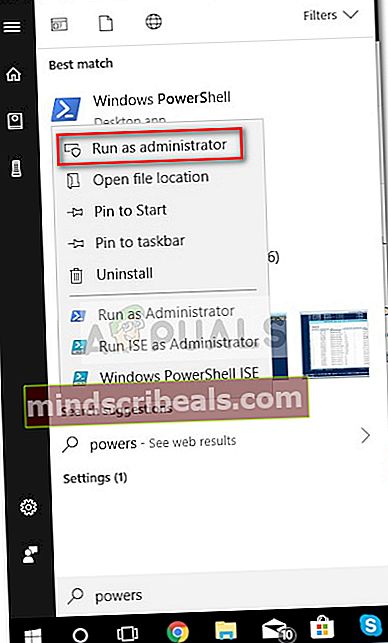
- Do novootvoreného okna Powershell vložte nasledujúci príkaz a stlačte Zadajte:
Get-AppxPackage * OneNote * | Remove-AppxPackage
Poznámka: Táto operácia efektívne odinštalovala program OneNote a všetok jeho vedľajší obsah z počítača. Je známe, že tento druh odinštalovania prináša lepšie výsledky ako bežné odinštalovanie (prostredníctvom služby Windows Vista) Programy a príslušenstvo).
- Počkajte, kým sa príkaz spracuje a implementuje, a potom zatvorte zvýšené okno Výzva PowerShell.
- Reštartujte počítač a počkajte, kým sa znova naštartuje. Potom navštívte tento odkaz (tu) a stiahnite si inštalačný program OneNote.
- Podľa pokynov na obrazovke nainštalujte OneNote do počítača a potom vykonajte posledné reštartovanie.
- Po opätovnom zavedení počítača by sa mal problém vyriešiť, pretože by ste sa mali vedieť prihlásiť do OneNotu.
Metóda 5: Zakázanie dvojfaktorovej autentifikácie
V niektorých prípadoch možno používate svoje skutočné heslo na prihlásenie do OneNotu / OneDrive, keď by ste mali používať heslo aplikácie. Ak nechcete, aby to tak bolo, skúste zakázať dvojfaktorové overenie. Zatiaľ sa prihláste pomocou hesla aplikácie a podľa nasledujúcich pokynov sa prihláste v budúcnosti.
- Prejdite na "Nastavenie" a potom kliknite na „SecurityInfo“ alebo "Bezpečnosť a ochrana osobných údajovKarta “.
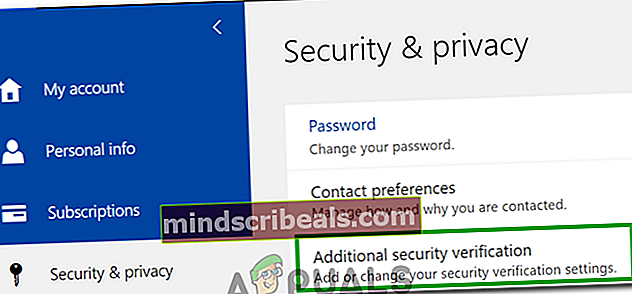
- Vyberte „Vytvorte nové heslo aplikácie“.
- Teraz môžete nakonfigurovať heslo tu a potom sa pomocou neho v budúcnosti prihlásiť do svojho účtu.

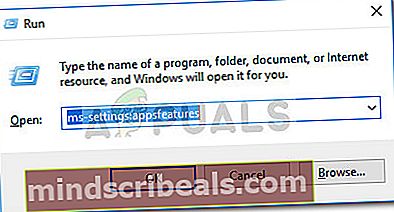
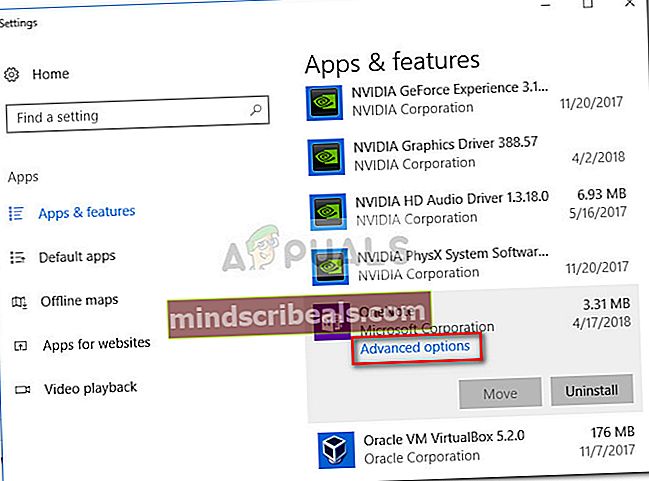
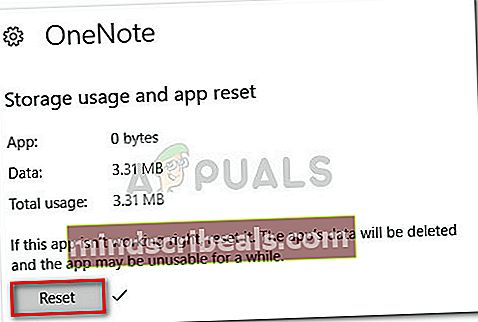

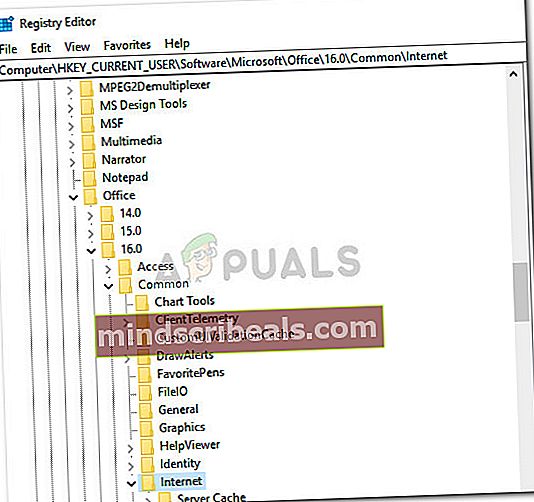 Poznámka: Ak máte nainštalovaných viac balíkov Office, v editore databázy Registry sa zobrazí viac ako jedna verzia. V takom prípade otvorte priečinok spojený s verziou, ktorá vám spôsobuje problém s OneNote.
Poznámka: Ak máte nainštalovaných viac balíkov Office, v editore databázy Registry sa zobrazí viac ako jedna verzia. V takom prípade otvorte priečinok spojený s verziou, ktorá vám spôsobuje problém s OneNote.