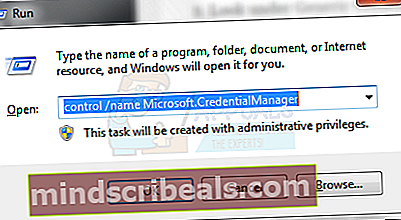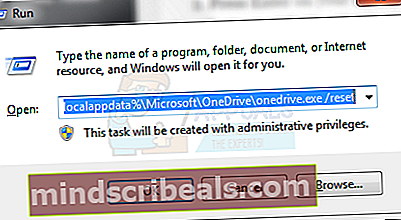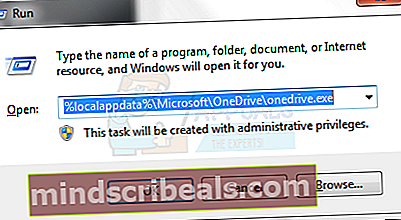Ako vyriešiť chybu OneDrive „Nemôžeme sa pripojiť k //d.docs.live.net/“
Používanie OneDrive vám umožňuje prístup k súborom balíka Microsoft Office na ľubovoľnom zariadení kdekoľvek na svete, ale niektorí ľudia majú problémy so aktualizáciou súborov a prístupom k určitým dokumentom. U niektorých používateľov sa v ich prehľadávači zobrazí symbol synchronizácie a pri pokuse o otvorenie súbor zmizne. Zobrazí sa výzva s výzvou, aby sa používateľ prihlásil späť do svojho konta Outlook alebo Windows Live. Po prihlásení sa môže používateľovi zobraziť chyba, ktorá vysvetľuje, že sa mohla zmeniť cesta k súboru, alebo sme nemohli a nemôžeme súvisiace chyby.
Môže to znamenať problém s centrom nahrávania balíka Microsoft Office. Tento systém umožňuje používateľom vidieť aktuálny stav ich súborov, ktoré sa nahrávajú na webový server, napríklad OneDrive. Systém najskôr nahrá súbor do vášho počítača v priečinku Office Document Cache. Ak sa vyskytla vyššie uvedená chyba, problém môžete vyriešiť tak, že navštívite Centrum nahrávania balíka Microsoft Office, zobrazíte dostupné súbory a odstránite obsah priečinka medzipamäte. Môžete tiež vyskúšať znova synchronizovať svoj účet OneDrive, ktorý neovplyvní vaše súbory, obnoví však všetky vaše možnosti a nastavenia.
Metóda 1: Odstránenie poverení balíka Office
- Držte Kľúč Windows a Stlačte R.. Typkontrola / názov Microsoft.CredentialManagerv dialógovom okne spustenia a kliknite na tlačidlo OK.
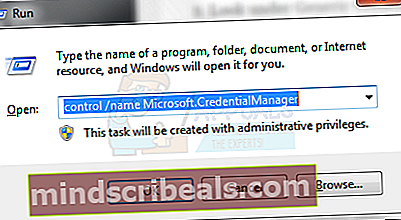
- Pozrite sa do časti Všeobecné poverenia a uvidíte niečo podobné MicrosoftOffice (number_Data) atď.Takto zostanú vaše údaje synchronizované s Microsoftom. Zvyčajne je to potrebné pre OneDrive a ak používate cloudovú verziu balíka Office.
- Odstráňte tento záznam a otvorte ľubovoľnú kancelársku aplikáciu. V pravom hornom rohu uvidíte možnosť prihlásenia, opätovného prihlásenia pomocou poverení balíka Office, čo by malo problém vyriešiť.

Metóda 2: Resetovanie vášho OneDrive
Ak chcete resetovať svoj OneDrive, postupujte podľa nasledujúcich pokynov.
- Stlačte kláves Windows na klávesnici a kláves R. Týmto sa otvorí „Spustiť“. V okne Spustiť zadajte: nasledovné: % localappdata% \ Microsoft \ OneDrive \ onedrive.exe / reset
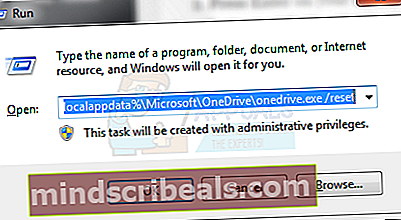
- Stlačte kláves Enter na klávesnici a potom by ste si mali všimnúť, že ikona OneDrive na systémovej lište (dolná, pravá strana panela úloh na obrazovke) by mala zmiznúť. Nerobte si starosti, pretože ikona sa nakoniec znova zobrazí.
- Ak sa vaša ikona OneDrive na paneli úloh znova nezobrazí po niekoľkých minútach, znova otvorte okno Spustiť a zadajte nasledovné: % localappdata% \ Microsoft \ OneDrive \ onedrive.exe
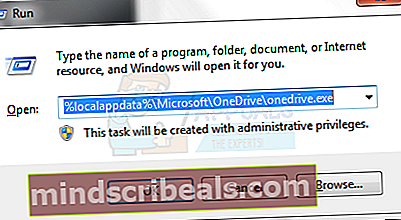
- V predchádzajúcom kroku sa OneDrive znova otvorí po predchádzajúcom obnovení nastavení.
- Po dokončení týchto krokov kliknite pravým tlačidlom myši na logo OneDrive na systémovej lište a stlačte „Nastavenia“ a potom „Vybrať priečinky“. Tu si budete môcť pozrieť priečinky, ktoré sú synchronizované. Môžete si vybrať, ktoré priečinky chcete synchronizovať, a ubezpečiť sa, že tie, ktoré ste predtým používali, sú stále nastavené na synchronizáciu s OneDrive.
Ak tento postup nefunguje, problém môže byť vo vašej pamäti cache. V takom prípade môžete pomocou nasledujúcich krokov odstrániť obsah priečinka vo vyrovnávacej pamäti v Centre nahrávania balíka Office.
Metóda 3: Odstránenie medzipamäte
Ak chcete vymazať vyrovnávaciu pamäť Office Upload Center, postupujte takto:
- Ak máte Windows 7, kliknite na tlačidlo Štart a vyberte „Všetky programy“. Potom vyberte možnosť „Nástroje balíka Microsoft Office“, kde by sa malo zobraziť Centrum nahrávania balíka Microsoft Office. Kliknite na toto.
- Ak máte Windows 8, 8.1 alebo 10, kliknite na tlačidlo Štart a do vyhľadávacieho panela zadajte výraz „Microsoft Upload Center“ a vyberte požadovanú možnosť.
- Keď je otvorené Centrum nahrávania, vyberte možnosť Nastavenia.
- Kliknite na položku „Odstrániť súbory z archívu“.
- Reštartujte počítač a skúste získať prístup k súborom OneDrive ako obvykle.