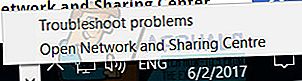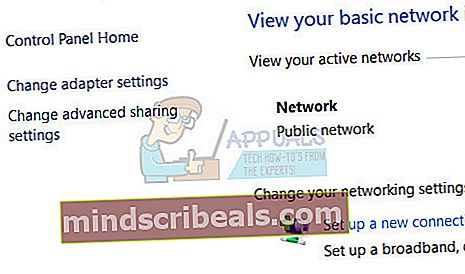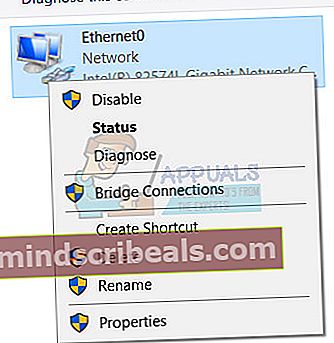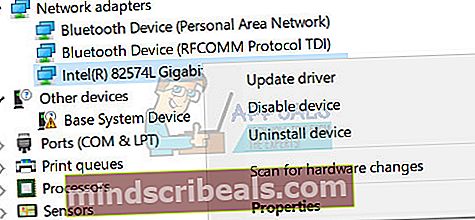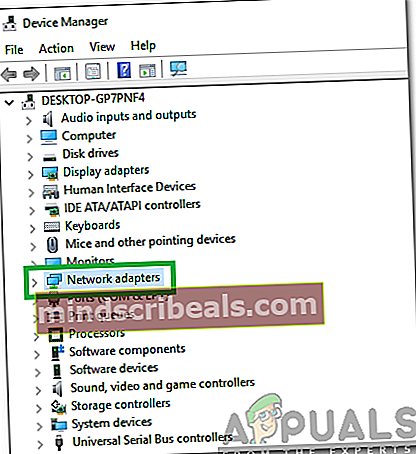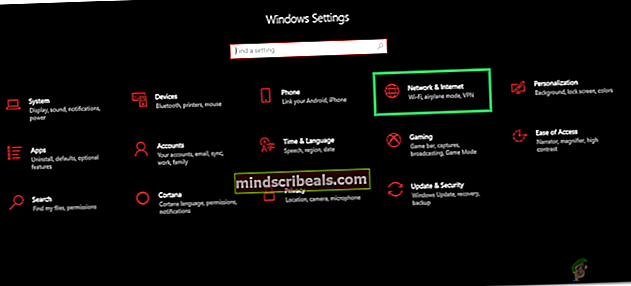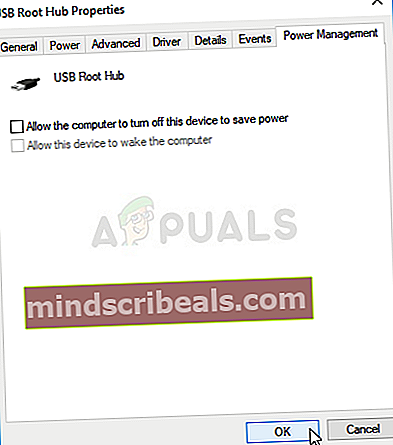Oprava: Windows 10 Creators Update No Internet Connection
Aktualizácia Windows 10 Creators Update bola od svojho vydania sužovaná najrôznejšími problémami a problémami. Medzi tieto početné problémy patrí nepreberné množstvo rôznych problémov so sieťou a pripojením k internetu. Nespočetné množstvo používateľov systému Windows 10, ktorí sa rozhodli inovovať svoje počítače na aktualizáciu Creators Update (alebo používatelia, ktorých počítače si automaticky stiahli a nainštalovali aktualizáciu Creators Update), sa sťažovali na problémy s internetom.
Dôkazy naznačujú, že medzi hlavnými problémami s pripojením na internet, s ktorými sa stretávajú používatelia Windows 10 Creators Update, je problém, keď postihnutým používateľom počítače hovoria, že nie sú pripojení k internetu a nemôžu sa pripojiť na internet pomocou všetkých aplikácií (odrody akcií a odrôd tretích strán) a problém, v ktorom postihnutí používatelia svojim počítačom oznámia, že nie sú pripojení k internetu, ale majú prístup k internetu pomocou aplikácií tretích strán, zatiaľ čo Windows 10 aplikácie ako Obchod a Správy sa nemôžu pripojiť k internetu.
Našťastie, ak sa po aktualizácii počítača so systémom Windows 10 na aktualizáciu Creators Update stretnete s akýmikoľvek problémami so sieťou alebo pripojením k internetu, môžete urobiť veľa, aby ste ich vyriešili svojpomocne. Nasledujú absolútne najefektívnejšie riešenia, ktoré možno použiť na vyskúšanie a opravu problémov s internetovým pripojením po aktualizácii Creators Update:
Riešenie 1: Zakážte alebo odinštalujte všetky bezpečnostné programy tretích strán
Antivírusové, antimalvérové a firewall aplikácie tretích strán môžu niekedy narúšať schopnosť počítača so systémom Windows 10 komunikovať s internetom, čo spôsobuje problémy s pripojením na internet. Ak váš problém spôsobuje bezpečnostný program tretej strany, jednoducho vypnite - alebo ešte lepšie - odinštalujte - všetky bezpečnostné programy tretích strán nainštalované v počítači. Po dokončení skontrolujte, či riešenie fungovalo alebo nie.
Riešenie 2: Vyskúšajte problém vyriešiť pomocou niektorých sieťových príkazov
Mnoho používateľov aktualizácie Windows 10 Creators Update dokázalo vyriešiť svoje problémy s internetovým pripojením po aktualizácii jednoduchým resetovaním katalógu Winsock v počítači a zásobníka TCP / IP, uvoľnením a obnovením jeho adresy IP a vyprázdnením a resetovaním medzipamäte prekladača klientov DNS spustením príslušného sieťové príkazy. Ak chcete použiť toto riešenie, musíte:
- Kliknite pravým tlačidlom myši na ikonu Ponuka Štart tlačidlo alebo stlačte Logo systému Windows kľúč + X otvoriť Ponuka WinXa kliknite na Windows PowerShell (správca) spustiť zvýšenú inštanciu Windows PowerShell ktorý má oprávnenie správcu.

- Postupne zadajte nasledujúce príkazy Windows PowerShell, stlačenie Zadajte po zadaní každého z nich a čakaní na úplné vykonanie jedného príkazu pred zadaním ďalšieho:
netsh winsock reset netsh int ipv4 reset reset.log netsh int ip reset ipconfig / vydanie ipconfig / obnovenie ipconfig / flushdns

- Po úspešnom vykonaní všetkých príkazov zatvorte zvýšenú inštanciu Windows PowerShell.
- Reštart tvoj počitač. Po zavedení počítača otestujte pripojenie k internetu a zistite, či oprava fungovala alebo nie.
Riešenie 3: Zakážte a potom povoľte sieťové pripojenie
V mnohých prípadoch je oprava internetového pripojenia v počítači so systémom Windows 10, na ktorom bola nainštalovaná aktualizácia Creators Update, rovnako jednoduchá ako deaktivácia a následné povolenie aktívneho sieťového pripojenia počítača. Potrebujete k tomu:
- Kliknite pravým tlačidlom myši na ikonu Sieť ikonu v oblasti oznámení vášho počítača a kliknite na Otvorte Centrum sietí a zdieľania.
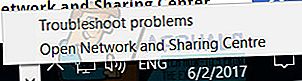
- Kliknite na Zmeniť nastavenie adaptéra v ľavej časti okna Centrum sietí a zdielania.
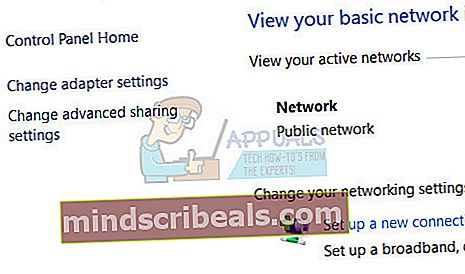
- Vyhľadajte aktívne sieťové pripojenie vášho počítača, kliknite naň pravým tlačidlom myši a potom kliknite na ikonu Zakázať v kontextovej ponuke.
- Počkajte na pripojenie k sieti postihnutý.
- Po úspešnom pripojení k sieti postihnutý, kliknite na ňu ešte raz pravým tlačidlom myši, ale tentokrát kliknite na Povoliť.
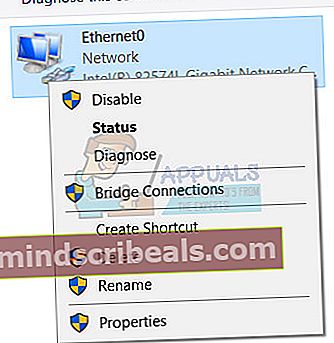
- Reštart tvoj počitač. Skontrolujte, či problém pretrváva alebo nie po zapnutí počítača.
Riešenie 4: Zakážte a potom povoľte sieťový adaptér počítača
- Kliknite pravým tlačidlom myši na ikonu Ponuka Štart tlačidlo alebo stlačte Logo systému Windows kľúč + X otvoriť Ponuka WinXa kliknite na Správca zariadení.
- V Správca zariadení, dvakrát kliknite na ikonu Sieťové adaptéry oddiel na jeho rozšírenie.
- Nájdite aktívny sieťový adaptér vášho počítača pod Sieťové adaptéry kliknite na ňu pravým tlačidlom myši a kliknite na ikonu Zakázať v kontextovej ponuke.
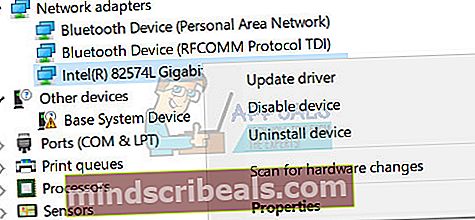
- Vo výslednom vyskakovacom okne kliknite na Áno na potvrdenie akcie.
- Po deaktivácii sieťového adaptéra počítača počkajte niekoľko minút, kliknite naň pravým tlačidlom myši ešte raz Správca zariadenía kliknite na Povoliť.
- Zavrieť Správca zariadení a reštart tvoj počitač. Skontrolujte, či oprava fungovala alebo nefungovala po zapnutí počítača.
Riešenie 5: Aktualizujte softvér ovládača sieťového adaptéra
- Kliknite pravým tlačidlom myši na ikonu Ponuka Štart tlačidlo alebo stlačte Logo systému Windows kľúč + X otvoriť Ponuka WinXa kliknite na Správca zariadení.

- V Správca zariadení, dvakrát kliknite na ikonu Sieťové adaptéry oddiel na jeho rozšírenie.
- Nájdite aktívny sieťový adaptér vášho počítača pod Sieťové adaptéry kliknite na ňu pravým tlačidlom myši a kliknite na ikonu Aktualizácia softvéru ovládača ....

- Kliknite na Automaticky vyhľadajte aktualizovaný softvér ovládačaa počkajte, kým Windows vykoná vyhľadávanie.
- Ak systém Windows nájde nový softvér ovládača pre sieťový adaptér počítača, automaticky sa stiahne a nainštaluje. Ak systém Windows sťahuje a inštaluje nové ovládače, reštart akonáhle je počítač hotový, a po zapnutí vyskúšajte pripojenie k internetu. Ak Windows nenájdu žiadny aktualizovaný softvér ovládača, prejdite na stránku K stiahnutiu v časti oficiálnej webovej stránky výrobcu sieťového adaptéra počítača a vyhľadajte softvér ovládača pre sieťový adaptér a kombinovanú verziu operačného systému, aby ste sa uistili, že máte k dispozícii najnovšie ovládače.
Riešenie 6: Odinštalujte (a potom znova nainštalujte) sieťový adaptér
- Kliknite pravým tlačidlom myši na ikonu Ponuka Štart tlačidlo alebo stlačte Logo systému Windows kľúč + X otvoriť Ponuka WinXa kliknite na Správca zariadení.
- V Správca zariadení, dvakrát kliknite na ikonu Sieťové adaptéry oddiel na jeho rozšírenie.
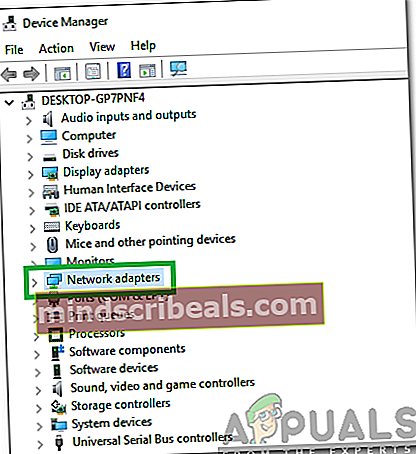
- Nájdite aktívny sieťový adaptér vášho počítača pod Sieťové adaptéry kliknite na ňu pravým tlačidlom myši a kliknite na ikonu Odinštalovať.
- Povoliť the Odstráňte softvér ovládača pre toto zariadenie začiarknutím políčka vedľa nej a kliknite na Ok.
- Počkajte na úspešné odinštalovanie sieťového adaptéra.
- Po odinštalovaní sieťového adaptéra kliknite na Akcia >Vyhľadajte zmeny hardvéru. Ak tak urobíte, systém Windows automaticky zistí a preinštaluje sieťový adaptér a jeho ovládače.
- Počkajte, kým sa znova nainštaluje sieťový adaptér a jeho ovládače, a potom reštart počítač. Po spustení počítača nezabudnite skontrolovať, či bol problém vyriešený alebo nie.
Riešenie 7: Spustite nástroj na riešenie problémov so sieťovou diagnostikou systému Windows
- Otvor Ponuka Štart
- Kliknite na nastavenie.
- Kliknite na Sieť a internet.

- Kliknite na Postavenie v ľavom paneli.
- Na pravej table by mal byť uvedený váš počítač Žiadne pripojenie na internet pod Stav siete v časti, ak máte problém s pripojením na internet po aktualizácii tvorcov. Ak je to tak, uvidíte a Riešenie problémov tlačidlo pod Žiadne pripojenie na internet Klikni na Riešenie problémov - týmto spôsobom spustíte Diagnostika siete Windows nástroj na riešenie problémov.
- Povoliť Diagnostika siete Windows nástroj na riešenie problémov, ktorý má bežať a robiť svoje veci.
- Raz Diagnostika siete Windows Poradca pri riešení problémov je hotový, dá vám vedieť, aké problémy našli a čo urobila na ich vyriešenie. Ak sa to stane, prečítajte si správu nástroja na riešenie problémov, zavrite ho a skontrolujte, či bol problém s internetovým pripojením vyriešený.
Riešenie 8: Na vyriešenie problému použite funkciu Obnovenie siete v systéme Windows 10
Aktualizácia Windows 10 Anniversary Update predstavila mimoriadne šikovnú malú funkciu známu ako Obnovenie siete ktoré možno nájsť v nastavenie a umožňuje používateľom resetovať svoje siete s cieľom vyriešiť problémy s pripojením na internet. Funkcia Obnovenie siete môže byť iba odpoveďou na vaše problémy s internetovým pripojením po aktualizácii autorov. Ak chcete používať funkciu Obnovenie siete v počítači so systémom Windows 10, ktorý bol aktualizovaný na aktualizáciu Creators Update, musíte:
- Otvor Ponuka Štart.
- Kliknite na nastavenie.
- Kliknite na Sieť a internet.
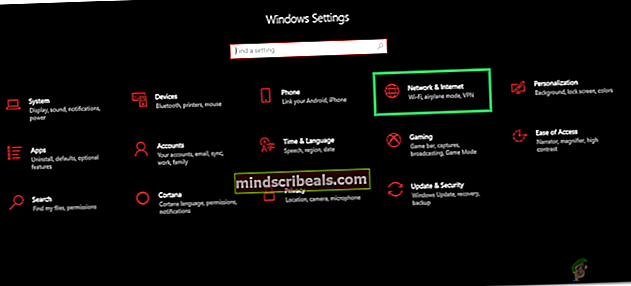
- V ľavej časti okna kliknite na Postavenie.
- Na pravej table posuňte zobrazenie úplne dole a vyhľadajte ikonu Obnovenie siete možnosť a kliknite na ňu.
- Kliknite na Obnoviť teraz vo výslednom okne.
- Ak sa zobrazí výzva na potvrdenie akcie, kliknite na Áno.
- Táto funkcia odstráni a potom preinštaluje všetky sieťové adaptéry vášho počítača a tiež resetuje všetky sieťové komponenty v sieti na pôvodné nastavenia a predvolené hodnoty a reštart počítač na samom konci. Počkajte, kým to urobí.
Keď Obnovenie siete Funkcia je hotová, pracuje na svojom kúzle a počítač sa naštartuje. Skontrolujte, či bol problém s pripojením na internet vyriešený.
Riešenie 9: Vrátenie späť k zostaveniu Windows 10, ktoré ste predtým používali
Ak zlyhajú iné možnosti, nebojte sa - aktualizácie Windows 10 Creators Update a všetkých problémov, ktoré so sebou prináša, sa môžete jednoducho zbaviť vrátením späť k zostaveniu Windows 10, ktoré ste predtým používali, za predpokladu, že to nebolo 30 dní od inštalácie aktualizácie pre autorov. Ak ste prekročili 30-dňovú hranicu, váš počítač odstránil inštalačné súbory potrebné na vrátenie zmien a vy budete musieť vyčistiť inštaláciu staršej verzie systému Windows 10 od začiatku až po prechod z verzie Creators Update. Ak sa chcete vrátiť k zostaveniu Windows 10, ktoré ste predtým používali, musíte:
- Urobíte to na prihlasovacej obrazovke PODRŽTE the POSUN kľúč a kliknite na ikonu napájania(ikona)nachádza sa v pravom dolnom rohu. Zatiaľ čo stále držíte POSUN výber kľúča Reštart.
- Akonáhle sa systém nabootuje do Pokročilý mód,vybraťRiešenie problémova potom vybertePokročilé nastavenia.OdPokročilé nastavenia,vyberte možnosť s názvomVráťte sa k predchádzajúcej zostave.
- Po niekoľkých sekundách sa zobrazí výzva na výber používateľského účtu. Kliknite na používateľský účet, zadajte svoje heslo a vyberteĎalej.Po dokončení vyberte možnosťVráťte sa na predchádzajúcu zostavu ešte raz.

Riešenie 10: Zakázanie úspory energie
V niektorých prípadoch, ak bol váš adaptér nakonfigurovaný na šetrenie energie, keď je konkrétny internetový adaptér nečinný, môže ho počas bežného používania tiež deaktivovať. Preto v tomto kroku deaktivujeme funkciu úspory energie ovládača adaptéra a potom skontrolujeme, či to náš problém vyrieši.
- Stlačte „Windows“ + „R“ otvorte výzvu Spustiť.
- Zadajte „Devmgmt.msc“ a stlačením klávesu „Enter“ otvoríte správcu zariadenia.

- Rozbaľte "Sieťové adaptéry" kartu a kliknite pravým tlačidlom myši na ovládač adaptéra, ktorý sa práve používa.
- Vyberte možnosť „Vlastnosti“ a v novom okne, ktoré sa otvorí, vyberte kartu „Správa napájania“.
- Zrušte začiarknutie políčka „Umožnite počítaču vypnúť toto zariadenie”Možnosť.
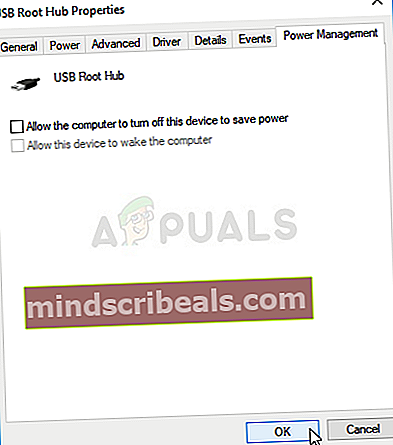
- Kliknite na „Použiť“ a potom ďalej „OK“.
- Skontrolujte, či problém pretrváva.