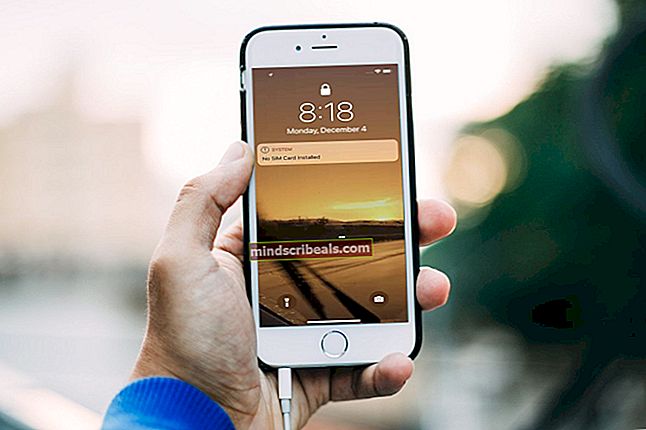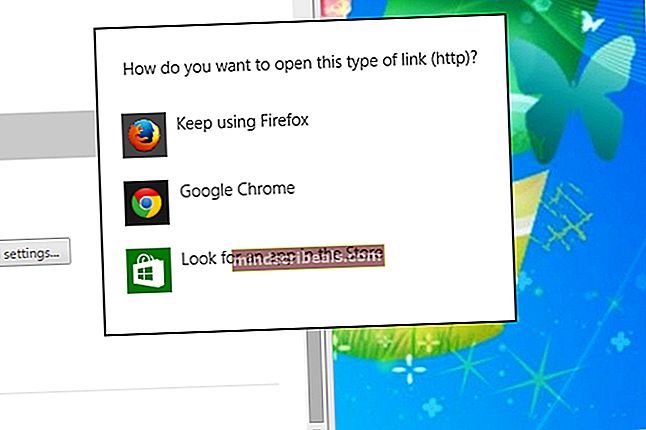Ako SYSPREP Windows 7
Začneme s požadovanými súbormi. Keď si prejdete článkom, bude to jasnejšie. Súbory potrebné na dokončenie procesu:
Windows Automatizované Inštalačná súprava
Toto sa nainštaluje do počítača, ktorý sa nepoužíva na vytváranie obrázkov, aby sa vytvoril súbor unattend.xml pre sysprep a súbor image.wim umiestnený na inštalačnom disku systému Windows 7. Stiahnite si WAIK

Stiahnite si Mysysprep2
Teraz nainštalujte Windows 7 na počítač a použite doménový účet. Tento doménový účet musí mať oprávnenie miestneho správcu a musí byť pridaný do skupiny správcov. Nesmie mať na sebe tlačené žiadne skripty ani zásady. V tejto príručke používame doménový účet s názvomimagepreppri inštalácii softvéru z DFS Share. To umožní v prípade potreby opravu programov vyhľadaním inštalačných súborov. Ak chcete, môžete tiež použiť miestny účet. Nainštaloval by som všetky požadované programy, nakonfiguroval nastavenia, ponuku Štart, vytvoril miestne používateľské účty a nakonfiguroval profil. Tento profil bude neskôr náš predvolený profil v počítači v obraze.
Akonáhle je hotový, budete si musieť vytvoriťunattend.xmlodpovedzte pomocou správcu obrázkov systému Windows (Windows SIM). Na inom počítači nainštalujte WAIK - po dokončení inštalácie spustite Windows SIM z ponuky štart.
- Teraz vložte médium, ktoré ste použili na inštaláciu W7 na obrazovom počítači.
- Spustite Windows SIM z ponuky Štart výberom Nástroje -> Vytvoriť katalóg.
- Zobrazí sa výzva na zadanie súboru „install.wim“, ktorý sa nachádza na vašom médiu.
- Prejdite na tento súbor v adresári zdrojov na vašom médiu W7 - po dokončení katalógu budete pripravení nakonfigurovať súbor odpovedí.
- Vzorkaunattend.xmlsúbor je priložený pre vašu potrebu. Otvorte tento súbor a pozrite sa na nakonfigurované nastavenia.
- Stiahnite si unattend.xml
Teraz potrebujeme, aby nás program sysprep vyzval na zadanie názvu počítača pred jeho pridaním do domény. Problém, ktorý som našiel s unattend.xml file and sysprep was that that if the computer-name is not specified in the file, then it will add the computer with a random name to the domain. Ak odstránite zo súboru odpovedí vás pri spracovaní súboru odpovedí vyzve na zadanie názvu, ale do tej doby je už neskoro. Počítač bude už k doméne pridaný pomocou náhodného názvu. Ak potom pomenujete systém, spôsobí to ďalšie problémy, zvyčajne problémom s relatívnymi lokálami. Pri tomto postupe bolo potrebné namiesto názvu súboru Windows sysprep.exe použiť zmenený názov verzie mysysprep.exe. Mysysprep2 vám umožní pomenovať počítač a pridať ho do domény po spracovaní súboru unattend.xml. Mysysprep musí byť vložený C: \ Windows \ System32 \ Sysprep po boku sysprep.exe. Neodstraňujte ani neprejmenovávajte súbor sysprep.exe.
V priloženom súbore unattend.xml uvidíte
% Zadajte názov počítača (0,15)%
% Vyberte doménu, ku ktorej sa chcete pripojiť {{your.domain.com}%
Toto sú konkrétne položky, keď sa používa mysysprep2. Na SIM karte sa môžu vyskytnúť chyby, mali by ste ich však ignorovať. The (0,15) skráti názov počítača, ak je dlhší ako 15 znakov.
pravda
Toto povedie sysprep, aby skopíroval nakonfigurovaný profil do predvoleného profilu
Musíte pridať organizačnú jednotku, aby ste pridali počítače, inak ich pridá do domény.
OU = Test, DC = Váš, DC = Doména, DC = Tu
So súborom unattend.xml si budete musieť počas procesu sysprep vytvoriť lokálny používateľský účet. Pri inštalácii systému Windows 7 pomocou diskov sa zobrazí výzva na vytvorenie lokálneho používateľského účtu. Tento proces bude stále prebiehať v súboroch visit.xml a sysprep. Mali by ste teda mať v súbore odpovedí miestneho používateľa, v našom súbore odpovedí vytvoríme používateľa s menomTempUser.Tento používateľ bude odstránený pri prvom spustení prenosného počítača na prihlasovaciu obrazovku systému Windows. Účelom je skryť výzvu na vytvorenie miestneho používateľa po spustení programu sysprep.
Trik tu, ktorý jeprejdite do adresára C: \ Windows \ Steup a vytvorte nový adresár s názvom skriptov.Vo vnútri skriptov dir vytvorte súbor s názvomSetupComplete.cmd,príkazy, ktoré zadáte SetupComplete.cmdpobeží pred prihlasovacou obrazovkou systému Windows a tu sa odstráni TempUser.
Ak chcete používateľa odstrániť, vytvorte nasledujúci príkaz v SetupComplete.cmd
Odstrániť dočasného používateľa
čistý užívateľ TempUser / vymazať
Povolenie účtu správcu povolíte takto:
čistý užívateľ Správca / aktívny: áno
To je potrebné urobiť, pretože sysprep deaktivuje účty správcu.
Odstrániť súbor unattend.xml
del C: \ Windows \ System32 \ Sysprep \ unattend.xml
Aby ste boli bezpečnejšími pri heslách, aj keď sú šifrované
Súbor odpovedí by ste mali prispôsobiť podľa svojich požiadaviek. Po dokončení súboru unattend.xml ho skopírujte do priečinka C: \ windows \ system32 \ sysprep -> to by vás malo začať spustiť sysprep na komp.
V nakonfigurovanom profile otvorte príkazový riadok a spustením nasledujúceho príkazu spustite proces sysprep.
mysysprep.exe \ generalize \ oobe \ shutdown \ unattend: unattend.xml
Po dokončení programu sysprep sa počítač vypne.
Teraz môžete nasnímať obrázok pevného disku, v závislosti od vami zvolených metód, ale používame program Ghost, pretože nasníma obraz celého disku. ImageX mi nepracoval, pretože s ImageX nemôžete nasnímať obraz disku a musíte každý diskový oddiel robiť osobitne a to isté platí aj pre aplikáciu obrazu, kde ako vám Duch umožňuje mať celý obraz. Po použití obrázka sa počítač reštartuje a zobrazí sa výzva na zadanie názvu spoločnosti, potom názvu domény, ktorý sa automaticky zobrazí, ako je uvedené v
% Vyberte doménu, ku ktorej sa chcete pripojiť {{your.domain.com}%
Na vytvorenie rozbaľovacej ponuky je možné pridať viac domén
% Vyberte doménu, ku ktorej sa chcete pripojiť: {doména1; doména2; doména3}%
Po dokončení procesu nastavenia a spustení počítača až po prihlasovaciu obrazovku systému Windows by ste mali mať možnosť prihlásiť sa pomocou svojho doménového účtu, ak všetko prebehlo dobre.
Ďalšie tipy / návody
Aby ste zaistili, že hardvér zostane, po spustení programu sysprep
pravda
True = Zariadenia PnP zostanú nainštalované v cieľovom počítači. Zariadenia sa nemusia inštalovať počas špeciálneho konfiguračného prístupu. Toto by sa malo pridať k preukazu zovšeobecnenia: x86_Microsoft-Windows-PnpSysprep
Vytvorenie vlastného plánu napájania
Môžete vytvoriť vlastný plán napájania a určiť ho v súbore unattend.xml. Vytvoríte a pomenujete vlastný plán napájania, ktorý bude v ovládacom paneli -> Možnosti napájania. Po dokončení získate identifikátor GUID svojho plánu, vyhľadajte identifikátor GUID, otvorte príkazový riadok a spustitePowerCfg - zoznama hľadaj Sprievodcu. Pridajte toto do súboru unattend.xml a bude to predvolený PP. Toto by malo byť pridané k preukazu špecializácie: x86_Microsoft-Windows-powercpl__neutral
Zakážte upozornenie Centra akcií „Nastaviť zálohu“
ActionCenter Notifications môžete zakázať prostredníctvom skupinovej politiky alebo spustiť nasledujúci register v nakonfigurovanom profile
Windows Registry Editor, verzia 5.00 [HKEY_LOCAL_MACHINE \ SOFTWARE \ Microsoft \ Windows \ CurrentVersion \ WindowsBackup] „DisableMonitoring“ = dword: 00000001
Uvoľnite skratky a pridajte vlastné skratky
Stiahnite si skript -> ConfigTaskbar.vbs
Skopírujte skript a vložte ho do priečinka C: \ windows \ system32 \ sysprep \ custom - Zavolajte tento skript pomocou dávkového súboru tak, že ho umiestnite do spúšťacieho priečinka nakonfigurovaného profilu, čo je predvolený profil. Po jeho spustení bude dávkový súbor odstránený - je potrebný iba prvýkrát.
Problémy s umiestnením v sieti
V súbore unattend.xml ste zadali sieťové umiestnenie, ale pri prvom prihlásení sa vám zobrazí výzva. Ak chcete vyriešiť tento problém, nainštalujte rýchlu opravu: //support.microsoft.com/kb/2028749
Prehliadač Internet Explorer bol obnovený
Pridajte si nastavenia IE do svojho súboru unattend.xml pod heslom Specialize:
x86_Microsoft-Windows-IE-InternetExplorer__neutral_31bf3856ad364e35_nonSxS