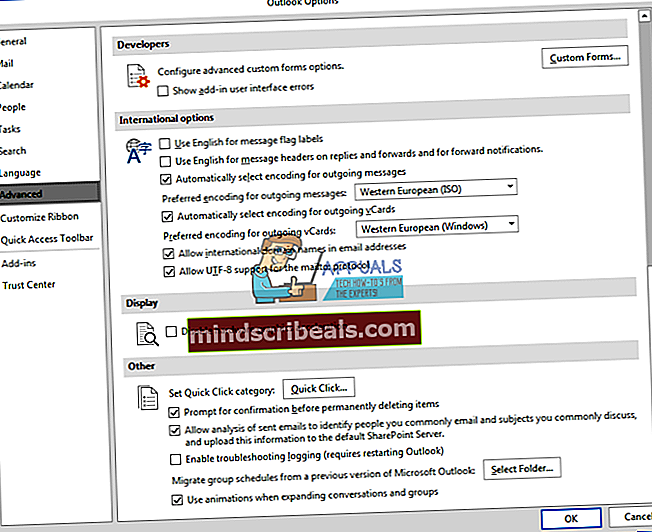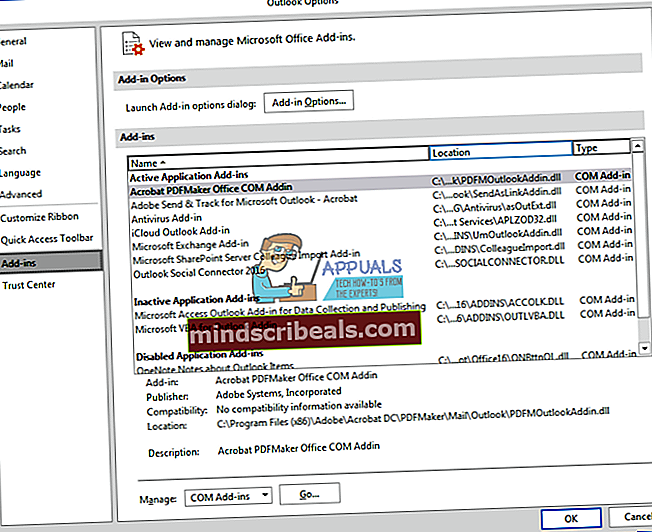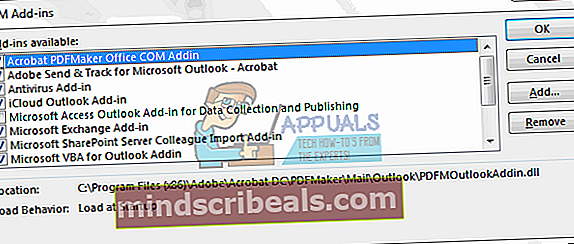Oprava: Outlook 2016 pomalý v systéme Windows 10
Webové e-mailové služby boli veľmi populárne a celkom užitočné pre tých, ktorí veľa cestujú. Bez aplikácie Messenger pre tieto e-maily však nemôžete dostávať upozornenia na prijaté e-maily v reálnom čase. Väčšina poskytovateľov služieb poskytuje odkaz na vaše e-maily prostredníctvom aplikácií pre stolné počítače, ako sú Windows Live Mail a Microsoft Outlook. Outlook je e-mailová aplikácia, ktorá sa dodáva s balíkom Microsoft Office. To znamená, že svoje webové e-maily môžete dostávať priamo do svojho počítača pomocou konfigurácií IMAP (Internet Message Access Protocol) alebo POP (Post Office Protocol). Po stiahnutí správ do prístroja ich budete môcť pomocou synchronizačného mechanizmu zobraziť a odoslať / preposlať.
Nie vždy to však je plynulý zážitok. Niektorí používatelia môžu zistiť, že ich program MS Outlook je pomalý a zamrzne počítač. Otvorenie programu bude trvať niekoľko minút, a keď sa otvorí, otvorenie správy je rovnako pomalé. Zdá sa, že synchronizácia so serverom bude trvať večne. Z tohto dôvodu je odosielanie správ naozaj pomalé. Príjem správy je tiež bolestivo pomalý, pretože sa zdá, že aplikácia nedokončí synchronizáciu. V tomto článku vám vysvetlíme, prečo môže byť aplikácia Microsoft Outlook taká pomalá, a ako môžete tento problém vyriešiť.
Prečo je Outlook pomalý
Existuje niekoľko dôvodov, prečo môže byť Outlook 2016 pomalý.
- Prvý dôvod je skutočne jednoduchý. Pripojenie k serveru sa nedá dokončiť. Ak ste si istí, že váš poskytovateľ e-mailových služieb nakoniec nemá problém, existuje možnosť, že ste zmenili svoje e-mailové heslo. Je to obzvlášť bežné u e-mailov, ku ktorým je možné získať prístup prostredníctvom webového prehľadávača. Po zmene hesla už nebude Outlook môcť kontaktovať poskytovateľa služieb ani e-mailové servery. Pri pokuse o nadviazanie spojenia znova a znova odošle „nesprávne“ heslo, čo nakoniec spomalí aplikáciu a počítač. To tiež znamená, že nebudete môcť prijímať ani posielať e-maily.
- Druhým dôvodom je funkcia hardvérovej akcelerácie. Je to celkom bežné, ak vo vašom prípade dokážete prijímať alebo odosielať poštu po dlhom čakaní. Hardvérová akcelerácia je technika, pri ktorej je hardvér počítača nútený pracovať rýchlejšie ako zvyčajne. Táto technika sa používa pri výpočtových úlohách, ktoré si vyžadujú viac energie a spracovania, napríklad pri grafickom spracovaní alebo spracovaní videa. Používanie funkcie hardvérovej grafickej akcelerácie môže, bohužiaľ, niekedy spomaliť program alebo váš počítač všeobecne. Ak sa to stane, je najlepšie vypnúť túto funkciu, aby váš počítač fungoval normálne.
- Ďalším dôvodom by bolo použitie doplnkov v programe Outlook. Jedná sa o množstvo nástrojov a pomôcok v aplikácii Outlook, ako napríklad kalendár, Evernote, počasie, Uber pripomienka, Paypal, e-mailové skenery z antivírusového softvéru, manažéri úloh a iné. Aj keď sú tieto nástroje užitočné, môžu spomaliť vašu aplikáciu Outlook, ak ich je príliš veľa, alebo ak sú v konflikte s Outlookom. Dobrým príkladom by bol nástroj na skenovanie e-mailov. Ak sa rozhodnete prejsť na iný antivírusový softvér alebo na svojom antivíruse nastavíte ochranu webu, doplnok v Outlooku sa bude snažiť márne komunikovať s chýbajúcim alebo zastaraným antivírusom, a tým spomalí a zamrzne Outlook a PC.
- Existuje tiež dobrá pravdepodobnosť, že vaša databáza môže byť poškodená alebo prekročila medznú kapacitu. Aplikácia sa tak spomalí a zastaví pri pokuse o načítanie databázy.
Riešenie problémov s programom Outlook
Pri riešení problémov s Outlookom sa ho pokúsime otvoriť v bezpečnom režime. V bezpečnom režime sa načítajú iba nevyhnutné komponenty potrebné pre vašu poštu. To vylučuje doplnky. Urobíte to tak, že zatvoríte program Outlook. Stlačením Windows + R otvorte príkaz Spustiť a do otvoreného poľa zadajte „Outlook / trezor “ a stlačte ok.

Ak aplikácia funguje v bezpečnom režime, pravdepodobne budú problémom doplnky. V opačnom prípade môže byť váš problém spôsobený nesprávnym heslom, hardvérovou akceleráciou alebo zlou databázou. Ďalej uvádzame riešenia týchto príčin. Toto by mohlo fungovať aj v iných verziách Outlooku, napr. Outlook 2013 alebo 2010.
Metóda 1: Zakázanie hardvérovej akcelerácie v programe Outlook
Tým sa obmedzí percentuálny podiel procesora používaného programom Outlook a vráti sa do normálu. Zakázanie hardvérovej akcelerácie v programe Outlook:
- Otvorte program Outlook
- Kliknite na Súbor> Možnosti
- V dialógovom okne Možnosti kliknite na ľavom paneli na možnosť Spresniť.
- Posuňte sa nadol do časti displeja.
- V zozname dostupných možností začiarknite políčko Zakázať akceleráciu hardvérovej grafiky (uistite sa, že je začiarknuté / začiarknuté).
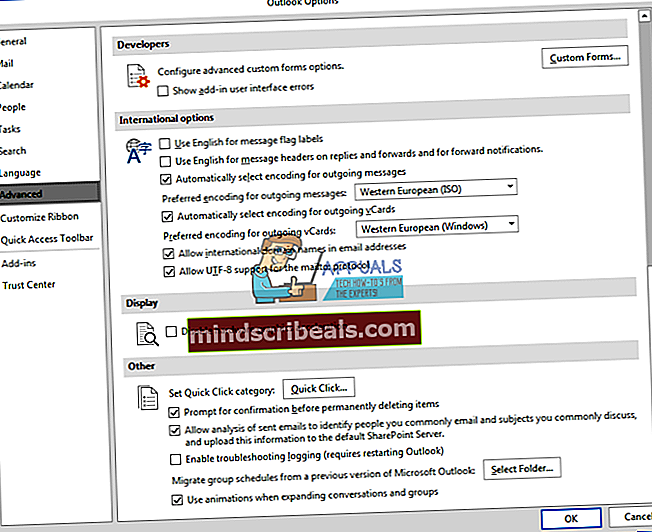
- Kliknite na tlačidlo OK a reštartujte program Outlook a skontrolujte, či je problém odstránený.
Metóda 2: Zakázanie doplnkov programu Outlook
Zakázanie doplnkov ušetrí energiu a pamäť potrebnú na spustenie doplnkov Outlook.
- Otvorte program Outlook
- Kliknite na Súbor> Možnosti
- V dialógovom okne Možnosti kliknite na ľavom paneli na položku Doplnky
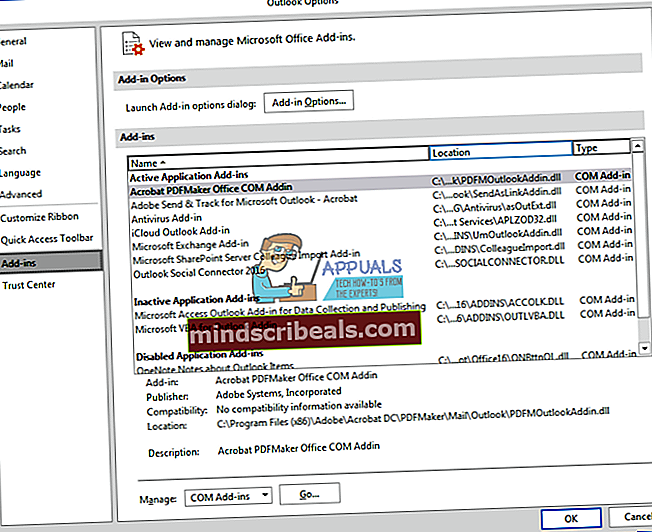
- V časti rozbaľovacieho poľa Spravovať vyberte možnosť Doplnky COM a kliknite na ikonu Prejsť.
- Teraz zrušte začiarknutie doplnkov a kliknite na tlačidlo OK. Medzi známe známe doplnkové doplnky patrí sociálny konektor, doplnok Social Media, doplnok obchodného pripojenia, doplnok Nuance PDF Outlook, doplnok Skype a zastarané antivírusové doplnky (najmä AVG).
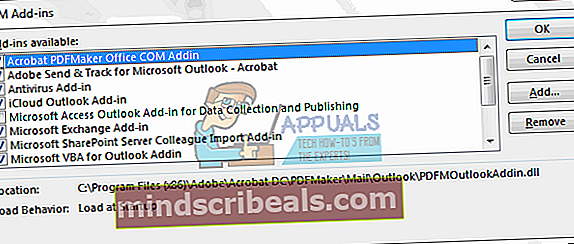
Metóda 3: Opravte súbor Outlook .PST
Ak sa zdá, že váš program Outlook problém vyvinul náhle, najmä po výpadku napájania, môžu byť vaše údaje poškodené a bude treba ich vyčistiť. Súbor outlook .pst obsahuje profilové informácie a e-mailové údaje, a to je potrebné opraviť. Predvolene je súbor PST programu Microsoft Outlook umiestnený v priečinku dokumentov pre Outlook 2010, 2013 a 2016. Microsoft Office sa dodáva s nástrojom s názvom „Scanpst.exe“ v priečinku office. Tento nástroj je možné použiť na opravu súboru .pst. Oprava súboru:
- Zatvorte program Outlook
- Vyhľadajte súbor „scanpst.exe“ v súboroch svojho počítačového programu. Tu je adresár office / outlook 2016:
Outlook 2016
32-bitový Windows; C: \ Program Files \ Microsoft Office \ Office16 \
64-bitový Windows; C: \ Program Files (x86) \ Microsoft Office \ Office16 \
64-bitový Outlook; C: \ Program Files \ Microsoft Office \ Office16 \
Umiestnenia sú si dosť podobné pre ostatné verzie Outlooku.
- Kliknite pravým tlačidlom myši na súbor SCANPST.EXE a vyberte ho „spustiť ako správca“
- V zobrazenom nástroji na opravu doručenej pošty v aplikácii Microsoft Outlook kliknite na prehľadávať a vyhľadajte svoj súbor .pst. Toto je umiestnenie vášho súboru .pst Outlook 2016 (rovnaké pre roky 2010 a 2013) (predtým, ako budete pokračovať, vytvorte si zálohu súboru .pst):
C: \ Users \% username% \ Documents \ Outlook Files \
- Vyberte svoj súbor .pst a kliknite na „otvoriť“
- Po výbere súboru pst na skenovanie stlačte tlačidlo Štart. Vášmu súboru pst sa zatiaľ nič nestane; program scanpst najskôr urobí analýzu. Skladá sa z 8 fáz, ktorých dokončenie môže trvať trochu dlhšie ako iným v závislosti od veľkosti a úrovne poškodenia súboru.
- Na konci skenovania sa vám zobrazí správa. Kliknutím na „Podrobnosti“ získate ďalšie informácie o chybách. Ak ste súbor ešte nezálohovali, začiarknite políčko „vytvoriť zálohu skenovaného súboru pred opravou“.
- Kliknutím na „Opraviť“ zahájite proces opravy. Proces sa začne a znova prejde 8 fázami. Pri pomalom pevnom disku a veľkom súbore s veľkosťou nad 4 GB môže tento proces trvať až 30 minút. Nástroj môže počas procesu opravy zamrznúť (na záhlaví sa zobrazuje správa „Nereaguje“), takže sa nemusíte zľaknúť.
- Ak sa proces úspešne dokončí, zobrazí sa okno so správou s názvom „Oprava dokončená“. Kliknite na OK a otvorte Outlook.
Prečítajte si aj tento článok, ktorý bol predtým napísaný a ktorý sa konkrétne zameriava na opravu poškodených súborov pst a ost: Opravte poškodené súbory PST alebo OST
Metóda 4: Aktualizujte svoje heslo
Nesprávne heslo môže spôsobiť zastavenie aplikácie. To je prípad, ak ste zmenili svoje e-mailové heslo u svojho poskytovateľa e-mailových služieb. Aktualizácia hesla v programe Outlook 2016:
- Otvorte program Outlook
- Kliknite na súbor a potom na kartu s informáciami.
- Kliknite na „Nastavenia účtu“ a v zobrazenej podponuke kliknite na „Nastavenia účtu“.
- Vyberte e-mailový účet, pre ktorý chcete aktualizovať heslo, a kliknite na „Zmeniť“
- V okne Zmeniť účet aktualizujte svoje heslo. Tip: na tejto stránke môžete tiež nastaviť počet mesiacov, počas ktorých sa majú uchovávať e-maily offline. Zmenšením mesiacov sa zmenší váš súbor .pst, vďaka čomu bude Outlook rýchlejší.
- Kliknutím na tlačidlo Ďalej otestujte nastavenia svojho účtu
- Po otestovaní nastavení účtu programom Outlook vyberte možnosť Zatvoriť a potom sa kliknutím na tlačidlo Dokončiť> Zatvoriť vráťte do programu Outlook.