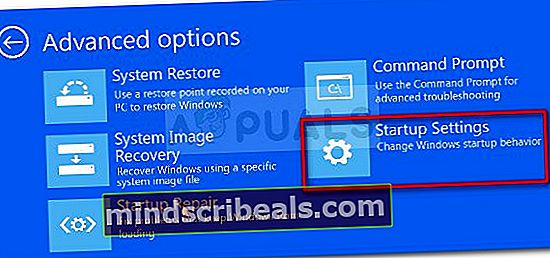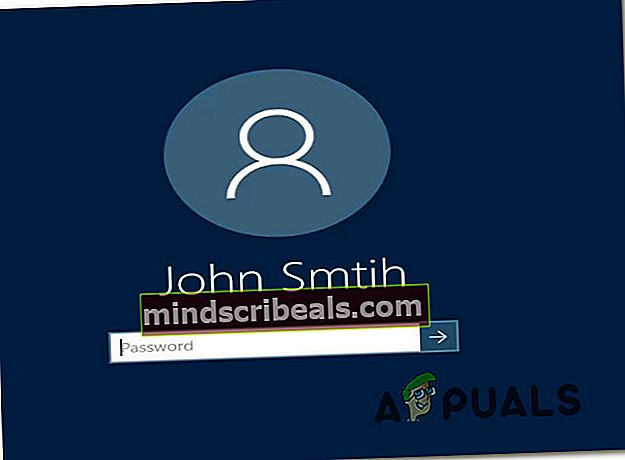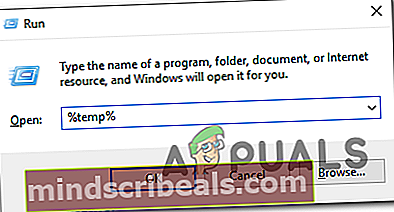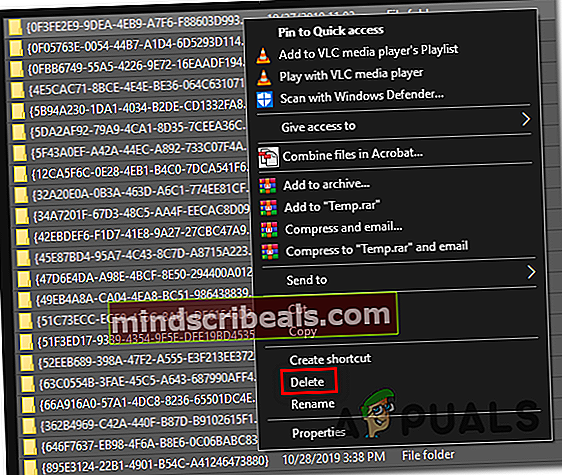Ako opraviť chybu 0x80070043 v systéme Windows?
Niekoľko používateľov systému Windows sa na nás obracia s otázkami po tom, čo nedokázali otvoriť súbor uložený na externom serveri alebo po pokuse o spustenie určitých aplikácií (najčastejšie Windows Office). Chybové hlásenie, ktoré sa objaví, je 0x80070043 chyba. Problém je oveľa bežnejší v systémoch Windows Vista a Windows 7, ale podarilo sa nám nájsť aj výskyty v systéme Windows 8.1 v systéme Windows 10.

Čo spôsobuje kód chyby systému Windows 0x80070043?
Preskúmali sme tento konkrétny problém preskúmaním rôznych správ používateľov a testovaním niekoľkých rôznych stratégií opráv, ktoré bežne odporúčajú ďalší ovplyvnení používatelia, ktorým sa problém už podarilo vyriešiť. Ako sa ukázalo, túto konkrétnu chybu spôsobí niekoľko rôznych scenárov. Tu je užší zoznam potenciálnych vinníkov, ktorí môžu byť zodpovední:
- Prenos súborov SMB nie je povolený - Ako sa ukazuje, jedným spoločným scenárom, ktorý spôsobí vznik tohto konkrétneho problému, je situácia, v ktorej je zakázaná politika nevyhnutná pre prenosy súborov SMB. Ak je tento scenár použiteľný, môžete problém vyriešiť otvorením Editora miestnych zásad skupiny a povolením miestnych zásad pri spustení v sieti.
- Chyba stavu v priečinku Temp - Podľa niekoľkých dotknutých používateľov sa tento problém môže vyskytnúť v dôsledku chyby stavu. V takom prípade by ste mali byť schopní vyriešiť problém spustením počítača v bezpečnom režime a odstránením obsahu priečinka Temp, aby sa vylúčila chyba stavu.
- Poškodenie systémových súborov - Toto správanie môže byť tiež spôsobené niektorým typom poškodenia systémových súborov. V niektorých prípadoch sa táto chyba aktivuje, pretože váš operačný systém nie je schopný sledovať správne umiestnenie súborov, ktoré sa pokúšate otvoriť. V takom prípade by ste to mali byť schopní opraviť spustením niekoľkých pomocných programov, ktoré sú schopné riešiť poškodenie systémových súborov (SFC a DISM).
- Zásah tretích strán - Je tiež možné, že nedávno vynútený proces alebo služba narúša schopnosť vášho operačného systému vykonávať inštalácie InstallShield. Ak je tento scenár použiteľný, budete môcť problém vyriešiť pomocou nástroja Obnovovanie systému na obnovenie stavu počítača do doby, keď tieto okolnosti neexistovali.
- Podkladová korupcia OS - Za zriedkavých okolností nebudete môcť tento problém vyriešiť konvenčným spôsobom. Ak problém nevyriešia SFC a DISM, jedinou cestou vpred je resetovanie každej súčasti OS operáciou ako čistá inštalácia alebo oprava inštalácie.
Ak sa stretávate s rovnakým problémom a jeden z vyššie uvedených scenárov sa javil ako použiteľný, tento článok vám poskytne niekoľko rôznych stratégií opráv. Nižšie nájdete zbierku možných opráv, ktoré ostatní používatelia v podobnej situácii úspešne použili na vyriešenie tohto problému.
Ak chcete zostať čo najefektívnejší, postupujte podľa možných opráv v rovnakom poradí, v akom sme ich usporiadali (podľa obtiažnosti a efektívnosti). Nakoniec by ste mali naraziť na opravu, ktorá problém napraví bez ohľadu na vinníka, ktorý problém spôsobuje.
Poďme začať!
Metóda 1: Povolenie lokálnej politiky pri spustení zo siete
Ak narazíte na problém v prostredí domény, mali by ste začať zabezpečením dostatočného prístupu na prenos súborov SMB. Ak to chcete urobiť, mali by ste prejsť do editora miestnych zásad skupiny a ubezpečiť sa, že Vždy počkajte na sieť pri štarte počítača a prihlásení politika je Povolené.
Niekoľko používateľov systému Windows, ktorí sa tiež stretli s rovnakým problémom, uviedli, že sa im problém nakoniec podarilo vyriešiť po použití aplikácie Editor miestnych zásad skupiny túto politiku povoliť. Po vykonaní tohto kroku a reštartovaní počítača väčšina postihnutých používateľov uviedla, že problém bol v ich prípade vyriešený.
Tu je potrebné urobiť, aby ste povolili miestne pravidlá sieťového spustenia, ktoré môžu obmedzovať prístup k prenosom súborov SMB:
- Stlačte Kláves Windows + R otvoriť a Bež dialógové okno. Akonáhle ste vo vnútri Bež dialógové okno, zadajte „Gpedit.msc“ vo vnútri textového poľa a stlačte Zadajte otvoriť Editor miestnych zásad skupiny politiky. Ak sa zobrazí výzva v okne UAC (Kontrola používateľských účtov), kliknutím na tlačidlo Áno udelíte oprávnenia správcu.
- Keď sa nachádzate v editore miestnych zásad skupiny, vyberte na pravej strane Zásady miestneho počítača> Konfigurácia počítača> Šablóny pre správu.
- Ďalej sa posuňte nadol na pravú stranu a kliknite na Systém, potom kliknite na Prihlásiť sa zo zoznamu dostupných možností.
- Potom, čo sa vám podarí dostať dovnútra Prihlásiť sa priečinok, dvakrát kliknite na Vždy počkajte na sieť pri štarte počítača a prihlásení.
- Na obrazovke Vlastnosti tejto politiky vyberte ikonu Nastavenie kartu, potom zmeňte stav na Povolené a kliknutím na tlačidlo Použiť uložte zmeny.
- Reštartujte počítač a počkajte na dokončenie ďalšieho spustenia. Potom zopakujte akciu, ktorá predtým spôsobovala 0x80070043chyba.

Ak stále pretrváva ten istý problém, prejdite na ďalšiu metódu uvedenú nižšie.
Metóda 2: Vymazanie dočasného priečinka v núdzovom režime
Ak vidíte 0x80070043 chyba z dôvodu chyby stavu, mali by ste byť schopní problém vyriešiť spustením počítača v bezpečnom režime a odstránením obsahu priečinka% temp%, aby ste chybný stav odstránili.
Pamätajte, že to najskôr nevyrieši problém, ktorý problém spôsobuje, ale odstráni nepríjemnú chybu. Táto oprava je údajne úspešná v systémoch Windows 7, Windows 8.1 a Windows 10.
Niekoľko dotknutých používateľov nahlásilo 0x80070043 po vykonaní pokynov uvedených nižšie sa prestala vyskytovať chyba. Tu je postup, ako vyčistiť dočasný priečinok v núdzovom režime:
- Vypnite počítač, potom ho znova zapnite a počkajte, kým sa dostanete na úvodnú prihlasovaciu obrazovku.
- Keď sa tam dostanete, presuňte sa dole do pravého dolného rohu a kliknite na ikonu ikona napájania.
- V novoobjavenej kontextovej ponuke stlačte a podržte kláves Posun klávesu pri kliknutí na Reštart.

- Počas nasledujúcej postupnosti spustenia sa počítač automaticky reštartuje vo vnútri servera Riešenie problémov Ponuka. Hneď ako tam dorazíte, kliknite na Riešenie problémov.

- Akonáhle ste vo vnútri Pokročilé nastavenia v ponuke kliknite na Nastavenia pri spustení zo zoznamu dostupných možností.
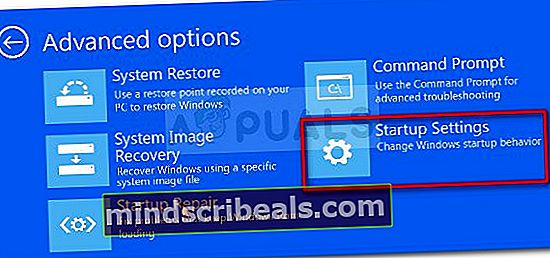
- Keď uvidíte ponuku Nastavenia spustenia, stlačte F5 nabootovať v Núdzový režim so sieťou.

- Po dokončení nasledujúcej postupnosti pri spustení sa zobrazí výzva na mierne odlišnú prihlasovaciu obrazovku. Na dokončenie procesu spustenia zadajte heslo systému Windows (ak ho máte).
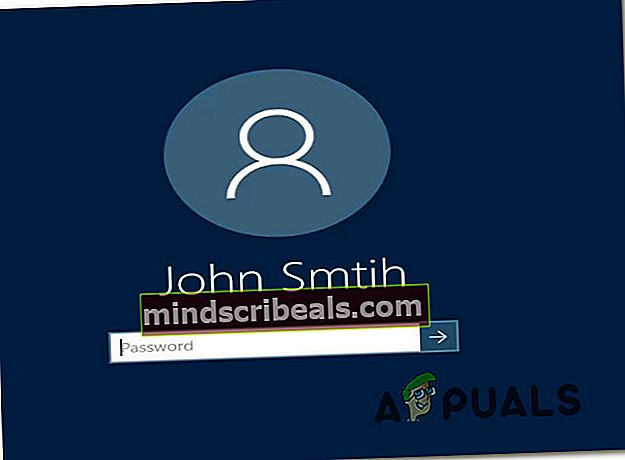
- Po dokončení bootovacej sekvencie stlačte Kláves Windows + R otvoriť a Bež dialógové okno. Vnútri Bež textové pole, napíš „% Temp%“ a stlačte Zadajte otvoriť Tepl priečinok.
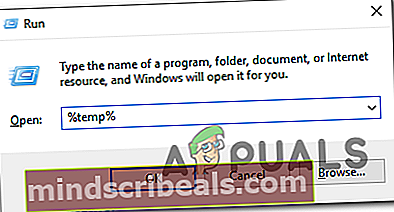
- Akonáhle ste vo vnútri Tepl priečinok, jednoducho vyberte všetko a kliknite pravým tlačidlom myši na položku a vyberte Odstrániť z novo objavenej kontextovej ponuky odstráňte všetky dočasné súbory.
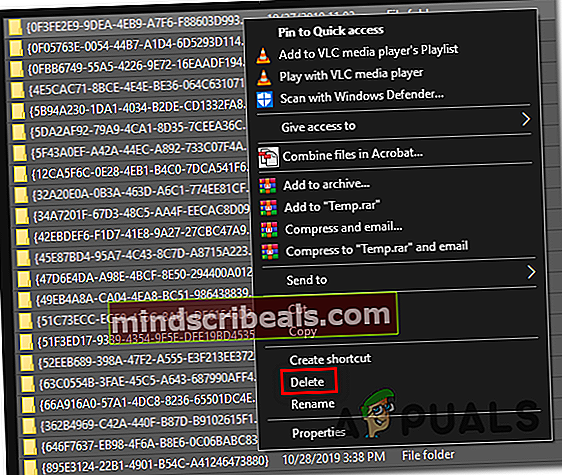
- Po vymazaní priečinka Temp reštartujte počítač a pri ďalšom spustení počítača skontrolujte, či sa problém vyriešil.
Ak stále pretrváva ten istý problém, prejdite na ďalšiu potenciálnu opravu uvedenú nižšie.
Metóda 3: Spustenie skenovania DISM a SFC
Ďalšou skutočnou možnosťou, ktorá by mohla nakoniec spôsobiť toto správanie, je nejaký typ poškodenia systémových súborov. V niektorých prípadoch 0x80070043 zobrazí sa chyba, pretože váš operačný systém už nie je schopný sledovať správne umiestnenie súborov, ktoré sa pokúšate otvoriť.
Niekoľko používateľov systému Windows, ktorí sa dostali do podobnej situácie, uviedli, že sa im problém podarilo vyriešiť a otvoriť inštalačné aplikácie bez toho, aby narazili na 0x80070043 chyba po použití niekoľkých nástrojov, ktoré sú schopné opraviť poškodenie systémových súborov - DISM (Deployment Image Servicing and Management)a SFC (Kontrola systémových súborov).
Majte na pamäti, že DISM používa WU na nahradenie poškodených údajov zdravými kópiami, zatiaľ čo SFC používa na opravu poškodených inštancií kópiu lokálne uloženú v pamäti. Pretože tieto dva pomocné programy používajú dva odlišné prístupy, odporúčame vám spustiť obidve skenovania, aby ste zvýšili šance na vyriešenie problému 0x80070043 chyba.
Tu je podrobný sprievodca vykonaním skenovania DISM a SFC:
- Stlačte Kláves Windows + R otvoríte dialógové okno Spustiť. Ďalej zadajte „Cmd“ a stlačte Ctrl + Shift + Enter otvoriť zvýšený príkazový riadok. Keď uvidíte UAC (výzva používateľského účtu),kliknite Áno na udelenie oprávnení správcu do okna CMD.

- Keď sa nachádzate vo vyvýšenom príkazovom riadku, zadajte nasledujúce príkazy a stlačte Zadajte spustiť skenovanie SFC:
sfc / scannow
Poznámka: Po spustení tejto kontroly ju za žiadnych okolností neprerušujte. Týmto by sa mohli vytvoriť ďalšie logické chyby, ktoré by nakoniec spôsobili ďalšie chybové správy.
- Po dokončení skenovania zatvorte zvýšený príkazový riadok a reštartujte počítač.
Poznámka: Aj keď protokol záverečnej správy nehlásil žiadne fixné výskyty, neznamená to, že neboli urobené žiadne úpravy. SFC je notoricky známy tým, že nehlási úpravy vykonané na vyriešenie logických chýb.
- Pri nasledujúcej postupnosti spustenia znova postupujte podľa kroku 1, aby sa otvoril ďalší vyvýšený príkazový riadok. Keď sa nachádzate v okne CMD, zadajte nasledujúci príkaz na spustenie skenovania DISM:
DISM / Online / Vyčistenie obrazu / Obnovenie zdravia
Poznámka: Aby ste zaistili bezproblémový priebeh tohto postupu, musíte sa ubezpečiť, že je váš počítač pripojený k stabilnému internetovému pripojeniu. Je to dôležité, pretože program DISM používa súčasť WU (Windows Update) na načítanie zdravých ekvivalentov poškodených súborov, ktoré sú poškodené.
- Po dokončení operácie reštartujte počítač a pri ďalšom spustení systému skontrolujte, či sa problém vyriešil.
Ak sa stále stretávate s 0x80070043 chyba pri vykonávaní tej istej akcie, prejdite nižšie na nasledujúcu metódu.
Metóda 4: Používanie nástroja Obnovovanie systému
V prípade, že ste si všimli, že k tejto chybe došlo len nedávno, nedávna zmena systému pravdepodobne skončila narušením schopnosti vášho operačného systému otvoriť spustiteľný súbor InstallShield. Ak je tento scenár použiteľný, mali by ste byť schopní obísť alebo opraviť problém pomocou nástroja Obnovovanie systému, ktorý vráti váš počítač do zdravého stavu, v ktorom neexistovali rovnaké okolnosti, ktoré teraz spôsobujú problémy.
Váš operačný systém je predvolene nakonfigurovaný tak, aby ukladal nové snímky obnovy do dôležitých systémových bodov (pred inštaláciou aplikácie, po inštalácii aktualizácie systému Windows atď.). Pokiaľ teda neupravíte predvolené správanie alebo nepoužívate aplikáciu na optimalizáciu systému, mali by ste mať na výber z mnohých kandidátov.
Pred vykonaním pokynov uvedených nižšie však nezabudnite, že všetky zmeny vykonané pred vytvorením tohto bodu obnovenia sa po dokončení procesu obnovenia stratia. Nezabudnite, že to zahrnuje všetky nainštalované aplikácie, ovládače, hry a všetko ostatné.
Ak rozumiete následkom a napriek tomu chcete pokračovať v použití nástroja Obnovovanie systému, postupujte podľa pokynov uvedených nižšie:
- Stlačte Kláves Windows + R otvoríte dialógové okno Spustiť. Keď sa nachádzate v príkaze Spustiť, zadajte „Rstrui“ a stlačte Zadajte otvoriť Obnovenie systému Ponuka.

- Po príchode na úvodnú obrazovku Obnovenie systému kliknite na ikonu Ďalšie pre prechod do ďalšieho menu.

- Po prechode na ďalšiu obrazovku začnite operáciu začiarknutím políčka priradeného k Zobraziť viac bodov správy. Po dokončení tohto kroku sa pozrite na dátumy každého uloženého bodu obnovenia a vyberte ten, ktorý je starší ako obdobie, v ktorom ste si všimli, že sa problém začal vyskytovať.

- Po výbere správneho bodu obnovenia systému kliknite na Skončiť dokončiť nastavenie.
- Po spustení tohto procesu sa počítač reštartuje a pripojí sa predchádzajúci stav. Pri ďalšom spustení zopakujte akciu, ktorá chybu spustila, a skontrolujte, či je problém teraz vyriešený.
Ak to isté 0x80070043 chyba sa stále vyskytuje, prejdite nadol na konečnú metódu uvedenú nižšie.
Metóda 5: Vykonanie opravy, inštalácie a čistej inštalácie
Ak vám žiadny z pokynov uvedených nižšie neumožnil problém vyriešiť, je pravdepodobné, že problém, ktorý riešite, je skutočne mimo vašu kontrolu. Ak je tento scenár použiteľný, najpohodlnejším spôsobom riešenia problému je resetovanie všetkých súčastí systému Windows vrátane všetkých údajov o zavedení.
Niekoľko dotknutých používateľov, ktorí tiež ťažko hľadali riešenie 0x80070043 chyba potvrdila, že im táto operácia umožnila problém úplne vyriešiť.
Pokiaľ ide o resetovanie každej súčasti OS, máte dve cesty vpred:
- Čistá inštalácia - Je to najjednoduchší postup a nemá žiadne predpoklady. Hlavnou nevýhodou tejto metódy je však to, že vám neumožní uchovať vaše súbory, pokiaľ ich vopred nezálohujete.
- Opravná inštalácia (oprava na mieste) - Zdĺhavejší prístup, ktorý bude vyžadovať, aby ste vlastnili inštalačné médium kompatibilné s aktuálnym operačným systémom. Je to však sústredenejšie riešenie, pretože vynuluje iba vaše komponenty systému Windows (vrátane údajov o zavedení systému) a umožní vám uchovať všetky vaše súbory (vrátane aplikácií, hier, osobných médií a dokonca aj niektorých preferencií používateľov).