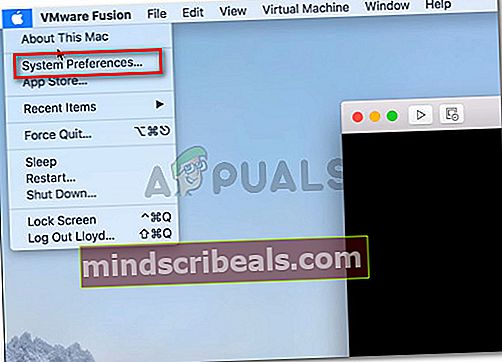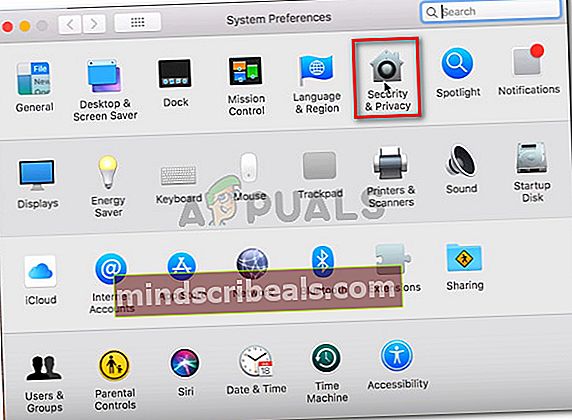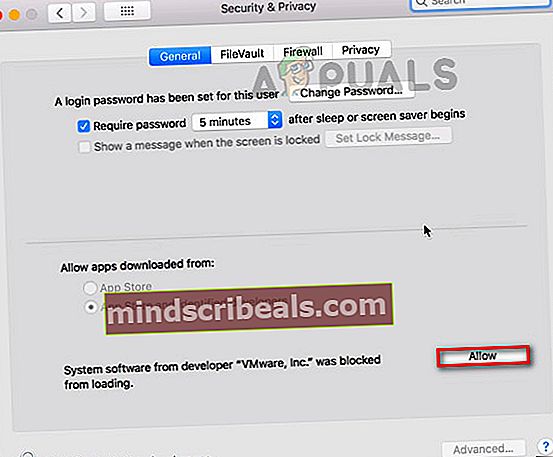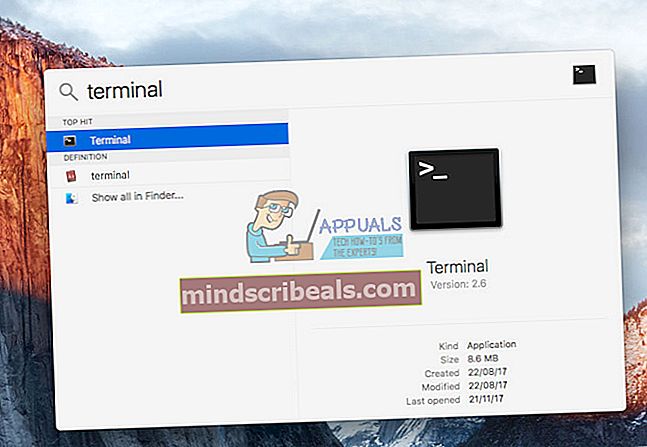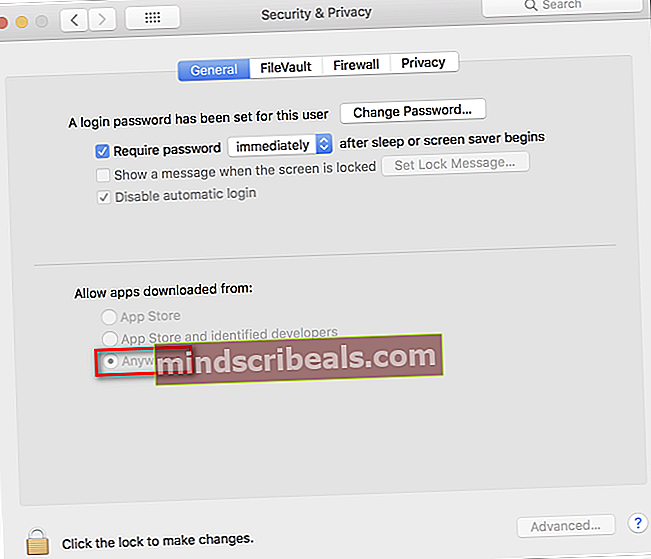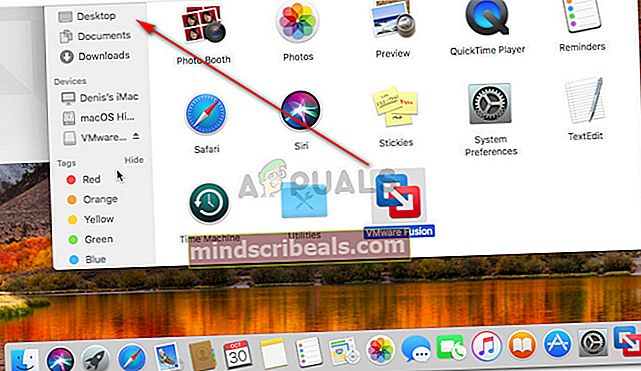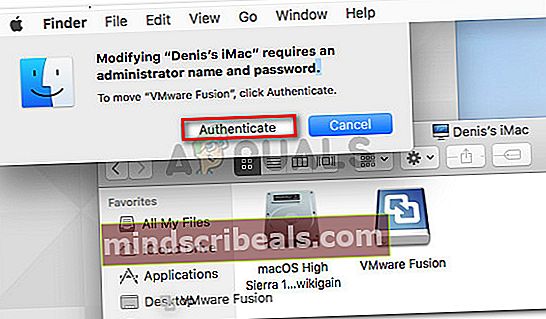Oprava: Nemôžem nájsť platný partnerský proces, ku ktorému by ste sa mohli pripojiť
Používatelia systému MacOS sa občas stretnú s chybami „Nemôžem nájsť platný partnerský proces, ku ktorému by som sa mohol pripojiť“ pri inštalácii VMware FUsion na macOS High Sierra alebo novší. Spravidla sa tento problém údajne vyskytuje, keď sa používateľ pokúsi inovovať alebo obnoviť virtuálny počítač Windows.

Príčina chyby „V systéme MacOS nie je možné nájsť platný proces rovnocenného pripojenia na pripojenie“
K tejto konkrétnej chybe dochádza z dôvodu niektorých bezpečnostných zmien, ktoré spoločnosť Apple implementovala s High Sierra. Ak ste sa pokúsili nainštalovať softvér po vykonaní týchto zmien vo vašom počítači, pravdepodobne ste zavreli výzvu s oznámením, že bolo zablokované určité rozšírenie systému. To je vlastne najväčšia stopa toho, čo sa deje.

K tejto chybe dochádza, pretože niektoré bezpečnostné systémy MacOS zabránili spusteniu rozšírení VMware Fusion. Ak to chcete napraviť, budete musieť vykonať niekoľko krokov, aby ste sa vrátili k normálnej funkcii emulátora.
Existuje však niekoľko ďalších miernych variácií tohto scenára, ktoré si budú vyžadovať mierne odlišné kroky riešenia problémov:
- Problém s inštaláciou neumožňuje rozšírenie povoliť - Existuje niekoľko hlásených situácií, keď blokované rozšírenie nebolo možné znova povoliť, pretože tlačidlo Povoliť bolo sivé. V takom prípade je riešením presunúť celý inštalačný priečinok Fusion do iného priečinka a znova ho nainštalovať.
- Vrátnik vrátil stiahnutý inštalátor do karantény - Existuje niekoľko situácií, keď používatelia potvrdili, že bezpečnostné riešenie nezabránilo spusteniu inštalátora. Môžete to napraviť pomocou série príkazov v Termináli.
Ak sa snažíte vyriešiť tento konkrétny problém, tento článok vám poskytne súbor krokov na riešenie problémov. Ďalej uvádzame zbierku metód, ktoré na vyriešenie problému použili ostatní používatelia v podobnej situácii.
Pamätajte, že nižšie uvedené metódy sú usporiadané podľa efektívnosti a zložitosti. Najlepšie výsledky dosiahnete, ak budete postupovať podľa možných opráv v poradí, v akom sú uvedené, kým nenájdete opravu, ktorá je účinná pri riešení problému pre konkrétny scenár.
Metóda 1: Povolenie načítania systémového softvéru VMWare z ponuky Zabezpečenie a ochrana osobných údajov
Ak ste si nedávno nainštalovali program VMware Fusion na macOS High Sierra alebo novší, získajte iba tento„Nemôžem nájsť platný partnerský proces, ku ktorému by som sa mohol pripojiť“chyba pri pokuse o spustenie virtuálneho stroja, je veľmi pravdepodobné, že bezpečnostný systém zablokoval spustenie rozšírenia systému.
Našťastie to môžete ľahko napraviť na karte Zabezpečenie a ochrana osobných údajov a povoliť systémový softvér od vývojára spoločnosti VMware Inc. Aby sme vám uľahčili prácu, vytvorili sme pre vás tiež podrobného sprievodcu. Musíte urobiť nasledovné:
- Kliknite na ikonu Apple ikonu v ľavom hornom rohu a potom vyberte Predvoľby systému.
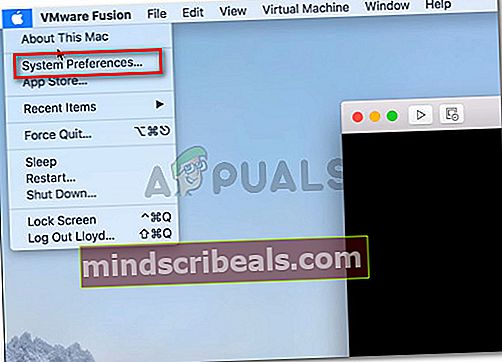
- Z Predvoľby systému v ponuke kliknite na Bezpečnosť a ochrana osobných údajov.
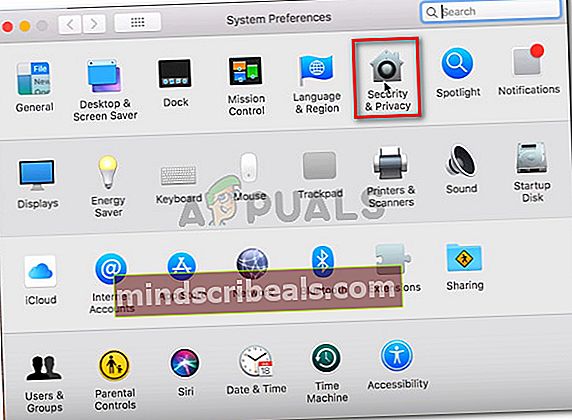
- V Bezpečnosť a ochrana osobných údajov menu, choďte na Všeobecné kartu a kliknite na ikonu Povoliť tlačidlo spojené s VMware Inc..
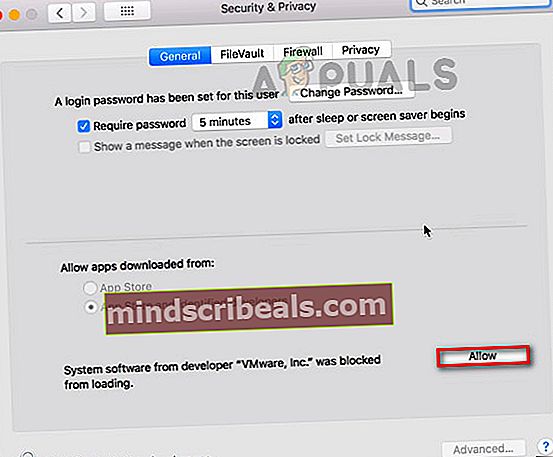
- Vráťte sa do programu VMware a pokračujte vo virtuálnom počítači. Ak všetko pôjde dobre, už by ste sa nemali stretávať s„Nemôžem nájsť platný partnerský proces, ku ktorému by som sa mohol pripojiť“chyba.
Ak táto metóda nebola účinná pri riešení problému vo vašom scenári alebo ak bolo tlačidlo Povoliť sivé, prejdite na ďalšiu metódu uvedenú nižšie.
Metóda 2: Nastavte možnosť Kdekoľvek v ponuke Zabezpečenie a súkromie
Ako sa ukazuje, pre niektorých používateľov možnosť Povoliť spustené rozšírenie VMware Fusion nie je viditeľné. Zdá sa, že je známe, že k tomu dochádza u mnohých neoverených aplikácií, ktoré sa sťahujú online.
Ak ste v podobnej situácii, keď nemôžete povoliť načítanie rozšírenia, pretože Povoliť tlačidlo jednoducho nie je viditeľné, existuje riešenie tohto problému. Existuje určitý príkaz, ktorý nastaví tlačidlo Anywhere, ktoré je možné použiť pri inštalácii aplikácie VMware Fusion, aby sa zabránilo„Nemôžem nájsť platný partnerský proces, ku ktorému by som sa mohol pripojiť“chyba.
Musíte urobiť nasledovné:
- Vyhľadajte pomocou funkcie vyhľadávania (v pravom dolnom rohu) Terminál, vyberte horný hit a stlačte Zadajte.
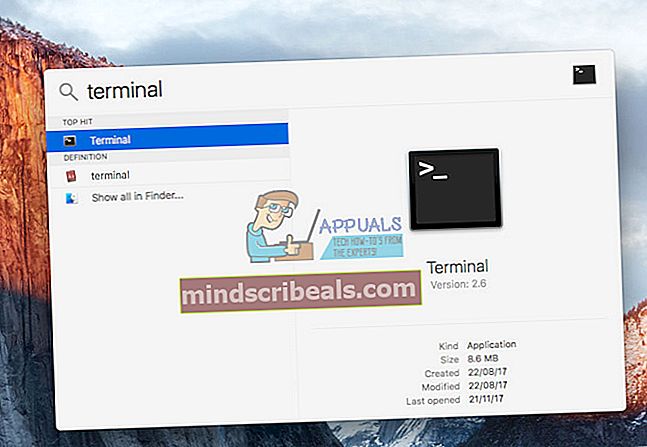
- Do terminálu zadajte nasledujúci príkaz a stlačte Zadajte zriadiť Kdekoľvek možnosť v Bezpečnosť a ochrana osobných údajov karta:
sudo spctl --master-disable
- Po úspešnom spustení príkazu kliknite na Apple ikonu v ľavom hornom rohu a potom vyberte Predvoľby systému.
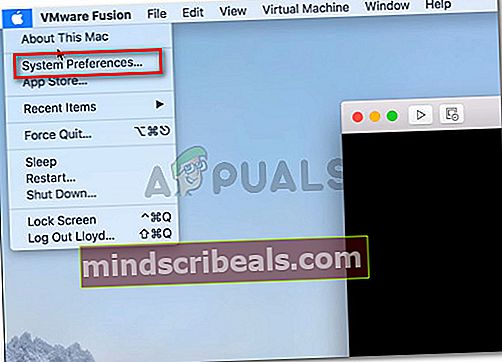
- Potom kliknite na Zabezpečenie a súkromie a prejdite na kartu Všeobecné. Ak bol príkaz úspešný, zobrazí sa vám tretia možnosť (Kdekoľvek) pod Povoliť sťahovanie aplikácií z.Vyberte ikonu Kdekoľvek možnosť, ak ešte nie je vybratá.
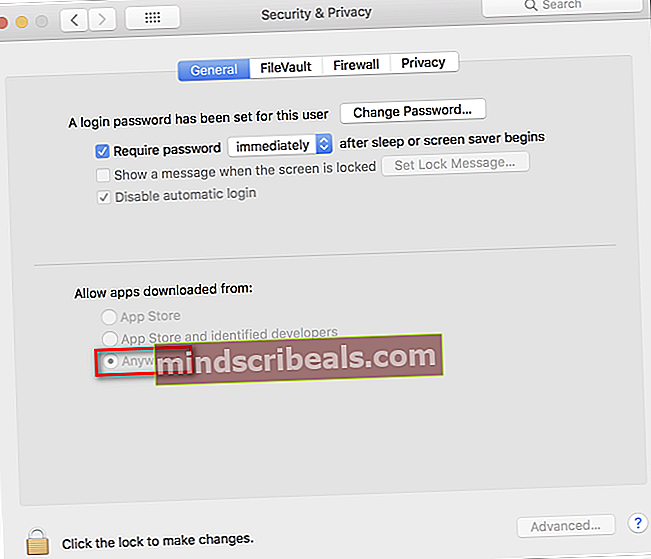
- Znova spustite emulátor VMware (alebo je to inštalácia). Už by ste nemali dostávať„Nemôžem nájsť platný partnerský proces, ku ktorému by som sa mohol pripojiť“chyba.
Ak táto metóda nebola úspešná, pokračujte ďalej nasledujúcou metódou.
Metóda 3: Spustenie potvrdenia presunutím inštalácie Fusion do iného priečinka pomocou aplikácie Finder
Ak sa vám po dokončení inštalácie nezobrazí výzva s oznámením, že rozšírenie systému bolo zablokované, existuje veľa riešení, ktoré mnohým používateľom pomohli.
Zdá sa, že ak presuniete celú aplikáciu Fusion do iného priečinka ako / applications a potom sa znova prihlásite pomocou aplikácie Finder, nakoniec spustíte výzvu, ktorá vám umožní povoliť načítanie rozšírenia.
Tu je stručný sprievodca, ako to urobiť:
- Uistite sa, že je Fusion úplne vypnutý.
- Otvorte aplikáciu Finder a v zozname aplikácií vyhľadajte VMware fusion. Keď to urobíte, jednoducho presuňte položku myšou do iného priečinka. Pre zjednodušenie sme ho presunuli na plochu.
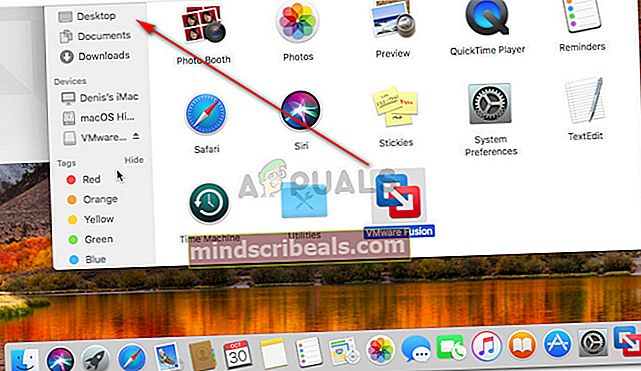
- Ak chcete pokračovať, budete požiadaní o autentifikáciu. Urobíte to kliknutím na položku Overiť a potom Ok opäť pokračovať.
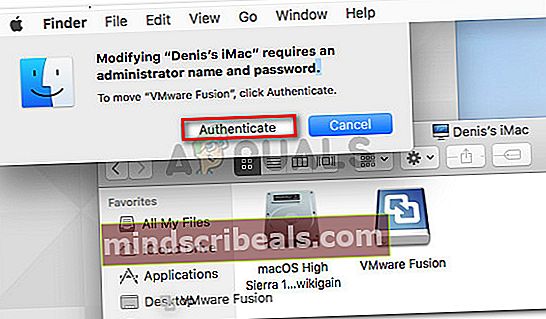
- Po presunutí súboru ho jednoducho presuňte späť do priečinka Aplikácia a znova ho spustite.
- Krátko po ďalšom spustení aplikácie sa zobrazí výzva s oznámením, že rozšírenie systému bolo zablokované. Po zobrazení tejto výzvy sa vráťte na stránku Metóda 1 vyriešiť problém raz a pre jedného.
Ak táto metóda pre váš scenár neplatila, prejdite na poslednú metódu.
Metóda 4: Odstráňte inštaláciu Fusion a odstráňte príznaky karantény
Ďalším častým dôvodom, prečo nebudete môcť nainštalovať aplikáciu Vmware Fusion, je to, ak vrátnik vrátil do karantény stiahnutý inštalátor. Aj keď existuje niekoľko špekulácií o tom, prečo sa to stane, nepodarilo sa nám nájsť definitívnu odpoveď.
Existuje však určitá oprava, s ktorou sa veľa používateľov stretáva„Nemôžem nájsť platný partnerský proces, ku ktorému by som sa mohol pripojiť“chyby sa používajú na odstránenie problému. Zdá sa, že môžete spustiť sériu príkazov na odstránenie príznakov karantény a umožniť dokončenie inštalácie bez problémov.
Poznámka: Nezabudnite, že tento postup predpokladá, že ste si stiahli inštalačný súbor .dmg do predvoleného priečinka.
Tu je stručný sprievodca, ako to urobiť:
- Otvorte terminál pomocou funkcie vyhľadávania. Hľadať Terminál, vyberte horný hit a stlačte Zadajte.
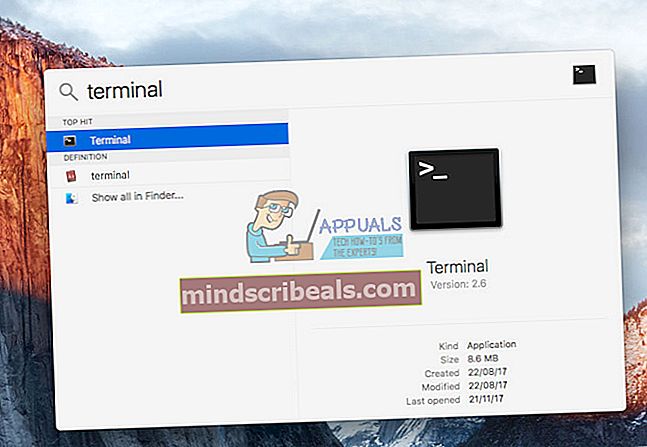
- V aplikácii Terminál vložte nasledujúci príkaz a stlačte kláves Enter:
xattr -l ~ / Na stiahnutie / VMware-Fusion-10.0.1-6754183.dmg
Poznámka: Tento prvý príkaz vám prinesie zoznam s rozšírenými atribútmi súborov .dmg. Ak inštalujete novšiu verziu, nahraďte poslednú časť príkazu presným názvom súboru .dmg.
- Ďalej zadajte alebo prilepte nasledujúci príkaz, aby ste odstránili príznaky karantény pre inštalačný súbor:
xattr -dr com.apple.quarantine ~ / Súbory na stiahnutie / VMware-Fusion-10.0.1-6754183.dmg
Poznámka: Ak inštalujete novšiu verziu, nezabudnite poslednú časť nahradiť skutočným názvom svojho súboru .dmg.
- Po dokončení postupu znovu spustite inštalátor. Mali by ste byť schopní dokončiť inštaláciu VMware Fusion bez chyby„Nemôžem nájsť platný partnerský proces, ku ktorému by som sa mohol pripojiť“.