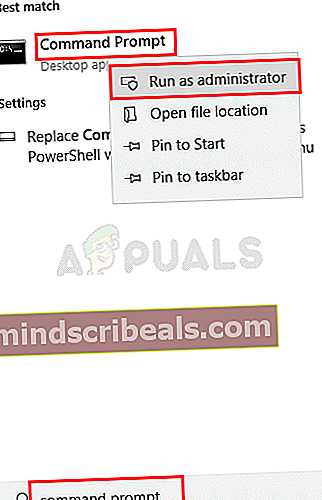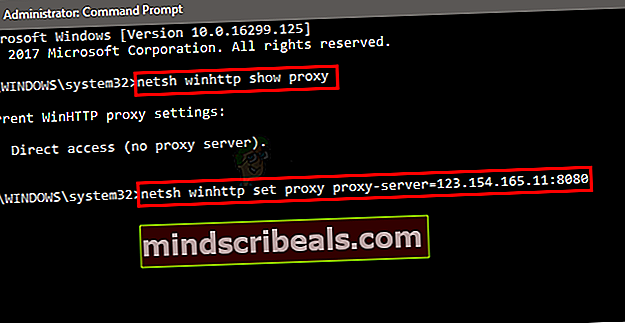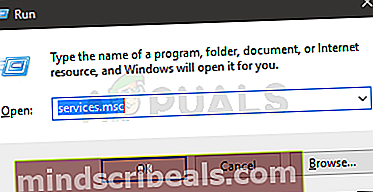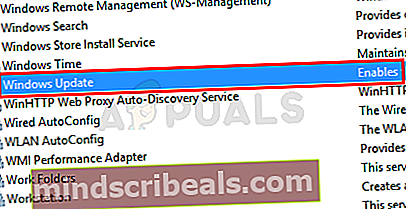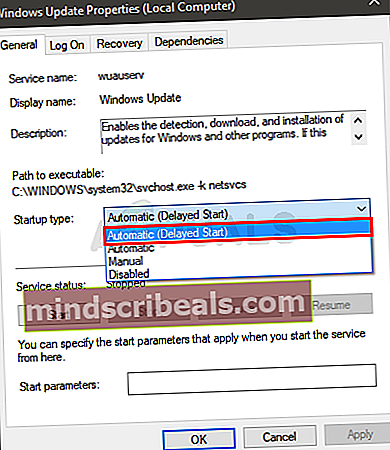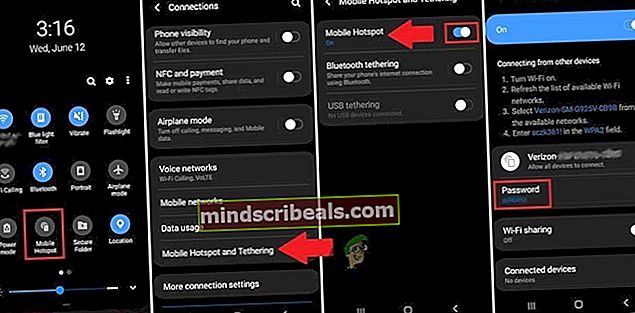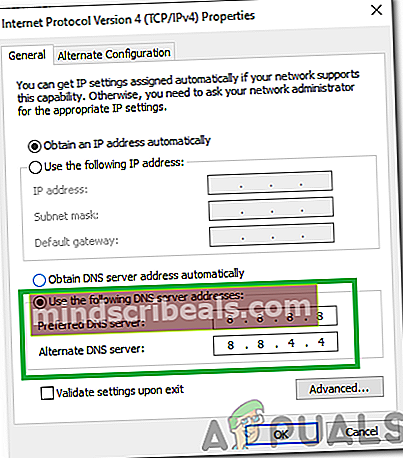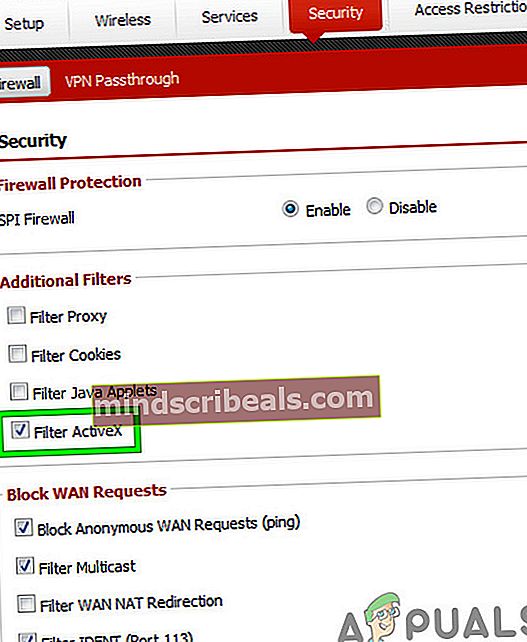Oprava: Chyba Windows Update 0x8024402f
Spoločnosť Microsoft vydáva aktualizácie systému Windows pomerne často. Väčšina z týchto aktualizácií obsahuje opravy a najnovšie funkcie. Pri pokuse o inštaláciu / stiahnutie aktualizácií systému Windows sa však niekedy môže zobraziť chyba. Chybové hlásenie, ktoré uvidíte, bude asi také

Toto chybové hlásenie zabráni používateľovi v aktualizácii systému Windows.
Táto chyba sa vyskytuje, keď dôjde k poškodeniu niektorých súborov CAB. Dôvodov poškodenia môže byť viac, ale najpravdepodobnejším dôvodom je to, že váš ISP uložil Microsoft Update do medzipamäte (takže ju nemusíte sťahovať znova a znova) a niektoré z týchto súborov boli poškodené.
Skontrolujte, či je antivírusová aplikácia vypnutá alebo vypnutá. Každá antivírusová aplikácia má na svojom hlavnom paneli alebo v nastaveniach možnosť zakázať. Je známe, že antivírusové aplikácie spôsobujú problémy s aktualizáciami systému Windows.
Windows on Troubleshooter pracoval pre pár používateľov. Pretože je použitie nástroja na riešenie problémov so systémom Windows oveľa jednoduchšie, navrhneme vám, aby ste najskôr vyskúšali tento nástroj. Ak to váš problém vyrieši, nie je potrebné absolvovať zložité kroky uvedené nižšie. Kliknite sem a stiahnite si Poradcu pri riešení problémov so systémom Windows. Po stiahnutí súbor spustite a postupujte podľa pokynov na obrazovke. Ak sa tým problém nevyrieši, pokračujte.
Predtým, ako budete pokračovať v riešení, nezabudnite na dátum a čas nastavenie vášho systému je správne. Ak tiež používate viac ako jednu sieťovú kartu, deaktivujte kartu, ktorá riadi interný prenos, a druhú nechajte zapnutú, ktorá pripája systém k internetu. Ak používate .NET Framework, buď ho odinštalujte, alebo aktualizujte. Skúste tiež zakázať IPV6 vo vašom systéme.
Metóda 1: Obnovenie súčasti služby Windows Update
Prvá vec, ktorú by ste mali urobiť, je resetovať komponenty Windows Update. Toto fungovalo pre veľa používateľov a problém sa vyriešil 99% času.
Úplne prvá vec, ktorú musíte urobiť, je zastaviť služby BITS, Windows Update a kryptografické služby. Podľa pokynov uvedených nižšie tieto služby zastavíte.
- Stlačte Kláves Windows, napíš príkazový riadok v Vyhľadávacie pole systému Windows.
- Kliknite pravým tlačidlom myši príkazový riadok z výsledkov vyhľadávania a vyberte Spustiť ako správca.
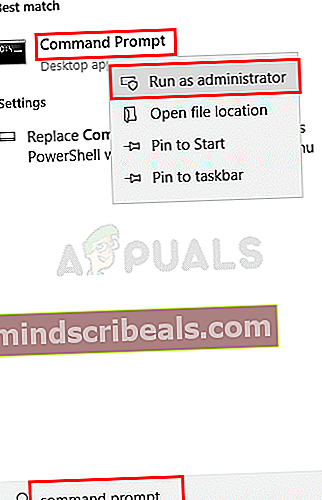
- Typ čisté stop bity a stlačte Zadajte
- Typ net stop wuauserv a stlačte Zadajte
- Typ net stop appidsvc a stlačte Zadajte
- Typ net stop cryptsvc a stlačte Zadajte
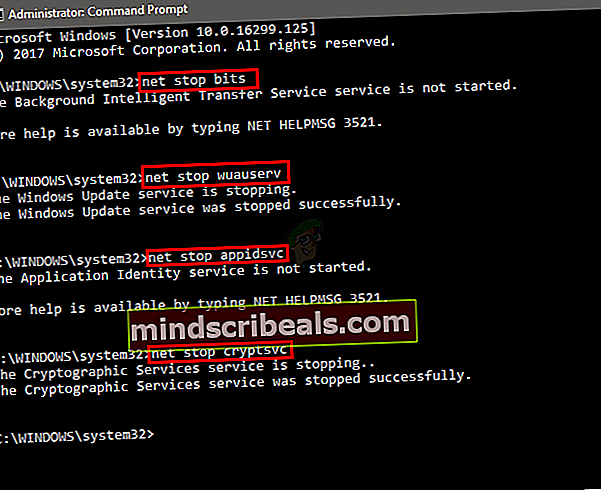
- Teraz prejdite a odstráňte obsah nasledujúceho priečinka:
C: \ Windows \ SoftwareDistribution \ Download
- Teraz musíte odstrániť súbor .dat. Ak chcete tento súbor odstrániť, napíšte
Del "% ALLUSERSPROFILE% \ Application Data \ Microsoft \ Network \ Downloader \ qmgr * .dat"
a stlačte Zadajte
- Typ
cd / d% windir% \ system32
a stlačte Zadajte. Týmto sa zmení váš adresár. Robíme to preto, lebo musíme preregistrovať veľa súborov BITS a Windows.
- Typ regsvr32.exe atl.dll a stlačte Zadajte.
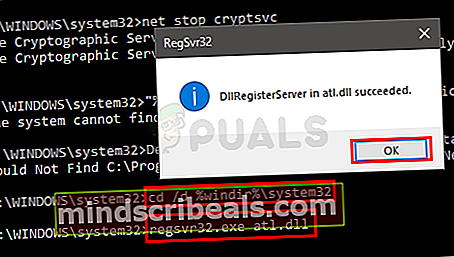
- Teraz musíte zaregistrovať veľa súborov. Dáme vám zoznam príkazov. Jednoducho ich zadajte po jednom a po zadaní každého jedného príkazu stlačte kláves Enter. Poznámka: Ak sa vám po vykonaní príkazu zobrazí chyba, jednoducho ju ignorujte a prejdite na ďalší príkaz. Zadajte každý z príkazov uvedených nižšie a po každom z nich stlačte kláves Enter.
regsvr32.exe urlmon.dllregsvr32.exe mshtml.dllregsvr32.exe shdocvw.dllregsvr32.exe browseui.dllregsvr32.exe jscript.dllregsvr32.exe vbscript.dllregsvr32.exe scrrun.dllregsvr32.exe msxml.dllregsvr32.exe msxml3.dllregsvr32.exe msxml6.dllregsvr32.exe actxprxy.dllregsvr32.exe softpub.dllregsvr32.exe wintrust.dllregsvr32.exe dssenh.dllregsvr32.exe rsaenh.dllregsvr32.exe gpkcsp.dllregsvr32.exe sccbase.dllregsvr32.exe slbcsp.dllregsvr32.exe cryptdlg.dllregsvr32.exe oleaut32.dllregsvr32.exe ole32.dllregsvr32.exe shell32.dllregsvr32.exe initpki.dllregsvr32.exe wuapi.dllregsvr32.exe wuaueng.dllregsvr32.exe wuaueng1.dllregsvr32.exe wucltui.dllregsvr32.exe wups.dllregsvr32.exe wups2.dllregsvr32.exe wuweb.dllregsvr32.exe qmgr.dllregsvr32.exe qmgrprxy.dllregsvr32.exe wucltux.dllregsvr32.exe muweb.dllregsvr32.exe wuwebv.dll
- Po dokončení musíte Winsock resetovať. Typ netsh resetovanie winsock a stlačte Zadajte
- Typ netsh winhttp reset proxy a stlačte Zadajte
- Teraz musíme reštartovať všetky služby, ktoré sme zastavili na začiatku tejto časti.
- Typ čisté štartovacie bity a stlačte Zadajte
- Typ čistý štart wuauserv a stlačte Zadajte
- Typ net start appidsvc a stlačte Zadajte
- Typ čistý štart cryptsvc a stlačte Zadajte
Teraz reštartujte a skúste znova nainštalovať Windows Update
Metóda 2: Zmena nastavení služby Windows Update
Aj keď si nie sme istí, prečo zmena niektorých konkrétnych nastavení z panela Nastavenia systému Windows tento problém vyrieši, zdá sa, že to funguje pre veľa používateľov. Podľa pokynov uvedených nižšie teda zmeňte nastavenie aktualizácie zo služby Windows Update.
- Držte Windows a stlačte Jaotvoriť nastavenie aplikácia
- Kliknite Aktualizácia a zabezpečenie

- Kliknite Pokročilé nastavenia
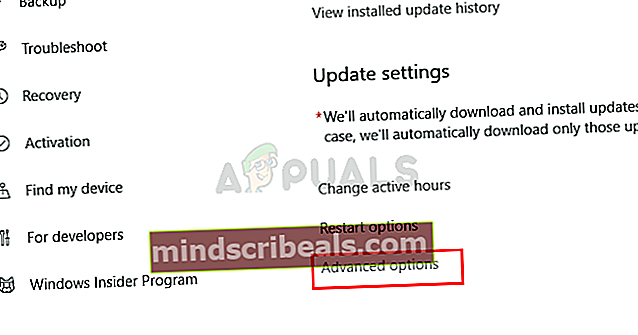
- Zrušte začiarknutie možnosť Pri aktualizácii systému Windows mi poskytnite aktualizácie pre ďalšie produkty spoločnosti Microsoft

Poznámka: V niektorých prípadoch možno nebudete môcť toto nastavenie zmeniť (ako vidíte, pre mňa je zakázané). Ak je to tak, mali by ste jednoducho prejsť na ďalšiu metódu
To je všetko. Po dokončení by mal byť váš problém vyriešený.
Metóda 3: Zmena nastavení servera proxy
Zmena nastavení servera proxy fungovala u mnohých používateľov. Pretože problém môže spôsobiť poškodená vyrovnávacia pamäť ISP, zmena nastavení servera proxy funguje. Zvyčajným spôsobom zmeny servera proxy je jeho zmena prostredníctvom stránky Nastavenia systému Windows. Táto stránka však nefunguje pre každého používateľa. Mnoho používateľov uviedlo, že neaktualizuje nastavenia servera proxy. Stále sa však môžete pokúsiť zmeniť nastavenia pomocou Nastavenia systému Windows. Ak to nefunguje, prejdite na ďalšiu časť v rámci tejto metódy. Druhá časť vyžaduje príkazový riadok, aby mohol byť pre veľa používateľov trochu technický. Preto vám odporúčame, aby ste najskôr použili nastavenie systému Windows, pretože ak nie je možné problém vyriešiť pomocou niekoľkých oliznutí, nie je potrebné sa hlboko zaoberať príkazovým riadkom.
Podľa pokynov uvedených nižšie zmeňte nastavenia servera proxy prostredníctvom nastavení systému Windows
- Držte Windows a stlačte Jaotvoriť nastavenie aplikácia
- Vyberte Sieť a bezpečnosť
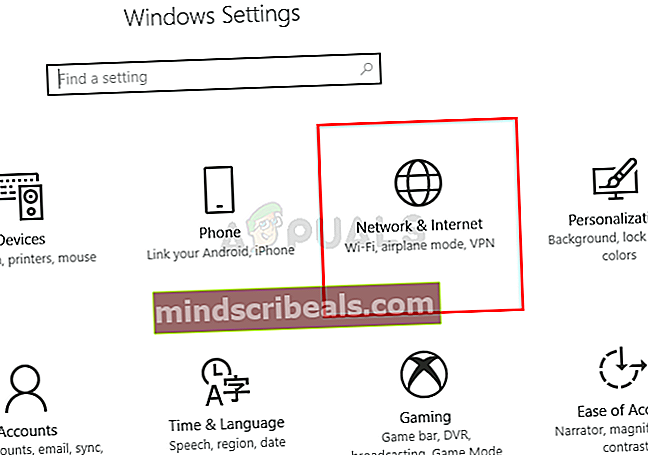
- Kliknite Proxy z ľavej tably.
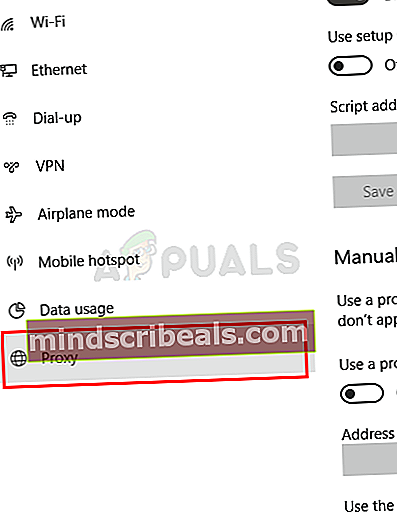 Otvorte nastavenia servera proxy
Otvorte nastavenia servera proxy - Zapnúť možnosť Použite proxy server
- Zadajte znak IP proxy serveraAdresa a Číslo portu
- Kliknite Uložiť a skús to znova.

Ak vyššie uvedené kroky problém nevyriešili, postupujte takto:
- Stlačte tlačidlo Windows kľúč, typ príkazový riadok v Vyhľadávacie pole systému Windows.
- Kliknite pravým tlačidlom myši príkazový riadok z výsledkov vyhľadávania a vyberte Spustiť ako správca
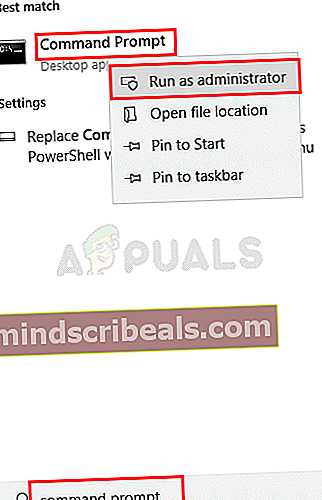
- Typ netsh winhttp zobraziť proxy a stlačte Zadajte
- Zobrazí sa aktuálne nastavenie servera proxy
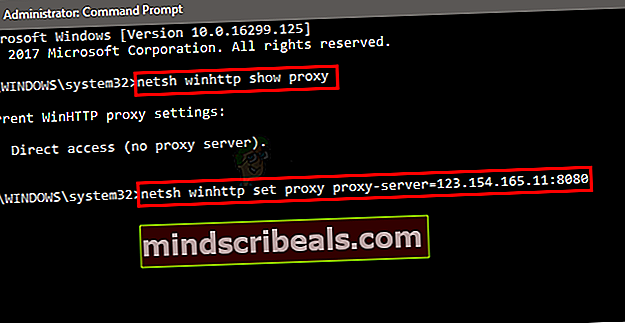
- Teraz musíte zmeniť nastavenie servera proxy pomocou príkazového riadku
- Typ
netsh winhttp set proxy proxy-server = ”your address”: ”number portu”
a stlačte Zadajte. Do časti s adresou zadajte adresu IP servera proxy a do časti s číslom portu zadajte číslo portu. Nezabudnite tiež odstrániť úvodzovky. Nakoniec by to malo vyzerať takto
netsh winhttp nastavený proxy proxy-server = 123.154.165.11: 8080
Týmto by sa malo zmeniť nastavenie servera proxy a aktualizácie systému Windows by mali fungovať dobre.
Metóda 4: Zmena služby Windows Update
Nastavenie služby Windows Update na oneskorené spustenie bolo prínosné aj pre veľa používateľov. Takže ak nič iné nefunguje, mali by ste tiež vyskúšať.
- Vydrž Kláves Windows a stlačte Rotvorte príkaz Spustiť pole
- Typ services.msc a stlačte Zadajte
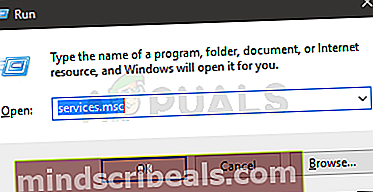
- Vyhľadať a dvojité kliknutie the aktualizácia systému Windows služby.
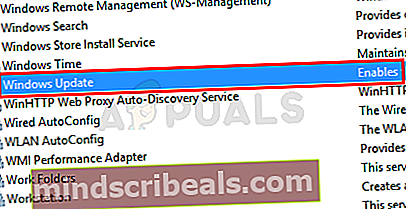
- Vyberte Oneskorený štart z rozbaľovacej ponuky v Typ spustenia
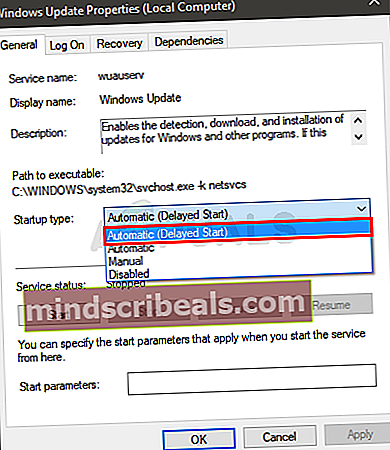
- Kliknite Štart ak je stav služby zastavený
- Kliknite Podať žiadosť potom vyberte Ok

Po dokončení sa pokúste aktualizovať systém Windows. Teraz by to malo fungovať dobre.
Metóda 5: Odstráňte dočasné súbory
Ak sa niektorá z aktualizácií poškodila počas fázy sťahovania, môže sa vo vašom systéme zobraziť chyba Windows Update 0x8024402f. Spravidla sa to stane, keď sa nové aktualizácie, ktoré sa inštalujú, poškodia alebo prerušia ručne alebo z dôvodu problémov so sieťou. V takom prípade sa pokúsime odstrániť dočasné súbory z vášho systému. Keď systém zistí, že tieto súbory chýbajú, automaticky ich nahradí.
- Odstráňte dočasné súbory z vášho systému.
- Teraz spustite aktualizácie a skontrolujte, či je možné systém aktualizovať bez akýchkoľvek problémov.
Metóda 6: Vyskúšajte inú sieť alebo použite VPN
Poskytovatelia internetu používajú rôzne techniky na riadenie prenosu na webe a na ochranu svojich používateľov. Tiež vytvárajú vyrovnávaciu pamäť pre webové stránky / súbory navštevované / sťahované používateľmi znova a znova. Ak problém vytvára váš poskytovateľ internetových služieb, môže to vyriešiť problém s vyskúšaním inej siete. Môžete tiež použiť VPN. Navyše, hotspot vášho mobilného telefónu môžete použiť na pripojenie systému k internetu.
- Pripojte sa k inej sieti alebo použite VPN (neodporúča sa). Ak chcete používať hotspot svojho mobilného telefónu, dávajte pozor na veľkosť sťahovanej aktualizácie.
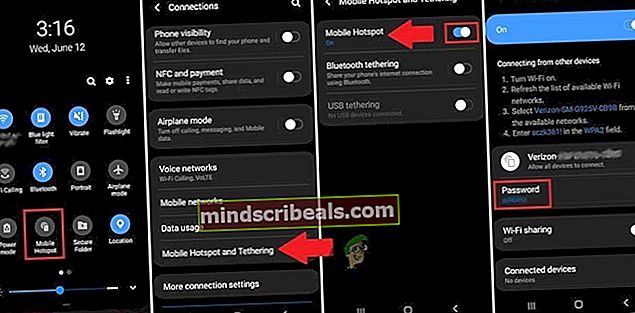
- Teraz spustite aktualizáciu systému Windows a skontrolujte, či je možné ju dokončiť bez akýchkoľvek problémov.
Metóda 7: Zmena DNS vášho systému
Hodnoty DNS vašej siete môžu spôsobiť chyby v službe Windows Update. Systém doménových mien je hlavným komponentom pri pripájaní k vzdialeným adresám. Rieši uvedenú adresu URL na konkrétnu adresu IP, ktorá sa potom pošle na rôzne porty na vytvorenie spojenia. Tu sa môžeme pokúsiť zmeniť na verejný server DNS, ako je napríklad Google DNS, ktorý problém môže vyriešiť.
- Zmeňte server DNS pre svoju sieť.
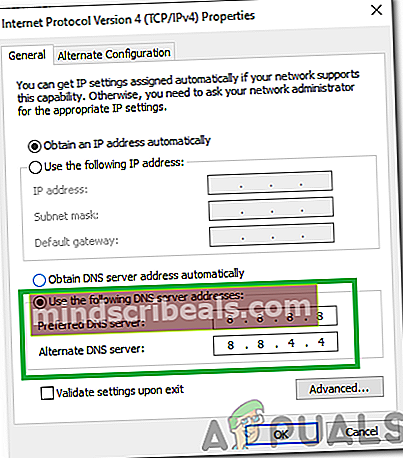
- Teraz skontrolujte, či je možné aktualizovať systém bez akýchkoľvek problémov.
Metóda 8: Skontrolujte hardvér / smerovač Firewall
Ak vám doteraz nič nepomohlo, je na čase skontrolovať bránu firewall vášho smerovača / hardvéru, pretože je známe, že na zabezpečenie a smerovanie prenosu používajú rôzne techniky. Tieto nastavenia môžu spôsobiť chybu aktualizácie Windows 0x8024402f.
Pretože existuje veľa značiek a modelov smerovačov / hardvérových brán firewall, je prakticky nemožné poskytnúť pokyny týkajúce sa každého hardvéru. Všeobecné pokyny sú však uvedené nižšie (podrobnosti nájdete v príručke k zariadeniu):
- Zakázať AMP služba Meraki Firewall.
- Zakázať ActiveX blokovanie / filtrovanie vášho smerovača.
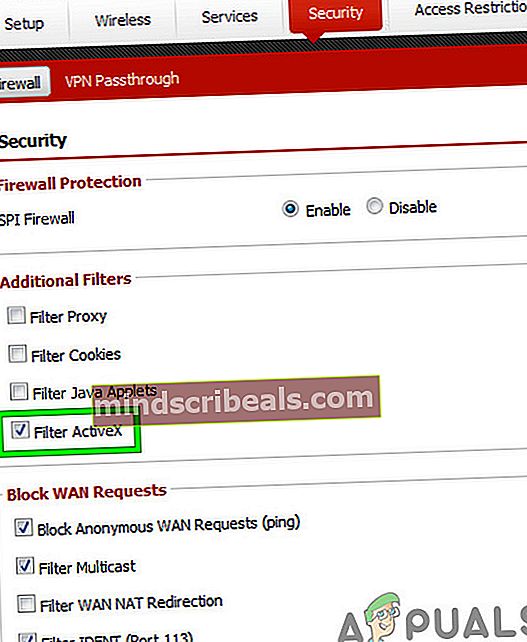
- Pridajte stránky microsoft.com a microsoftupdate.com do priečinka biela listina vášho smerovača / hardvérového firewallu.
- Aktualizujte firmvér prístroja na najnovšie.
- Resetovať modem / smerovač / bránu / smerovač na pôvodné nastavenia.
Ak žiadna z vyššie uvedených metód nefunguje, môžete skúsiť úplne nainštalovať novú verziu systému Windows. Týmto odstránite všetky prítomné poškodené súbory. Ak inštalujete staršiu verziu systému Windows, zvážte okamžitú kontrolu aktualizácií.
Značky Aktualizácia systému Windows Windows Chyba služby Windows Update
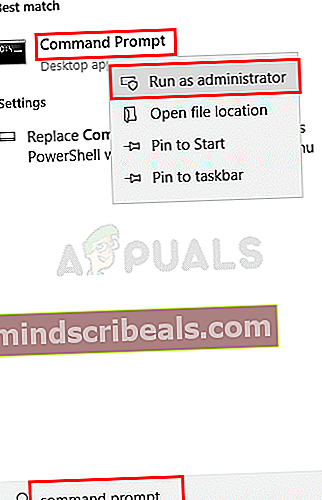
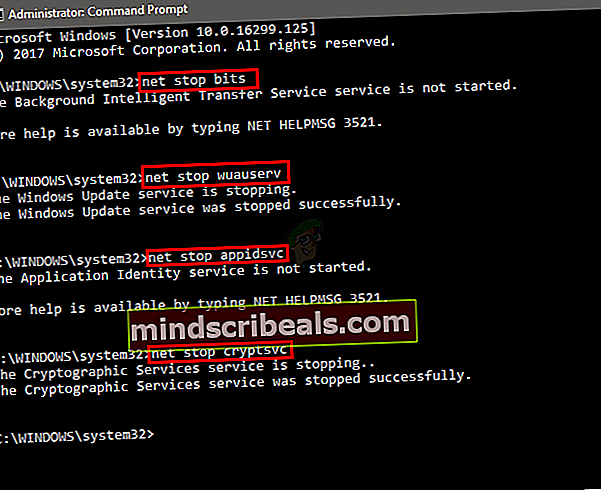
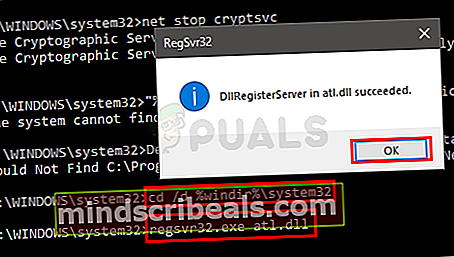

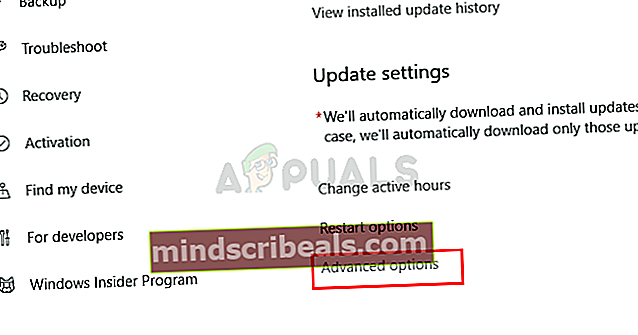
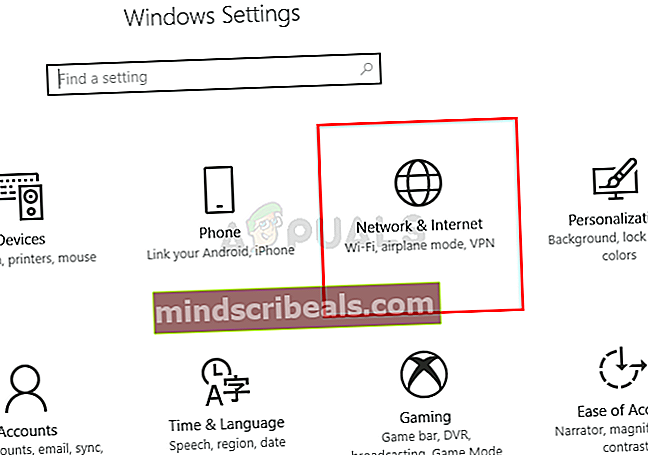
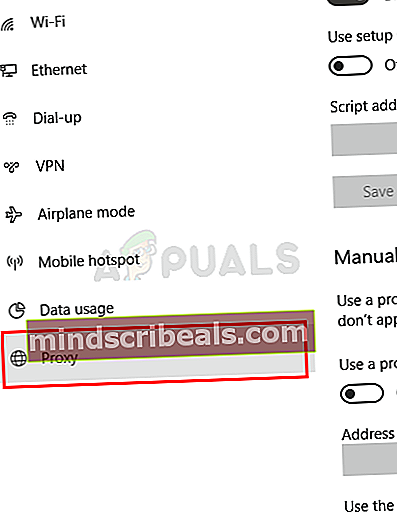 Otvorte nastavenia servera proxy
Otvorte nastavenia servera proxy