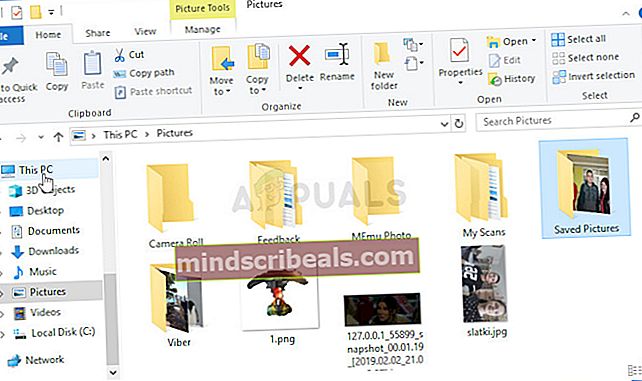Ako opraviť chybu kontrolného súčtu CMOS v systéme Windows?
Chyba kontrolného súčtu CMOS je problém, ktorý ovplyvňuje používateľov mnohých rôznych verzií systému Windows a často sa objavuje z ničoho nič. Problém sa objavuje počas bootovacej obrazovky systému BIOS a bráni počítaču v načítaní operačného systému.

Chyba kontrolného súčtu CMOS sa dá zvyčajne vyriešiť dostatočne ľahko, ale určite si vyžaduje nejaké pokročilejšie riešenie problémov. To je ďalší dôvod, prečo starostlivo postupovať podľa pokynov, aby bol váš počítač v bezpečí pred ďalšími problémami. Zhromaždili sme niekoľko metód, ktoré v minulosti pomohli iným používateľom, takže si ich určite pozrite!
Čo spôsobuje chybu kontrolného súčtu CMOS v systéme Windows?
Príčin tejto chyby nie je veľa a súvisia do značnej miery so samotným BIOSom. Dajú sa identifikovať dve odlišné príčiny a na nich sú založené všetky metódy riešenia problémov:
- Je potrebné vymeniť batériu CMOS - Batéria CMOS nevydrží celý život a po niekoľkých rokoch nie sú schopní poskytnúť dostatočné napätie potrebné na spustenie systému BIOS a objaví sa tento problém. Zvažuje sa jeho výmena za novú.
- Nastavenia systému BIOS sú poškodené - Problém môže spôsobiť aj nesprávne nastavenie systému BIOS, ktoré sa môže týkať nových zariadení, ktoré ste pridali. V každom prípade by na vyriešenie problému malo stačiť načítanie predvolených nastavení systému BIOS.
Riešenie 1: Vymeňte batériu CMOS
Jednou z hlavných príčin tohto problému je batéria CMOS. Ak je batéria stará niekoľko rokov, nebude schopná poskytnúť dostatočné napätie pre CMOS a tento problém sa určite objaví. Je to jasný signál, že je čas vymeniť batériu za novú. Tieto batérie nie sú drahé a počítač bez nich nespustíte, takže postupujte podľa pokynov uvedených nižšie!
- Otvorte skrinku počítača a nájdi batériu CMOS pripojený k základnej doske počítača. Ak nemôžete nájsť batériu CMOS, prečítajte si dokumentáciu k základnej doske alebo k počítaču. Môžete ich tiež vyhľadať na internete alebo požiadať o pomoc výrobcu počítača.
Poznámka: U niektorých počítačov možno budete musieť odpojiť káble, odpojiť jednotky alebo iné časti počítača, aby ste získali fyzický prístup k batérii CMOS.

- Ak váš počítač používa gombíkovú batériu, vybratie batérie je pomerne jednoduché. Prstami uchopte okraj batérie a vytiahnite ju zo zásuvky, aby ste ju držali na danom mieste. Niektoré základné dosky majú klip, ktorý drží batériu dole a možno ju budete musieť zdvihnúť, aby ste batériu vytiahli.
- Nechajte ho stáť 10 minút, vezmite druhý, vložte ho podobným spôsobom a skúste spustiť počítač. Skontrolujte, či sa objaví chyba kontrolného súčtu CMOS!
Riešenie 2: Obnovte pôvodné nastavenia systému BIOS
Ďalšou hlavnou príčinou tohto problému je chybné nastavenie systému BIOS. Nastavenia systému BIOS sa príliš často nepoškodia a vždy je to problém. Môže to byť spôsobené nesprávnou aktualizáciou systému BIOS alebo dokonca škodlivým programom. Či tak alebo onak, ak máte prístup k systému BIOS, resetovanie na predvolené nastavenie by malo problém určite vyriešiť!
- Zapnite počítač a skúste vstúpiť do nastavení systému BIOS stlačením klávesu BIOS, pretože sa chystá spustiť systém. Kľúč BIOS sa zvyčajne zobrazuje na bootovacej obrazovke a hovorí „Stlačením ___ vstúpite do nastavenia. “ alebo niečo podobné. Existujú aj ďalšie kľúče. Obvyklé klávesy systému BIOS sú F1, F2, Del atď.

- Možnosť načítania predvolených nastavení sa môže nachádzať na dvoch rôznych miestach na obrazovke systému BIOS v závislosti od verzie systému BIOS v počítači Dell.
- Ak sa na úvodnej obrazovke nastavení systému BIOS zobrazí a Obnoviť nastavenia tlačidlo v dolnej časti vedľa Východ tlačidlo, kliknite na ňu a uistite sa, že ste vybrali Predvolené nastavenia systému BIOS pred kliknutím na tlačidlo OK. Kliknite Východ a počítač sa reštartuje.

- Ak teraz existuje také tlačidlo, možno budete chcieť prejsť na ikonu Východ na úvodnej obrazovke systému BIOS kliknutím na ikonu Pravá šípka na klávesnici, kým sa k nej nedostanete. Kliknite na ikonu Šípka dole kľúč, kým sa nedostanete k Obnoviť predvolené nastavenia (alebo Nahrať predvolené nastavenia) a kliknite na Zadajte
- Po zobrazení výzvy znova kliknite na kláves Enter Nahrať predvolené nastavenia a počkajte, kým sa počítač naštartuje. Skontrolujte, či problém teraz zmizol.
Riešenie 3: Obnova systému BIOS (dosky Intel Desktop)
Dosky Intel Desktop sa stretli s problémom, keď určitá verzia systému BIOS tento problém začne po chvíli zobrazovať a jediným spôsobom, ako ho vyriešiť, je vykonať obnovenie systému BIOS inštaláciou najnovšej verzie pomocou bootovacieho USB. Postupujte podľa pokynov uvedených nižšie, iba ak máte stolnú dosku Intel!
- Navštívte tento odkaz a vyhľadajte najnovšiu verziu systému BIOS dostupnou pre vaše nastavenie. Nezabudnite zadať príslušné informácie o svojom nastavení, aby ste našli požadovaný súbor. Uistite sa, že ste si ho stiahli do počítača.
- Pred kopírovaním súboru na zariadenie USB sa musíte ubezpečiť, že je naformátovaný ako FAT32. Otvor tvoj Knižnice položku v počítači alebo otvorte ľubovoľný priečinok v počítači a kliknite na Tento počítač možnosť z ľavej bočnej ponuky. Ak používate staršiu verziu systému Windows (Windows 7 a staršie), jednoducho ju otvorte Môj počítač z pracovnej plochy.
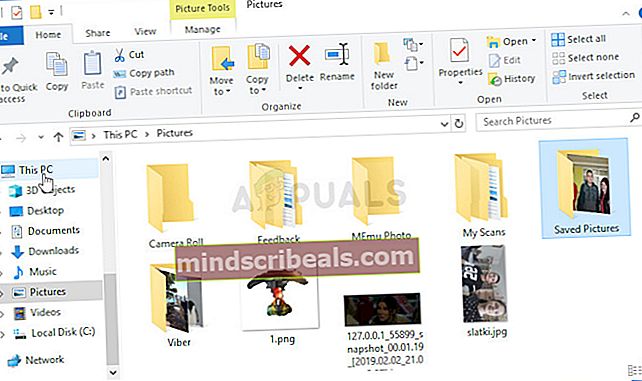
- Kliknite pravým tlačidlom myši na ikonu Vymeniteľná jednotka USB chcete formátovať a vyberte Formát... možnosť z kontextového menu, ktoré sa objaví.

- Otvorí sa malé okno s názvom Formát nezabudnite teda kliknúť na ponuku v časti Systém súborov a zvoliť ikonu FAT32 súborový systém, ak ešte nie je vybraný. Kliknite na Formát a buďte trpezliví, aby sa proces dokončil.

- Nezabudnite tento súbor skopírovať na zariadenie USB. Súbor by sa mal nachádzať v priečinku koreňový priečinok (priečinok, ktorý sa otvorí po dvojitom kliknutí na zariadenie USB v tomto počítači).
- Vložte USB zariadenie do port USB cieľového počítača, vypnite počítač a odpojte napájací kábel. Otvorte puzdro a vyberte Prepojka konfigurácie systému BIOS. Jeho umiestnenie bude uvedené nižšie.

- Zapnite počítač a počkajte pár minút, kým sa aktualizácia dokončí. Počítač sa automaticky vypne alebo sa zobrazí výzva na manuálne vypnutie. Tak aj tak, odpojte zariadenie USB a dať prepojenie konfigurácie systému BIOS späť na miesto (hore - obrázok vpravo).
- Zatvorte skriňu počítača a reštartujte počítač, aby ste zistili, či sa na vašom počítači stále zobrazuje chyba kontrolného súčtu CMOS!