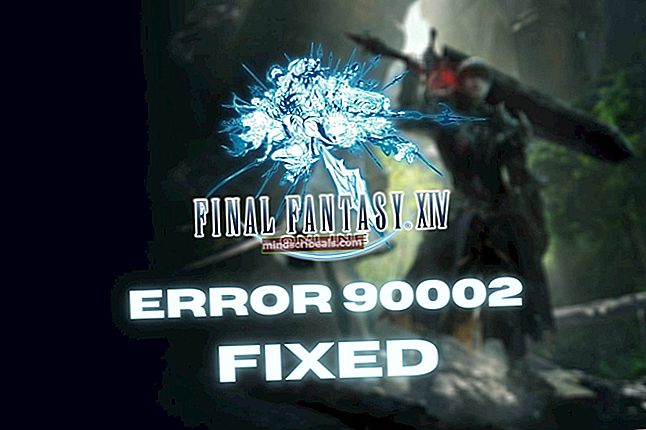Oprava: SearchProtocolHost.exe vysoké využitie procesora
Ak čítate tento článok, mohli ste sa stretnúť s problémom, kde ste si všimli postup „SearchProtocolHost.exe”Náročné na procesor vo vašom počítači. Aký je to teda proces? SearchProtocolHost je súčasťou vyhľadávacieho mechanizmu systému Windows a súvisí s indexovaním vo vašom počítači.
Windows Search Indexer je služba, ktorá udržuje index väčšiny súborov v počítači a zvyšuje tak výkonnosť vyhľadávania v počítači. Automaticky aktualizuje indexy bez akýchkoľvek zásahov používateľa. Tento index je podobný indexu, ktorý vidíme v určitých knihách. Počítač uchováva záznamy o všetkých súboroch umiestnených na rôznych jednotkách. Namiesto toho, aby počítač vyhľadával jednotky, ktoré sa pokúšate vyhľadať, odkazuje na indexovú tabuľku, vyhľadá súbory a priamo prejde na adresu, ktorá je v nich uložená. Ak nenájde súbor v indexovej tabuľke, začne podľa toho iterovať cez jednotku.
Normálne je systém Windows naprogramovaný tak, aby začal indexovať súbory, keď je počítač nečinný a nevykonáva žiadnu prácu. Ak vidíte tento proces spustený, nechajte ho nejaký čas bežať. Ak bude pokračovať v činnosti na neurčitý čas, môžete začať postupovať podľa riešení uvedených nižšie.
Riešenie 1: Kontrola novo nainštalovaných aplikácií tretích strán
Ak ste do počítača nedávno nainštalovali nové aplikácie tretích strán, mali by ste skontrolovať, či spôsobujú problém. Existuje veľa aplikácií, napríklad „iFilter pre PDF“, ktoré spôsobujú, že služba sa na vašom počítači spúšťa znova a znova. Tieto aplikácie obsahujú určité funkcie, ktoré spôsobujú, že sa vo vašom počítači opakovane spúšťa vyhľadávacia služba. Môžeme sa ich pokúsiť zakázať a potom spustiť nástroj na riešenie problémov, aby sme zistili, či existujú ďalšie problémy.
- Stlačte Windows + R a zadajte „appwiz.kpl”V dialógovom okne a stlačte kláves Enter.
- Tu budú uvedené všetky aplikácie nainštalované vo vašom počítači. Prejdite všetky z nich a vyhľadajte všetky novo nainštalované aplikácia / aplikácie skôr, ako ste si všimli využitie procesora. Buď deaktivujte ich služby (Windows + R, napíšte „services.msc“, vyhľadajte službu a zastavte ju) alebo ju odinštalujte pomocou rovnakého okna.

- Teraz stlačte Windows + S a zadajte „Windows Search„V dialógovom okne a otvorte aplikáciu“Vyhľadajte a opravte problémy s Windows Search”.

- Vyberte obe možnosti “Spustiť ako správca“A„Vykonajte opravy automaticky“. Stlačte Ďalej a postupujte podľa pokynov na obrazovke.

- Po dokončení riešenia problémov reštartujte počítač a skontrolujte, či sa využitie procesora vyriešilo. Vyhľadávanie v systéme Windows sa môže chvíľu po dokončení riešenia problémov indexovať. Dajte tomu čas, ale ak sa využitie procesora zmení naSearchProtocolHost.exe„Stále sa neopravuje, postupujte podľa ďalších riešení uvedených nižšie.
Riešenie 2: Zmena možností indexovania
Možnosti indexovania môžete zmeniť manuálne. Ak z kontrolného zoznamu odstránite jedno miesto, systém Windows nebude indexovať súbory nachádzajúce sa na danom mieste. Vaše hľadanie nemusí byť také rýchle ako predtým, ale mohlo by to zlepšiť situáciu v našom prípade.
- Stlačte Windows + R a zadajte „Možnosti indexovania”V dialógovom okne a otvorte aplikáciu.

- Teraz kliknite na „Upraviť”V ľavej dolnej časti obrazovky.

- Kliknite na „Zobraziť všetky polohy“. Teraz kontrolované polohy znamenajú, že ich počítač aktívne indexuje. Zrušte začiarknutie obrovské umiestnenia (v tomto prípade lokálny disk C) a ďalšie umiestnenia súborov, ktoré môžu vyžadovať, aby sa proces vyhľadávania znovu a znovu objavoval. Stlačením OK uložte zmeny a ukončite prácu.

- Reštartujte počítač a skontrolujte, či „SearchProtocolHost.exe„Stále náročné na vysoké využitie procesora.
Riešenie 3: Spustenie nástroja SFC a DISM Tool
Možno sa stretávate s touto chybou, pretože vo vašom počítači môže byť zlá konfigurácia systému. Kvôli týmto nezrovnalostiam sa môže vyhľadávací proces znova a znova objavovať a spôsobiť vysoké využitie zdrojov, o čom sa diskutuje. Môžeme spustiť kontrolu systémových súborov (SFC), aby sme skontrolovali akékoľvek porušenie integrity. Ak systém po opravách pomocou SFC stále nie je opravený, môžete spustiť nástroj DISM na kontrolu stavu systému a obnovenie chýbajúcich systémových súborov.
- Stlačte Windows + R na spustenie aplikácie Spustiť. Napíš „taskmgr”V dialógovom okne a stlačením klávesu Enter spustite správcu úloh v počítači.
- Teraz kliknite na možnosť Súbor v ľavej hornej časti okna a vyberte „Spustiť novú úlohu”Zo zoznamu dostupných možností.

- Teraz napíš „PowerShell”V dialógovom okne a skontrolovať možnosť, pod ktorou sa uvádza „Vytvorte túto úlohu s oprávneniami správcu”.

- V prostredí Windows Powershell zadajte „sfc / scannow”A udrel Zadajte. Tento proces môže chvíľu trvať, pretože všetky vaše súbory systému Windows sú skenované počítačom a sú kontrolované na prítomnosť poškodených fáz.

- Ak narazíte na chybu, pri ktorej vás systém Windows vyzve, aby našiel chybu, ale nedokázal ju opraviť, mali by ste napísať „DISM / Online / Vyčistenie obrazu / Obnovenie zdravia”V prostredí PowerShell. Týmto sa stiahnu poškodené súbory z aktualizačných serverov Windows a nahradia sa poškodené. Upozorňujeme, že tento proces môže istý čas trvať aj v závislosti od vášho internetového pripojenia. Nerušte v žiadnej fáze a nechajte to bežať.
Ak bola chyba zistená a bola opravená pomocou vyššie uvedených metód, reštartujte počítač a skontrolujte, či je využitie procesora „SearchProtocolHost.exe‘Dostal som opravu.
Riešenie 4: Zakázanie vyhľadávania v systéme Windows
Ak všetky vyššie uvedené riešenia nepreukážu žiadne výsledky a ‘SearchProtocolHost.exe„Stále spôsobuje vysoké vyťaženie procesora, môžeme sa pokúsiť deaktivovať Windows Search z vášho počítača. Upozorňujeme, že vo svojom počítači nebudete môcť používať vyhľadávanie v systéme Windows. Toto riešenie má svoje nevýhody, ale problém sa určite vyrieši.
Skôr ako zakážete vyhľadávanie v systéme Windows, namiesto toho sa odporúča deaktivovať indexovanie všetkých umiestnení vášho počítača pomocou riešenia 2. Zrušte začiarknutie všetkých umiestnení a stlačte tlačidlo Použiť. Toto vypne indexovanie; môžete získať pomalé výsledky, ale aspoň budete môcť vyhľadávať, keď je to potrebné.
- Stlačte Windows + R a zadajte „služby.msc”V dialógovom okne a stlačte kláves Enter.
- Vyhľadajte postup “Windows Search”, Kliknite na ňu pravým tlačidlom myši a vyberte“Vlastnosti”.

- Nastavte typ spustenia na „Zakázané“A Zastavte proces kliknutím na tlačidlo. Stlačte tlačidlo Použiť a reštartujte počítač.

- Po reštartovaní skontrolujte, či sa daný problém vyriešil. Vyhľadávanie v systéme Windows môžete kedykoľvek znova zapnúť pomocou rovnakých krokov, ktoré sú uvedené vyššie.