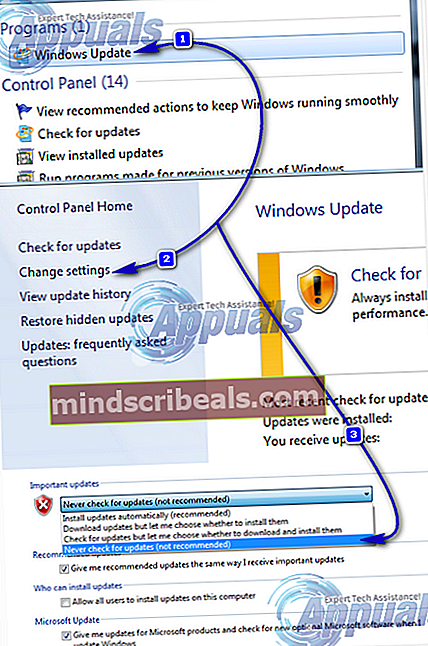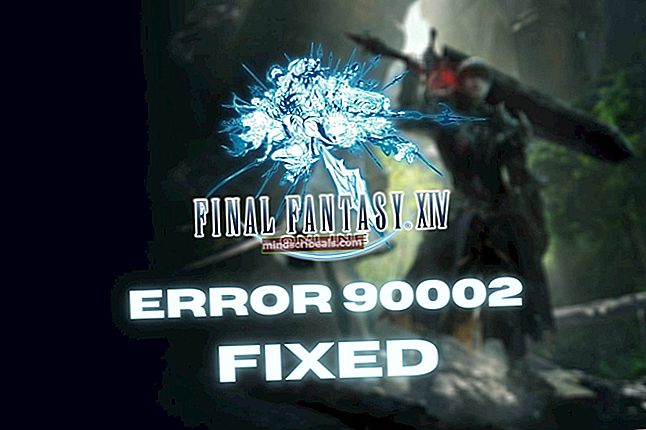Oprava: Windows 7 Momentálne nie je možné skontrolovať dostupnosť aktualizácií
Aktualizácie systému Windows sú dôležitou súčasťou operačného systému Windows. Je to funkcia zabudovaná do systému Windows, ktorá pomáha spoločnosti Microsoft posielať aktualizácie, opravy chýb a opravy bezpečnostných chýb. Používateľ má síce možnosť preskočiť, zastaviť a nikdy neaktualizovať, čo však neodporúčame, pretože to môže váš systém vystaviť vážnym bezpečnostným rizikám.
Pretože Windows Update je tiež program; preto sa v ňom môžu vyskytnúť chyby. Jedným z nich je, keď sa používateľ pokúsi spustiť aktualizáciu Windows, zobrazí sa chybové hlásenie Windows Update momentálne nemôže skontrolovať dostupnosť aktualizácií, pretože služba nie je spustená. Možno budete musieť reštartovať počítač. Príčinou tejto chyby môže byť zlyhanie spustenia služby Windows Update alebo poškodený záznam v registri, ktorý službu nenájde.
V tejto príručke vás prevediem niekoľkými spôsobmi riešenia a riešenia tohto problému.

Metóda 1: Opravte službu Windows Update
Aby sme to uľahčili, vytvorili sme dávkový súbor, ktorý zastaví službu aktualizácií systému Windows, odstráni priečinok SoftwareDistribution a znova spustí aktualizačnú službu. windowsupdatefix.bat
- Pravým tlačidlom myši kliknite na odkaz windowsupdatefix.bat vyššie a vyberte príkaz Uložiť ako. Uložte súbor a otvorte umiestnenie súboru, kliknite pravým tlačidlom myši na súbor a vyberteSpustiť ako správca.
- Na pár sekúnd sa zobrazí čierne okno príkazového riadku. Po jeho zmiznutí skúste znova spustiť aktualizáciu.
Metóda 2: Obnovenie nastavení služby Windows Update
Vypnutím a následným zapnutím aktualizácie Windows pomocou ovládacieho panela sa tento problém vyriešil u mnohých používateľov, pretože sa vynulujú všetky nekonzistentné nastavenia aktualizácie Windows. Vykonáte to stlačením Windowskľúč a napíš WindowsAktualizácia.
- Kliknite na Windowsaktualizovať vo výsledkoch vyhľadávania. V okne Windows Update kliknite na Zmenanastavenie.
- Vyberte Nikdy nekontrolujte dostupnosť aktualizácií pod DôležitéAktualizácie a kliknite Ok. Zavrieť všetky okná.
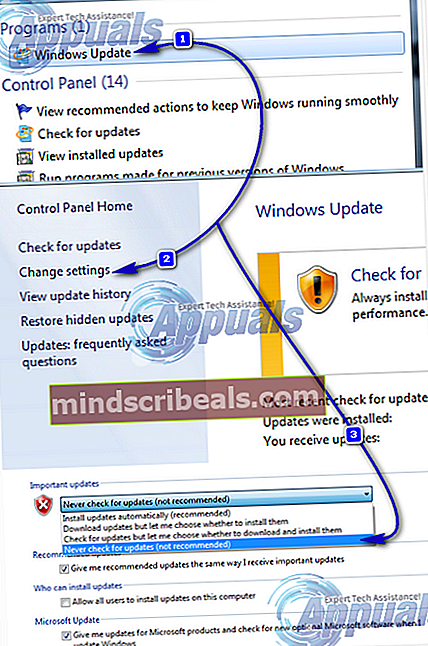
- Teraz znova prejdite do okna nastavení aktualizácie systému Windows. Vyberte možnosť Inštalovať aktualizácie automaticky a kliknite na tlačidlo OK. Teraz znova vyhľadajte aktualizácie.
Ak sa chyba stále zobrazuje, prejdite na ďalšie riešenie
Metóda 3: Dočasne vypnite antivírusovú ochranu a bránu firewall
Váš antivírusový program, dokonca aj Windows Security Essential, môže niekedy zabrániť spusteniu aktualizácie systému Windows. Takže dočasnezakázať akákoľvek ochrana vášho antivírusu a spyware v reálnom čase. Potom vyhľadajte aktualizácie. Ak riešenie funguje alebo nie, povoľte celú svoju ochranu.
Metóda 4: Opravte databázu Windows Update
Ak chcete opraviť databázu aktualizácií systému Windows, kliknite na tlačidlo Štart a zadajte príkazcmd.Kliknite pravým tlačidlom myši na CMD a vyberte siSpustiť ako správca.
V čiernom príkazovom riadku vykonajte nasledujúce príkazy:
net stop wuauserv
cd / d% windir% \ SoftwareDistribution \ DataStore \ Logs
esentutl / mh .. \ DataStore.edb | findstr / i / c: „Štát:“
Ak Stav: Čisté vypnutie sa zobrazí v príkazovom riadku, nemusíte v tomto riešení pokračovať, pretože databáza je v poriadku.

Ak tento krok zlyhá alebo ak sa v príkazovom riadku nezobrazí stav: Čisté vypnutie, vytvorí sa dočasný priečinok s názvom „fixedfiles“. Za týmto účelom zadajte do čierneho okna príkazového riadka nasledujúci príkaz:
mkdir c: \ fixedfiles
Teraz pristupujte k inému počítaču so systémom Windows, ktorého aktualizácie systému Windows fungujú dobre. stlačte a podržte Kláves Windows a stlačte R. Typ System32 a stlačte Zadajte.
V System32 priečinok, vyhľadajte súbor s názvom esent.dll a umiestnite ho do pevné súbory priečinok počítača, ktorého aktualizáciu systému Windows opravujete.
Potom spustite zadanie nasledujúceho príkazu do čierneho okna príkazového riadka cieľového počítača:
skopírujte% windir% \ system32 \ esentutl.exe c: \ fixedfiles \ c: \ fixedfiles \ esentutl.exe / r edb čistý štart wuauserv
Reštartujte systém a spustite aktualizáciu Windows, aby ste skontrolovali, či sa problém vyriešil.