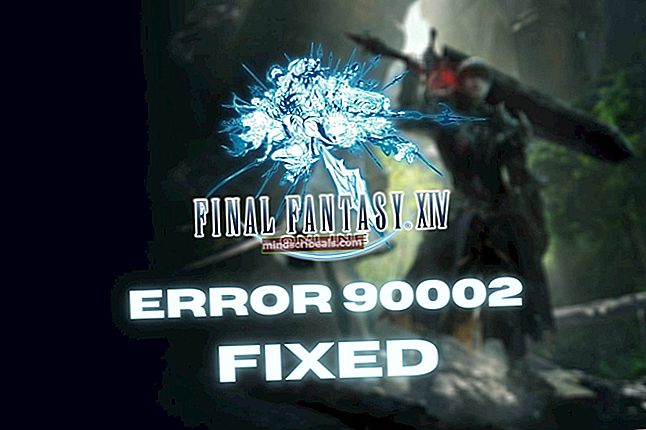Ako aktualizovať systém BIOS na grafickom procesore AMD: Komplexný sprievodca
Grafické karty v moderných herných počítačoch sú takmer výlučne zodpovedné za grafické vykreslenie v 3D aplikáciách. Väčšina z týchto aplikácií preto vyžaduje grafický procesor, ktorý je schopný vykresliť požadovaný majetok s primeranou účinnosťou. Moderné 3D aplikácie, ako sú hry, sú v posledných rokoch čoraz náročnejšie, takže aj grafické karty sú rýchlejšie, aby zvládli tieto pracovné zaťaženia. Pretože PC Gaming je na historickom maxime, v značnom počte sa objavilo aj nadšencov PC Hardware, ktorí sa snažia získať zo svojho hardvéru maximum výkonu.

Medzi nadšencami v PC je úplne bežné „pretaktovať“ svoj hardvér, najmä grafickú kartu, aby dosiahli lepší výkon pri svojich vybraných aplikáciách, najmä v hrách. Pretaktovanie je celkom jednoduchý a priamy spôsob, ako vytlačiť z vášho GPU vyšší výkon s minimálnym rizikom. Väčšina grafických kariet má vyššiu rezervu, než je ich továrenská rýchlosť hodín, a používateľ si s touto kartou môže pohrať a získať tieto megahertzy navyše.
Z pretaktovania sa však dá dostať iba tradičnými metódami. Áno, takéto pretaktovanie poskytuje slušný zisk nad výkonom skladu, ale aby sme šli ďalej, musíme sa obrátiť na nejaké ... kreatívnejšie metódy. Enter, BIOS Bliká.
Čo je BIOS grafickej karty?
BIOS grafickej karty (tiež nazývaný VBIOS alebo VGA BIOS) je firmvér karty, ktorý obsahuje všetky potrebné hardvérové nastavenia karty. Obsahuje informácie o hodinových otáčkach, otáčkach ventilátora, napätí a napájaní atď. Tiež ukladá nevyhnutné obmedzenia týkajúce sa úrovní napätia a príkonu, aby nedošlo k poruche karty a k úmrtiu pri neopatrnom pretaktovaní. Tieto obmedzenia sú dôvodom, prečo je offset napätia v nástrojoch ako MSI Afterburner uzamknutý na istý limit. Pomocou programu BIOS Flashing môžu používatelia zvýšiť niektoré z týchto obmedzení, čo umožňuje vyššie pretaktovanie a umožňuje napájanie väčšieho napätia do jadra a do pamäte.
Dôvody na aktualizáciu systému BIOS
BIOS Flashing je obzvlášť užitočný pri extrémnom pretaktovaní. Za normálnych okolností by ste sa pravdepodobne mali vyhnúť manipulácii s BIOSom karty. Ak ste ale nadšenci a chcete z grafickej karty vyžmýkať každý posledný kúsok výkonu, BIOS Flashing vám môže pomôcť. Pretože sme zistili, že BIOS je firmvér karty, blesk BIOSu znamená, že firmvér prepíšete novým, čím získate nové hodnoty taktu jadra, taktu pamäte, limitu napätia a limitu napájania atď. Tieto hodnoty poskytujú potrebné zvýšenie potenciálu pretaktovania karty.
Ktoré karty sú ideálne pre BIOS Flashing?
Ako ste už mohli uhádnuť, veľa kariet koncovému používateľovi neponúkne túto slobodu. Väčšinu kariet je možné flashovať iba na vlastný firmvér, čo je pochopiteľné. Aktualizácia systému BIOS na týchto kartách sa dá použiť iba na opravu murovaného systému BIOS, a nie na účely pretaktovania, ako chceme. Existuje však niekoľko kariet, ktoré majú veľký potenciál pre blikanie systému BIOS. Karty, ktoré používajú zredukovanú verziu špičkového GPU, zvyčajne poskytujú najväčšie vylepšenia tohto procesu. Zostavy Nvidia aj AMD majú podobné karty, ale v tejto príručke sa zameriame iba na karty AMD.
Grafické karty ako AMD Radeon RX Vega 56 a Radeon RX 5700 sú veľmi obľúbené karty medzi nadšencami systému BIOS Flashing. Na týchto kartách je ideálne to, že sú ideálne na blikanie, je to, že majú takmer úplne rovnaké PCB ako ich väčší bratia (RX Vega 64 a RX 5700 XT), teda samotné jadro GPU. Veci ako Výpočtové jednotky (56 CU vo Vega 56, 64 CU vo Vega 64) nie je možné zmeniť blikaním. Hodiny jadra, hodiny pamäte a napätie je však možné zmeniť. To znamená, že sú v určitých ohľadoch uzamknuté z dôvodu segmentácie produktov, a teda koncovým používateľom ponúkajú väčšiu rezervu. Ak podporujete BIOS Vega 64 na Vega 56 alebo 5700 XT BIOS na 5700, je možné dosiahnuť rovnaké základné hodiny a výkonovú úroveň ako na vyššej úrovni GPU. To ponúka najväčšiu výhodu pretaktovačom a naopak poskytuje úžasnú hodnotu za peniaze, ak ste ochotní urobiť krok.
Na čo treba pamätať pred blikaním
- Uistite sa, že máte primerane výkonný napájací zdroj, ktorý je schopný zvládnuť vyšší odber energie. V ideálnom prípade by ste mali mať dostatočný príkon na prácu s kartou, na ktorú blikáte. Napríklad, ak plánujete naštartovať BIOS systému Vega 64 na Vega 56, mali by ste mať PSU schopný pracovať s Vega 56 (minimálne 750W).
- Uistite sa, že je váš kufrík dobre vetraný a vaše teploty sú pod kontrolou. Blikanie systému BIOS zvyšuje spotrebu energie a ako vieme, viac energie sa rovná viac tepla. Ak vaše teploty nie sú také, aké sú, pravdepodobne by ste sa mali vyvarovať blikaniu a možno by ste mali namiesto toho zvážiť podkartu karty. Podľa tohto článku sa dozviete, ako optimalizovať prúdenie vzduchu v kufri.
- Uistite sa, že konkrétna grafická karta má duálny systém BIOS. Niektoré špičkové grafické karty a niektoré referenčné modely ponúknu implementáciu Dual BIOS, ktorá sa ovláda prepínačom BIOS. To znamená, že karta má na rozdiel od normálnej dve firmvéry. Môže to slúžiť ako bezpečnostná sieť pre prípad, že by ste murovali jeden BIOS. Môžete prepnúť na druhý BIOS a karta sa potom vráti do normálu. Nie je to nevyhnutne potrebné, dôrazne sa to však odporúča.
- Uistite sa, že vaša grafická karta môže byť flashovaná na kartu s vyšším výkonom. Preskúmajte svoju konkrétnu kartu. Blikajte, iba ak zisky stoja za námahu.
- Po blikaní sa tiež odporúča monitorovať výkonové parametre karty. Flashované karty sa niekedy môžu správať nepravidelne. Ak máte vo zvyku neustále monitorovať hodnoty svojej karty, problém je možné rýchlo identifikovať a opraviť.
- Záložný systém BIOS vždy uložte na viac ako jednom mieste. Postup vytvorenia záložného systému BIOS je uvedený v príručke.
Teraz, keď sme rozumne porozumeli procesu, začnime.
Zrieknutie sa zodpovednosti: Tu je potrebné venovať pozornosť. Počas aktualizácie systému BIOS zvyšujete niektoré z limitov stanovených výrobcom a idete nad rámec špecifikácií výrobcu. Ak to urobíte zle, je možné vašu grafickú kartu murovať. Aktualizujte systém BIOS iba vtedy, ak poznáte pretaktovanie a riziká s tým spojené. Všetku zodpovednosť preberá používateľ.
Podrobný sprievodca BIOSom pre AMD
Tu je jednoduchý a ľahký podrobný návod, ako aktualizovať systém BIOS na grafickej karte AMD. V tejto príručke použijeme ako príklad AMD Radeon RX Vega 56 a jeho blikanie pomocou systému BIOS RX Vega 64. Najskôr si musíme stiahnuť požadované nástroje a súbory pre tento proces.
Potrebné nástroje
- ATIFlash, blikajúci nástroj pre grafické karty AMD
- TechPowerUp GPU-Z
- Záložný súbor existujúceho systému BIOS (v tomto prípade systému Vega 56 BIOS)
- Nový cieľový BIOS (BIOS Vega 64 tu)

Pokiaľ ide o grafické karty AMD, nástroj ATiFlash (tiež nazývaný AMD VBFlash) je nástrojom voľby pre tento proces. Tento nástroj je jednoduchý a ľahko použiteľný. Tu si ho môžete zadarmo stiahnuť. Pre karty Nvidia je alternatívou NVFlash.
GPU-Z je pomerne dôležitý a užitočný softvér, pokiaľ ide o pretaktovanie GPU. V podstate zobrazuje všetky potrebné informácie o karte v jednom pohodlnom okne. Môže sa tiež použiť na vytvorenie zálohy vášho existujúceho systému BIOS, ako je vysvetlené ďalej v príručke. Môžete si ich stiahnuť tu.
Zálohy vášho existujúceho systému BIOS sú úplne zásadné, pretože ak váš nový nie je stabilný, možno by ste sa chceli vrátiť späť k pôvodnému systému BIOS. GPU Z a ATiFlash ponúkajú možnosti zálohovania systému BIOS.
Cieľový súbor BIOS je skutočný súbor firmvéru, do ktorého chcete flashovať. Pretože ako príklad použijeme Vega 56, cieľovým súborom BIOS bude firmvér Vega 64. Podobne, ak chceme flashovať RX 5700, cieľovým súborom bude BIOS 5700 XT. Súbory BIOS je možné stiahnuť z databázy BIOS TechPowerUp. Je absolútne nevyhnutné, aby ste si stiahli BIOS rovnakého dodávateľa ako vaša existujúca karta. Pretože máme XFX Radeon RX Vega 56, budeme sťahovať BIOS XFX Radeon RX Vega 64. Databázu GPU BIOS nájdete tu.
KROK 1: Otvorte GPU-Z a urobte zálohu
GPU-Z zobrazí množstvo informácií týkajúcich sa vašej grafickej karty. Nás to všetko nezaujíma, ale je treba si všimnúť niekoľko vecí. Najskôr si všimnite základné a zosilňovacie hodiny vášho GPU zobrazené v dolnej časti okna. Tieto hodnoty sa zmenia po úspešnom flashovaní systému BIOS. Po druhé, musíme si tu vytvoriť zálohu nášho existujúceho systému BIOS. V strede okna sa nachádza časť, ktorá zobrazuje verziu systému BIOS. Vedľa je malá šípka smerujúca doprava. Kliknite na túto šípku a uložte súbor niekde vo svojom počítači. V ideálnom prípade by ste si mali urobiť 2 zálohy a uložiť ich na rôznych miestach.

Ďalší krok v tejto časti sa týka iba používateľov Radeon RX Vega. Pretože architektúra Vega používa namiesto konvenčných GDDR pamäť HBM2, je pamäť dodávaná rôznymi výrobcami, ktorá sa u jednotlivých kariet líši. V dolnej polovici okna uvidíte časť Pamäť, ktorá bude obsahovať HBM2 a vedľa nej bude uvedený konkrétny výrobca pamäte. Je absolútne nevyhnutné, aby ste systém BIOS flashovali iba na kartu Vega, ak má kartu Samsung HBM2. Pamäťové čipy od iných výrobcov ako Micron alebo Hynix neposkytujú úspešné blesky.

Ak blikáte s 5700 kartami, môžete preskočiť kontrolu pamäte, pretože všetky majú konvenčnú pamäť GDDR6.
KROK 2: Rozbaľte a otvorte ATiFlash ako správca

- Extrahujte stiahnutý komprimovaný súbor ATiFlash.
- Otvorte súbor s názvom „amdvbflashWin.exe“ ako správca.
- Zobrazí sa vám nasledujúce okno.

Na pravej strane môžete vidieť niektoré z vašich systémových špecifikácií. Na ľavej strane je časť označená ako „ROM Details“, ktorá je rovnaká ako podrobnosti systému BIOS. Tu môžete vidieť verziu svojho súčasného systému BIOS a niektoré súvisiace informácie. Tento softvér poskytuje aj druhú príležitosť na zálohovanie vášho systému BIOS. Kliknite na tlačidlo „Uložiť“ a vytvorte druhú zálohu svojho existujúceho systému BIOS, aby ste mali istotu.
KROK 3: Aktualizujte systém BIOS pomocou stiahnutého cieľového systému BIOS
Toto je kľúčový krok, v ktorom konečne zameníme existujúci systém BIOS za nový.

- Kliknite na „Načítať obrázok“
- Vyberte stiahnutý cieľový BIOS (v tomto prípade BIOS XFX Radeon RX Vega 64)
- Softvér zobrazí podrobnosti systému BIOS v sekcii „Nový VBIOS“.
- Kliknite na „Program“
- Počkajte, kým sa indikátor priebehu neskončí.
- Reštartujte počítač
Po opätovnom zavedení počítača by ste mali byť úspešne pripojení k novému systému BIOS.
Čo robiť po aktualizácii systému BIOS?
Spočiatku by vaša karta nefungovala inak ako predtým. Bolo to všetko márne? Vôbec nie. Proces blikania urobil, že v podstate zmiernil niektoré obmedzenia, ktoré ukladal predchádzajúci firmvér. Teraz máte ako koncový používateľ väčšiu flexibilitu pri manipulácii s parametrami svojej karty. Po aktualizácii systému BIOS musíte urobiť niekoľko vecí
Vyskúšajte vyššie pretaktovanie:
Pretože hlavným účelom blikania systému BIOS je vytlačiť z karty každý posledný kúsok výkonu, mali by ste vyskúšať nové overlocky a pokúsiť sa nájsť najlepšiu stabilnú konfiguráciu grafickej karty. Uistite sa, že maximalizujete výkonový limit vo Wattmanovi alebo v dodatočnom spaľovaní a tiež poskytnite ďalšie napätie prostredníctvom kompenzácií napätia. Možno budete musieť zvýšiť rýchlosť ventilátora pomocou agresívnejšej krivky ventilátora, aby ste udržali teplotu na uzde. Nasledovanie nášho komplexného sprievodcu pretaktovaním môže byť v tomto ohľade veľmi užitočné.
Sledujte teploty:
Pamätajte, že vyšší príkon sa rovná väčšiemu tepelnému výkonu. Ak vaše teploty po blikaní a pretaktovaní nie sú podľa vašich okolitých teplôt príjemné, mali by ste zvážiť buď podpätie karty alebo návrat k starému systému BIOS. V ideálnom prípade nechcete, aby vaša karta prekonala hranicu 80 stupňov Celzia, nehrozí však žiadne poškodenie karty pri tejto teplote. Chladič je však lepší, pretože umožňuje, aby sa karta zvýšila vyššie, a tým pomáha výkonu. Ak karta pri bežnom hraní prekoná 85 stupňov Celzia, zvážte návrat späť k staršiemu systému BIOS.
Zaťažte si svoju grafickú kartu:
Po vytočení vhodného pretaktovania by som dôrazne odporúčal stresové testovanie grafickej karty v rôznych scenároch. Najhoršou vecou pre hráča je byť v zápale bitky a pri páde karty na plochu alebo v horšom prípade pri neočakávanom vypnutí počítača. Použite rôzne kritériá, ako sú 3DMark FireStrike, Unigine Superposition, Unigine Heaven a Furmark. Furmark je konkrétne test mučenia navrhnutý tak, aby vaša karta dosiahla absolútne najvyššie teploty, aké dokáže, takže môže byť užitočná pri testovaní teploty. Unigine Suite a 3DMark Suite poskytnú testy stability vašej hry. Dávajte pozor na maximálne teploty, ale aj na artefakty (bloky alebo dávky poškodených pixelov), ktoré naznačujú vysoké hodiny pamäte. Zmeňte počet zlyhaní a vytočte svoj OC, ak pravidelne havaruje.
Vrátiť sa späť do starého systému BIOS, ak ……
1 - Vaše teploty sú mimo kontroly
2 - Váš grafický procesor neustále zlyháva v záťažových testoch a / alebo v hrách
3 - Váš GPU udržuje artefakty z dôvodu vysokých hodín pamäte
4 - Váš počítač sa neočakávane vypína, čo znamená, že napájací zdroj nedokáže zvládnuť vyšší odber energie
Ak je všetko úspešné….
Užite si tento mimoriadny výkon, ale buďte ostražití. Zvyknite si sledovať hodiny, frekvenciu pamäte, teploty, spotrebu energie a otáčky ventilátora atď. RivaTuner spárovaný s MSI Afterburner je v tomto ohľade obrovskou pomocou.
Hm ... moja karta je nestabilná. Čo robím?
Kartu by ste mali flashovať späť do pôvodného systému BIOS. Je to naozaj jednoduché.
- Otvorte ATiFlash
- Nainštalujte si „Backup Vega 56 BIOS“, ktorý ste vytvorili a uložili
- Kliknite na „Program“
- Reštartujte počítač.
Vaša karta by mala byť flashovaná späť na pôvodný firmvér.
Záverečné slová
BIOS Flashing je skutočne zaujímavý a efektívny spôsob, ako zvýšiť výkon karty. Pre nadšencov je to len ďalší spôsob, ako si môžu zahrať s hardvérom, ktorý majú. Väčšina extrémnych pretaktovačov sa rada hrá s vlastným vBIOS ‘s extrémne vysokými cieľmi, ktoré im pomáhajú prekonávať svetové rekordy. Pre bežných spotrebiteľov je to nástroj, ktorý môže byť v určitých scenároch skutočne efektívny. Môže im pomôcť vytlačiť z kariet maximálny výkon, a tým maximalizovať hodnotu za peniaze. Ak sa to urobí správne, je to úplne bezpečný a zábavný proces s bootovaním zdarma a so zvýšením výkonu!