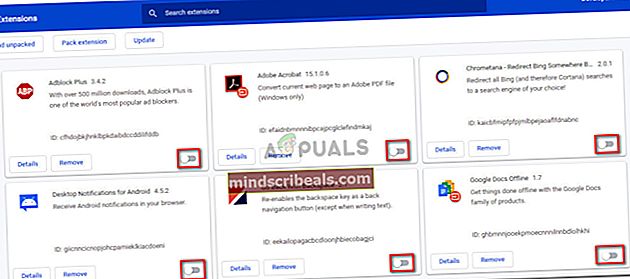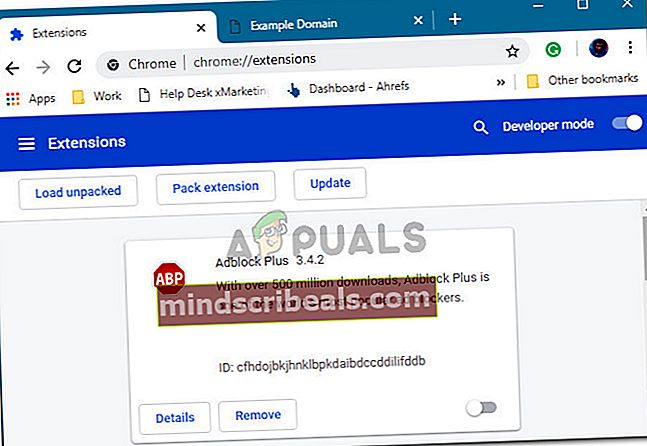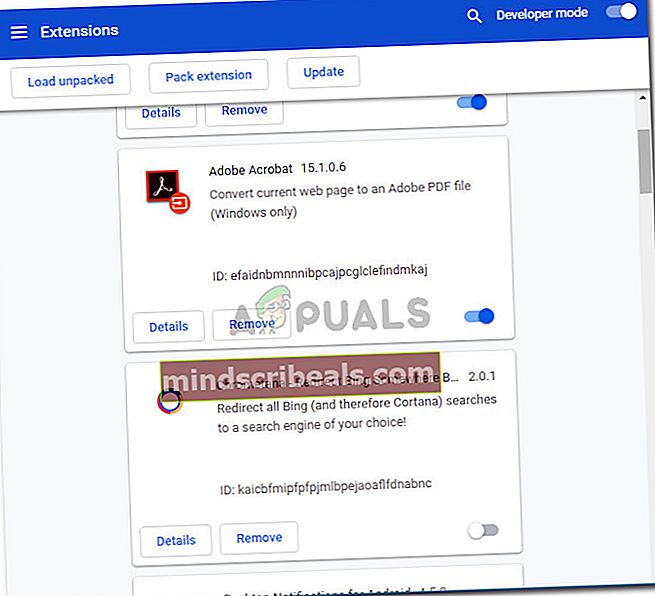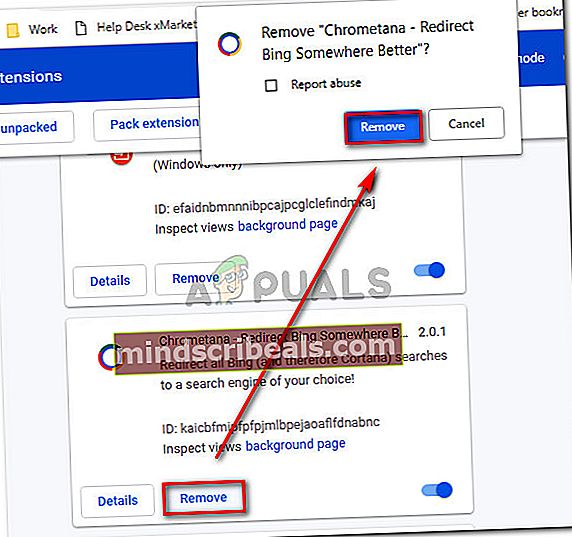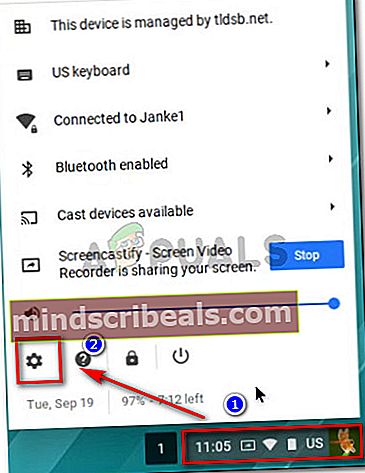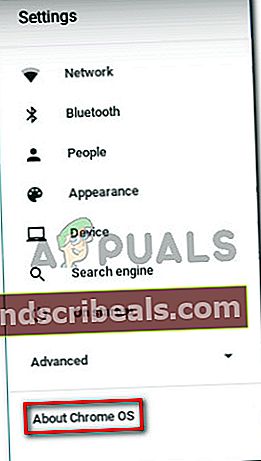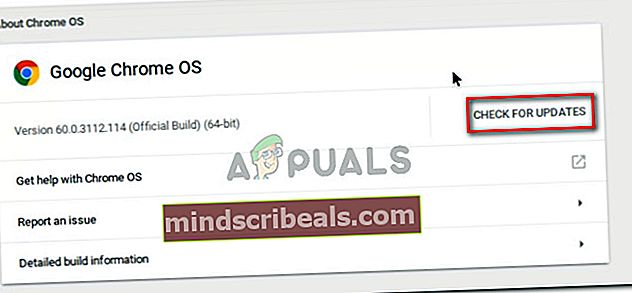Oprava: Táto webová stránka bola zablokovaná rozšírením (ERR_BLOCKED_BY_CLIENT)
Niektorí používatelia hlásia získanie súboru „Táto webová stránka bola zablokovaná rozšírením (ERR_BLOCKED_BY_CLIENT)”Chyba pri pokuse o otvorenie jednej alebo viacerých webových stránok pomocou prehliadača Google Chrome. Problém sa údajne vyskytuje v rôznych verziách systému Windows (Windows 7, Windows 8 a Windows 10) a v niekoľkých starších verziách systému Chrome OS.

Čo spôsobuje chybu tejto webovej stránky blokovanou rozšírením (ERR_BLOCKED_BY_CLIENT)?
Preskúmali sme tento konkrétny problém pohľadom na rôzne správy používateľov a stratégie opráv, ktoré nasadili na vyriešenie problému. Na základe toho, čo sme zhromaždili, je známych niekoľko rôznych scenárov, ktoré spôsobujú túto konkrétnu chybovú správu:
- Chrome OS je výrazne zastaraný - Toto chybové hlásenie je pomerne častým javom pri pokuse o prístup k službe Gmail z Chromebooku so zastaranou verziou systému Chrome OS. V takom prípade je riešením aktualizácia systému Chrome OS na najnovšiu verziu.
- Pripojenie blokuje rozšírenie pre Chrome - Je známe, že existuje množstvo rozšírení pre Chrome, ktoré spúšťajú túto konkrétnu chybu. Pokiaľ ide o tento scenár, najpravdepodobnejším vinníkom sú Adblock, Adblock Plus a uBlock.
- Chyba je spôsobená Správcom záložiek - Problém sa vyskytuje aj v súvislosti s prehľadávačmi, ktoré na usporiadanie záložiek používajú Správcu záložiek. Spravidla k tomu dôjde, ak majú používatelia viac záložiek (100 a viac).
Ak sa snažíte vyriešiť túto konkrétnu chybovú správu, v tomto článku nájdete výber overených krokov na riešenie problémov. Nižšie uvádzame niekoľko metód, ktoré pri riešení problému použili iní používatelia v podobnej situácii.
Aby ste maximalizovali svoju efektivitu, vyzývame vás, aby ste sledovali potenciálne opravy uvedené nižšie v uvedenom poradí. Nakoniec by ste mali nájsť metódu použiteľnú pre váš konkrétny scenár, ktorá problém nadobro vyrieši.
Metóda 1: Otvorenie webovej stránky v režime inkognito
Pretože existuje veľká pravdepodobnosť, že chybu spôsobí rozšírenie pre Chrome, mali by ste začať overovať, či je to tak.
Najjednoduchší spôsob, ako overiť, či rozšírenie spôsobuje„Táto webová stránka bola zablokovaná rozšírením (ERR_BLOCKED_BY_CLIENT)”Chybou bez nutnosti deaktivácie všetkých je opakovanie postupu, ktorý ich spúšťa v režime inkognito.
Niekoľko používateľov, ktorí sa snažia vyriešiť ten istý problém, uviedli, že tento postup im umožňuje potvrdiť, že vinníkom bolo jedno z rozšírení, ktoré si nainštalovali.
Ak chcete otvoriť nové okno v režime inkognito, kliknite na ponuku akcií (ikona s tromi bodkami) v pravom hornom rohu a vyberte Nové okno inkognito.

V novootvorenom okne inkognito znova načítajte tú istú webovú stránku, ktorá spúšťala chybu, a skontrolujte, či k chybe už nedochádza. Ak sa chyba v režime inkognito nevyskytuje, prejdite nadol na nasledujúcu metódu.
Poznámka: Ak„Táto webová stránka bola zablokovaná rozšírením (ERR_BLOCKED_BY_CLIENT)”Stále sa zobrazuje chyba aj vo vnútri okna inkognito, preskočte priamo na Metóda 5.-
Metóda 2: Zakázanie rozšírenia, ktoré spôsobuje problém
Aj keď sa veľa používateľov stretáva s touto chybou pri pokuse o manipuláciu s určitými súbormi pomocou služby Dropbox, táto chyba nemá nič spoločné s platformou zdieľania súborov.
Či už sa vám táto správa zobrazuje pri návšteve adresy URL Dropboxu, alebo inej adresy, je to pravdepodobne preto, že jedno z nainštalovaných rozšírení Chrome blokuje pripojenie.
Ak používate Adblock a používate rozšírenie Adblock, je veľmi pravdepodobné, že problém vyriešite, keď zabránite spusteniu rozšírenia. Ale pretože môžete mať do činenia s iným vinníkom, vytvorili sme podrobného sprievodcu, ktorý vám umožní identifikovať a zaoberať sa rozšírením, ktoré produkuje „Táto webová stránka bola zablokovaná rozšírením (ERR_BLOCKED_BY_CLIENT)" chyba.
Musíte urobiť nasledovné:
- V prehliadači Chrome kliknite na akčné tlačidlo (ikona s tromi bodkami) a prejdite na Ďalšie nástroje> Rozšírenia.

- V Prípony karta, pokračujte a zakážte všetky aktívne rozšírenia zabezpečením toho, že je vypnutý prepínač súvisiaci s každou príponou.
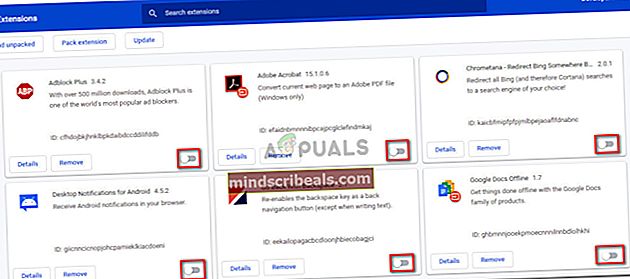
- Akonáhle je každá prípona deaktivovaná, otvorte kartu s URL, ktorá vám ukazuje chybu, a umiestnite ju kamkoľvek pohodlne - budeme prechádzať tam a späť medzi ponukou prípony a URL, aby sme zistili, ktorá prípona je zodpovedná.
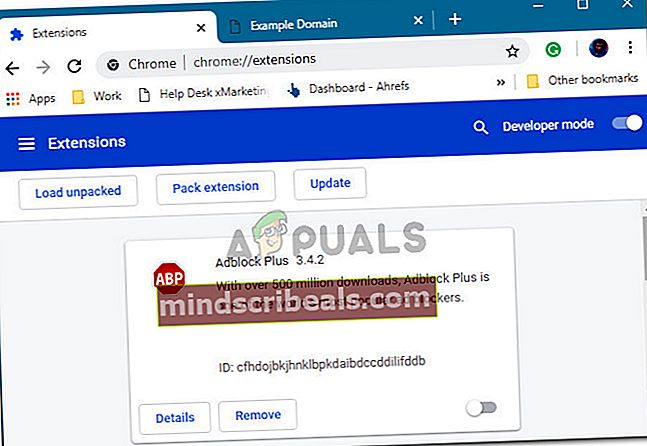
- Systematicky znova povoľte každú príponu (jednu po druhej) cez Predĺženie Ponuka. Po každom znovu povolenom rozšírení znova načítajte webovú adresu, ktorá predtým zobrazovala chybu, aby ste zistili, či sa chyba vrátila.
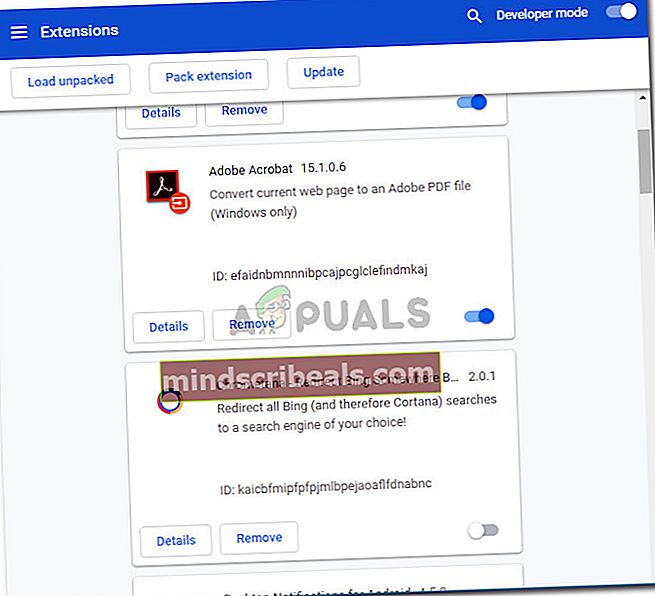
- Nakoniec narazíte na rozšírenie, ktoré chybu spúšťa. Po opätovnom načítaní adresy URL si všimnete, že sa chyba vrátila. Keď uvidíte, že k tomu dôjde, vráťte sa do ponuky Rozšírenie a zamerajte sa na posledné povolené rozšírenie. Potom kliknite na ikonu Odstrániť tlačidlo a potvrďte, že chcete problémové rozšírenie nadobro vymazať.
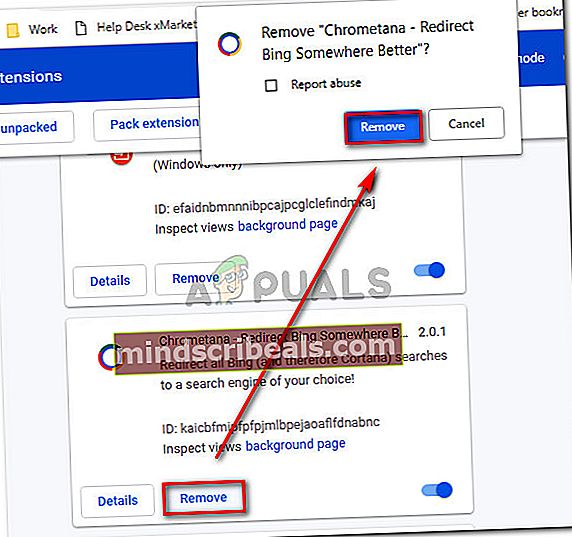
Poznámka: Ak ste práve zistili, že blokovanie adries blokuje pripojenie k webovému serveru, môžete podľa postupu 4 vykonať konkrétne kroky, ako vyriešiť chybové hlásenie bez odinštalovania rozšírenia.
Ak vám táto metóda neumožnila vyriešiť„Táto webová stránka bola zablokovaná rozšírením (ERR_BLOCKED_BY_CLIENT)”, Prejdite nadol na nasledujúcu metódu nižšie.
Metóda 3: Preinštalovanie rozšírenia Správca záložiek
Ak pri používaní rozšírenia Správca záložiek Google narazíte na tento problém, s najväčšou pravdepodobnosťou ho budete môcť vyriešiť jednoduchým odinštalovaním rozšírenia.
Niekoľko používateľov, ktorí sa snažia vyriešiť rovnaké chybové hlásenie, uviedli, že problém bol vyriešený po preinštalovaní rozšírenia. Ako sa ukazuje,„Táto webová stránka bola zablokovaná rozšírením (ERR_BLOCKED_BY_CLIENT)”Spolu s Správcom záložiek sa údajne vyskytuje chyba, ak máte pri otvorení prehliadača viac ako 100 záložiek, ktoré sa spracovávajú naraz.
Ak chcete rozšírenie preinštalovať, jednoducho navštívte tento odkaz (tu) a kliknite na Odstrániť z Chromu. Potom po odinštalovaní rozšírenia znova kliknite na Pridať do prehliadača Chrome a nainštalujte ho.
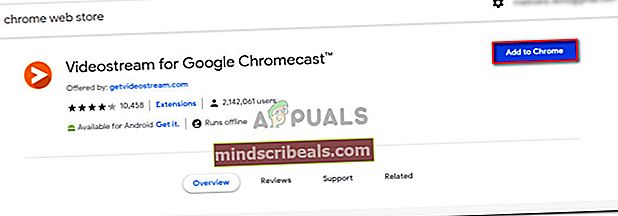
Po preinštalovaní rozšírenia reštartujte prehliadač a skontrolujte, či sa chybové hlásenie nevyriešilo.
Ak sa stále stretávate sTáto webová stránka bola zablokovaná rozšírením (ERR_BLOCKED_BY_CLIENT) chyba, prejdite nadol na nasledujúcu metódu nižšie.
Metóda 4: Pridanie na bielu listinu webových stránok, ktoré sa pokúšate navštíviť
Ak ste predtým potvrdili, že chybu spôsobuje jedno z vašich rozšírení blokujúcich reklamy, môžete chybové hlásenie vyriešiť pridaním blokovaného webu do zoznamu povolených.
Ak sa pýtate, prečo niektorí blokovatelia reklám blokujú adresy URL, ktoré nemusia nevyhnutne obsahovať reklamy, je to kvôli niektorým pravidlám, ktoré ich môžu nasmerovať k niektorým falošným pozitívam. Váš Adblocker môže napríklad blokovať konkrétnu adresu URL jednoducho preto, že obsahuje sugestívne slová ako reklama, reklama, dvojité kliknutie, reklama, intersticiálna reklama atď.
Našťastie môžete tento falošný poplach ľahko vyriešiť pridaním adresy URL, ktorú sa pokúšate navštíviť, do zoznamu výnimiek vášho Adblockeru.
V službe Adblock to môžete urobiť kliknutím pravým tlačidlom myši na ikonu Adblock a výberom možnosti možnosti. Potom prejdite na kartu Webové stránky na bielu listinu, do poľa zadajte svoju adresu URL a kliknite na Pridať web.

Poznámka: Ak používate iný nástroj na blokovanie reklám, vyhľadajte konkrétne kroky online.
Metóda 5: Aktualizácia systému Chrome OS na najnovšiu verziu (ak je k dispozícii)
Ako sa ukazuje, „Táto webová stránka bola zablokovaná rozšírením (ERR_BLOCKED_BY_CLIENT)”Na Chromebookoch sa často vyskytuje chyba. V takom prípade je problém spôsobený zastaranou revíziou systému Chrome OS. Ovplyvnení používatelia zvyčajne hlásia, že chyba sa zobrazí pri pokuse o prístup k službe Gmail alebo podobnej službe Google.
Ak sa vás tento konkrétny scenár týka, oprava je mimoriadne jednoduchá. Musíte iba aktualizovať Chrome OS na najnovšiu dostupnú verziu. Tu je stručný sprievodca, ako to urobiť:
- Skôr ako urobíte čokoľvek iné, uistite sa, že je váš Chromebook pripojený k internetu.
- Prejdite do pravej dolnej časti obrazovky a raz kliknite do časového políčka. Potom výberom ikony nastavenia (ozubené koliesko) otvorte ikonu nastavenie Ponuka.
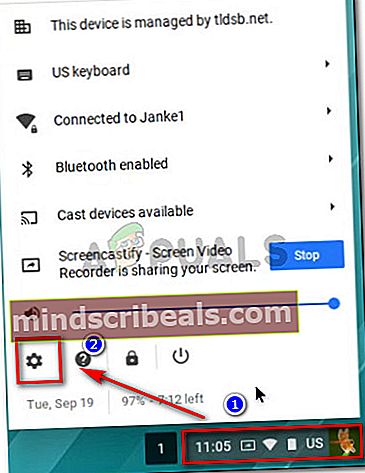
- Rozbaľte nastavenie ponuky v ľavej časti obrazovky a kliknite na Informácie o systéme Chrome OS.
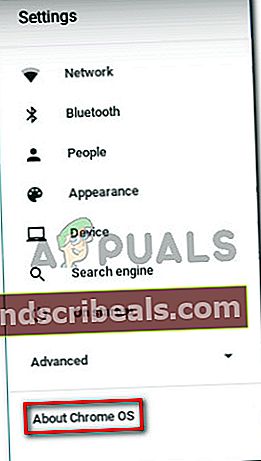
- Pod Google Chrome OS, kliknite Skontroluj aktualizácie spustiť skenovanie. Ak sa nájde nová aktualizácia softvéru, sťahovanie sa spustí automaticky.
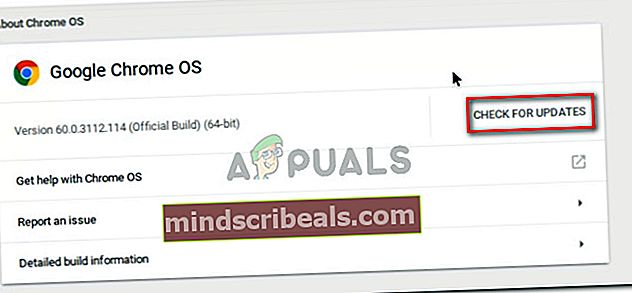
- Po nainštalovaní novšej verzie systému Chrome OS reštartujte počítač a pri ďalšom spustení skontrolujte, či je chyba vyriešená.