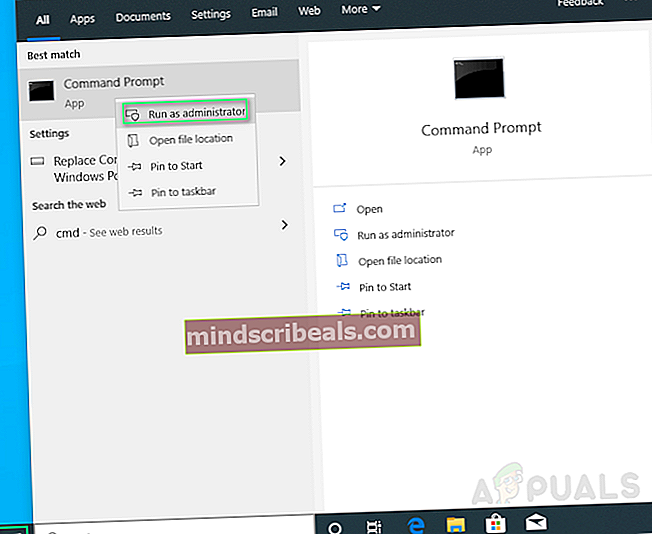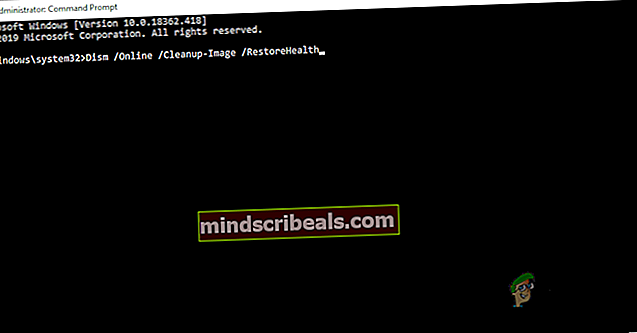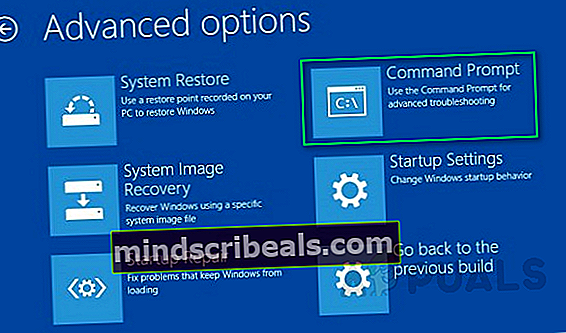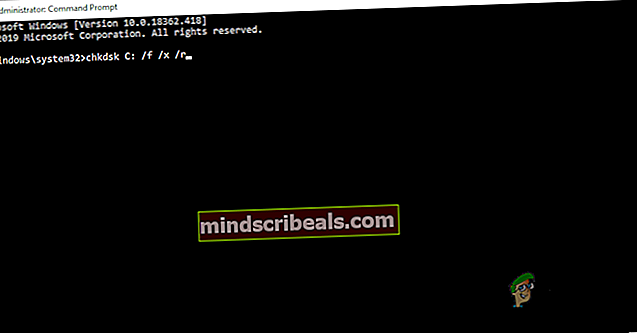Ako opraviť súbor Corrupt Bootres.dll v systéme Windows 10?
Knižnice Dynamic Link (DLL) sú knižnice, ktoré existujú ako externé časti rôznych aplikácií spustených v systéme Windows alebo inom operačnom systéme. Pointa externej súčasti by sa dala pochopiť jednoduchým odôvodnením, že aplikácie nie sú úplné samy od seba. Aplikácie ukladajú do týchto DLL rôzne kódy, ktoré sú potrebné na vykonávanie pridružených aplikácií. Preto ak sa súbory DLL poškodia, príslušné aplikácie nemusia fungovať.
Bootres.dll je kritický súbor operačného systému s veľkosťou 90 KB, ktorý hrá dôležitú úlohu pri zabezpečovaní správneho spustenia počítača, pretože je súčasťou knižnice zdrojov spustenia, ktorá sa približne nachádza v priečinku Windows.
Kedy bootres.dll poškodí, počítač sa nemusí dať zaviesť a používateľ môže dostať chybové hlásenie: „ Zavádzací kritický súbor \ resources \ custom \ bootres.dll je poškodený ‘ ako je to znázornené na obrázku.

Čo spôsobuje poškodenie súboru Bootres.dll?
Môže mať veľa dôvodov bootres.dll súbor poškodiť, ale po preskúmaní podrobnej spätnej väzby používateľov sme dospeli k záveru, že hlavnou príčinou môžu byť nesprávne sekvencie v SrtTrail.txt . Táto príčina bola identifikovaná, keď príkazový riadok prostredia Windows Recovery Environment viedol ku kontrole tohto konkrétneho súboru, SrtTrail.txt a neskôr dal rovnakú chybu. To znamená, že overenie hlavnej príčiny sú nesprávne sekvencie.
Riešenie 1: Spustite automatickú opravu pomocou nástroja Kontrola systémových súborov
Najoptimálnejšou možnosťou je spustiť automatickú opravu systému. Umožní to systému Windows automaticky opravovať základné príčiny. Kroky k tomuto riešeniu sú tieto:
- Spustite okná v núdzovom režime systému Windows.
- Kliknite Štart a napíš cmd do vyhľadávacieho poľa. Spustite tento súbor s oprávneniami správcu.
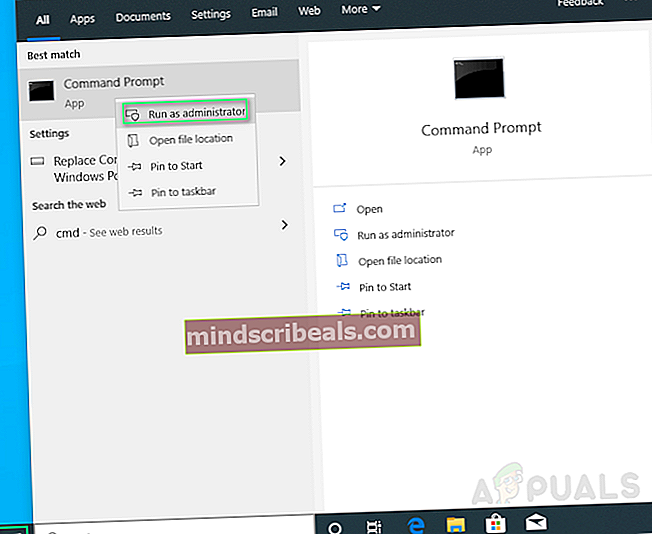
- Zadajte nasledujúci text a stlačte kláves Zadajte.
sfc / scannow

- Spracovanie systému bude trvať nejaký čas. Hneď ako bude spracovanie hotové, môžete získať jeden z nasledujúcich výsledkov:
Program Windows Resource Protection nezistil žiadne porušenie integrity. Program Windows Resource Protection našiel poškodené súbory a úspešne ich opravil. Program Windows Resource Protection našiel poškodené súbory, ale nedokázal opraviť niektoré z nich.
Potom skúste spustiť systém v normálnom režime a váš problém by mal byť vyriešený. Ak nie je, nebojte sa a pokračujte v ďalších riešeniach.
Riešenie 2: Použitie nástroja DISM
Niekedy môže tento problém vyriešiť oprava obrazu systému pomocou nástroja DISM alebo nástroja Deployment Imaging and Service Management, spätná väzba od viacerých používateľov. Tento nástroj pomáha opraviť rôzne poškodené súbory spojené s obrazom systému. Nasleduj tieto kroky:
- Kliknite Štart, napíš cmd a spustiť ako správca.
- Napíšte to do cmd a stlačte Zadajte.
Dism / Online / Cleanup-Image / RestoreHealth
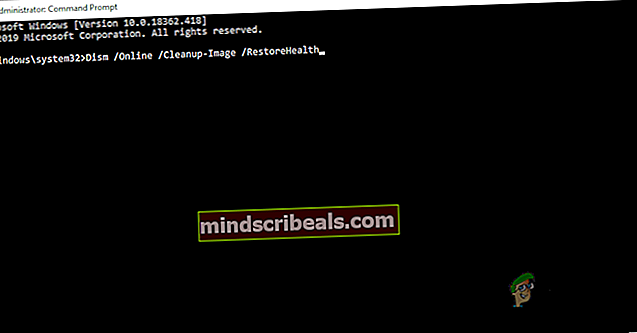
Tento proces bude chvíľu trvať, preto nezatvárajte príkazový riadok. Tento príkaz umožní systému Windows obnoviť jeho dobrý stav kontrolou poškodenia úložiska komponentov. Skenovanie zvyčajne trvá až 15 minút. Reštart po dokončení procesu.

Riešenie 3: Zmena hodnoty zabezpečeného spustenia
Tento postup spôsobil problémy mnohým používateľom. Všetko, čo musíte urobiť, je zmeniť hodnotu bezpečného zavedenia z BIOSu (povoliť / zakázať). Nasleduj tieto kroky:
- Znova zapnite počítač a pokúste sa vstúpiť do nastavení systému BIOS stlačením klávesu BIOS, pretože sa chystá spustiť systém. Kľúč BIOS sa zvyčajne zobrazuje na bootovacej obrazovke a hovorí „Stlačením ___ vstúpite do nastavenia. “ alebo niečo podobné tomu. Existujú aj ďalšie kľúče. Obvyklé klávesy systému BIOS sú F1, F2, Del atď.

- Pomocou klávesu so šípkou doprava vyberte ikonu Bezpečnosť Po otvorení okna nastavení systému BIOS použite ponuku so šípkou nadol na výber položky Konfigurácia zabezpečeného spustenia a stlačte kláves Enter.
- Pred použitím tohto menu sa zobrazí varovanie. Stlačením klávesu F10 pokračujte do ponuky Konfigurácia zabezpečeného spustenia. Mala by sa otvoriť ponuka Konfigurácia zabezpečeného spustenia, takže ju vyberte pomocou šípky nadol Secure Boot a pomocou klávesu so šípkou doprava upravte nastavenie na Zakázané Povolené.

- Prejdite do sekcie Ukončiť a vyberte ikonu Ukončiť ukladanie zmien. Bude to pokračovať pri zavádzaní počítača. Skontrolujte, či problém pretrváva.
Riešenie 4: Spustite program ChkDsk Utility
Táto chyba môže niekedy vzniknúť v dôsledku poškodenia pevného disku. Aby ste sa ubezpečili, že váš pevný disk je v poriadku a správne funguje, používa sa program ChkDsk Utility. Nasleduj tieto kroky:
- Podľa tohto vlákna naštartujte počítač do ponuky Rozšírené možnosti.
- Kliknite na Príkazový riadok.
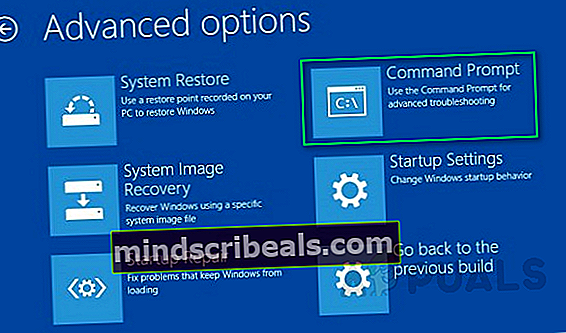
- Zadajte nasledujúci text a stlačte kláves Zadajte.
chkdsk C: / f / x / r
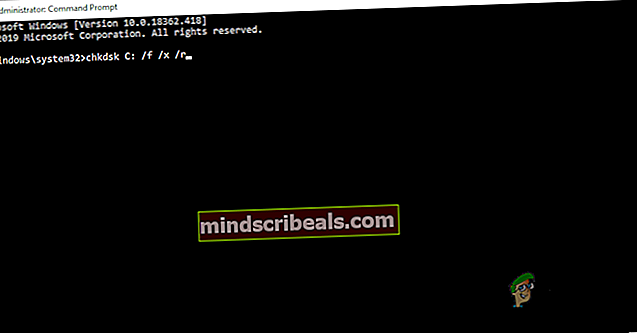
Poznač si to písmeno C tu označuje, že Windows je nainštalovaný v jednotke C na pevnom disku. Ak ho máte nainštalovaný na nejakej inej jednotke, uveďte konkrétne písmeno jednotky. Ak program ChkDsk Utility hlási poškodenie pevného disku, musíte vymeniť pevný disk systému a problém sa tým vyrieši.
Riešenie 5: Resetovanie počítača
Ak nič z vyššie uvedeného nefunguje, problém je ľubovoľný, čo znamená, že problém môže spôsobovať akýkoľvek programový alebo systémový súbor. Tento problém teda vyriešite resetovaním počítača na nový nový štart. Príde to však s stratou nastavení systému a nainštalovaných programov.
Podľa tohto vlákna resetujte počítač.