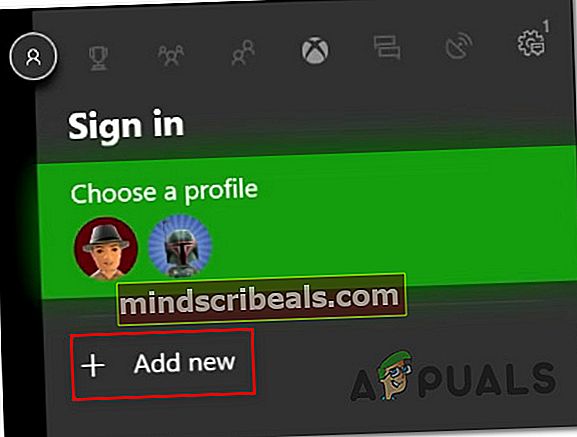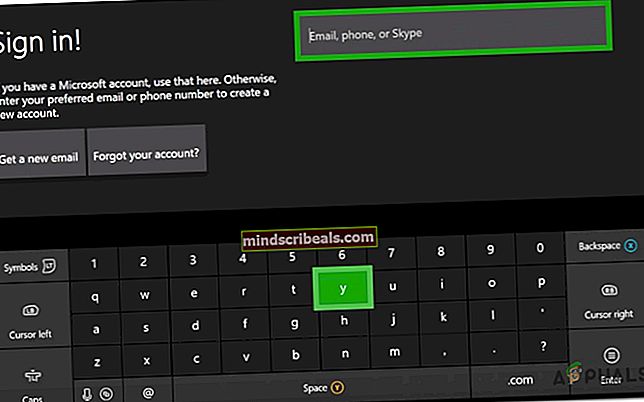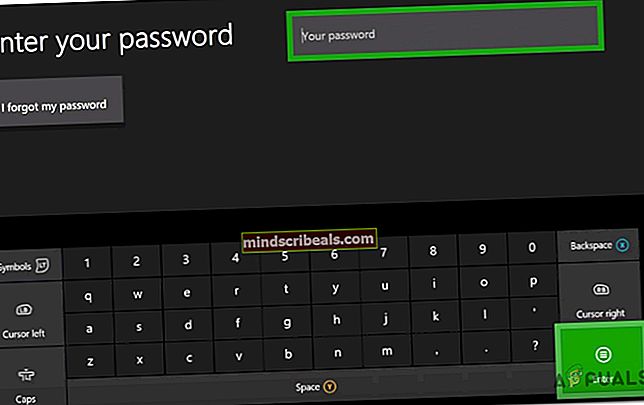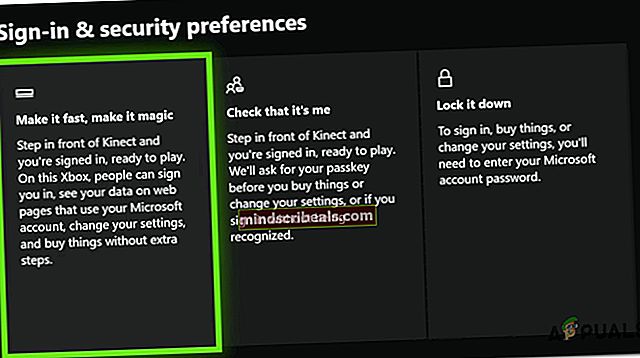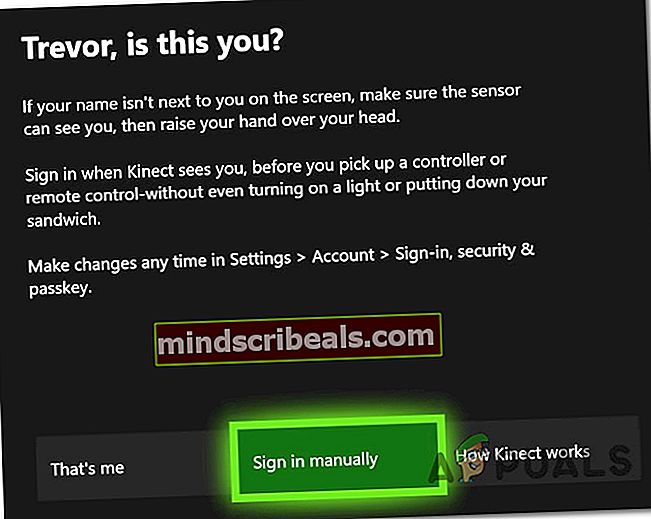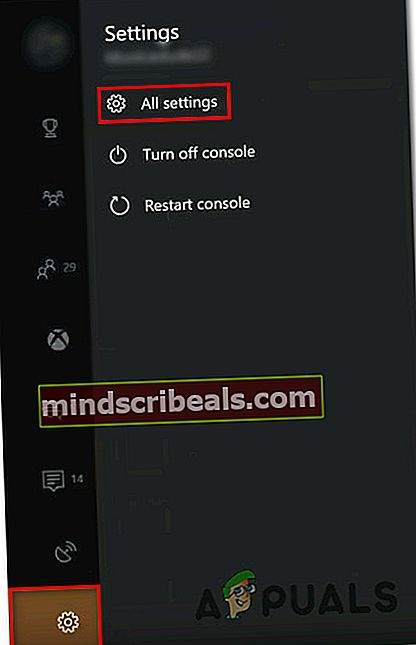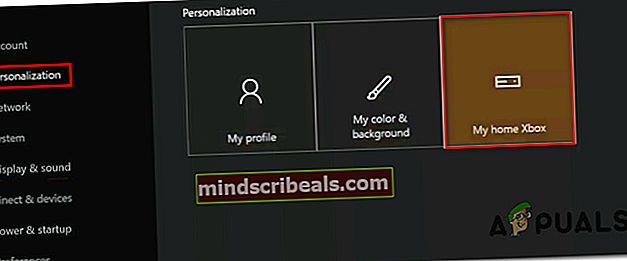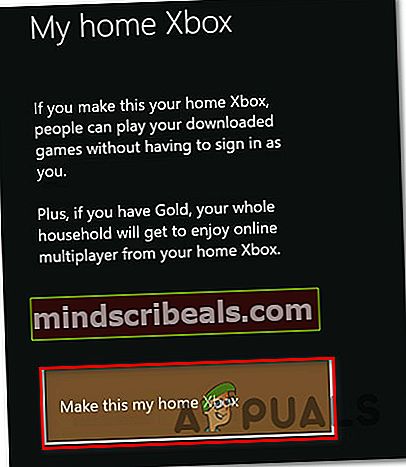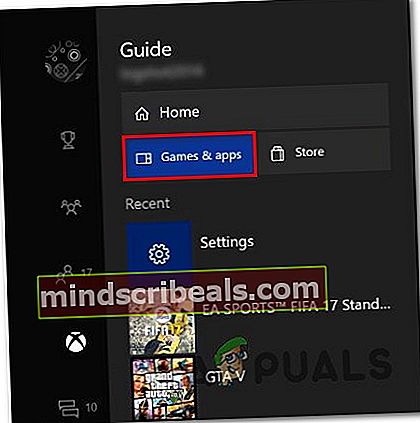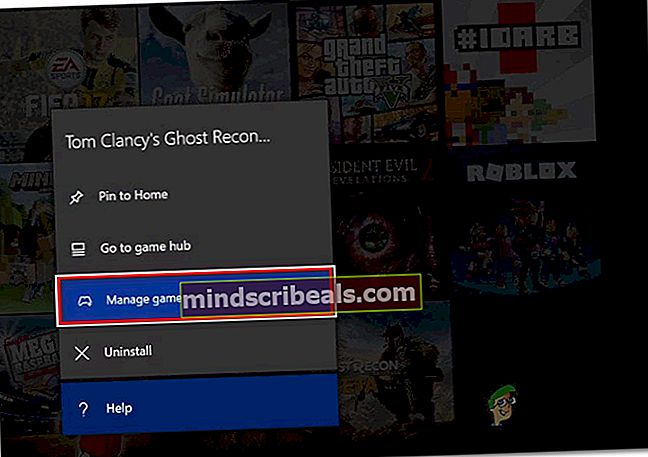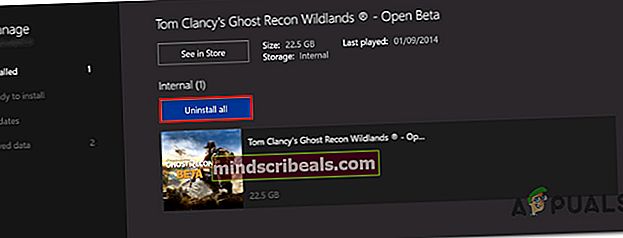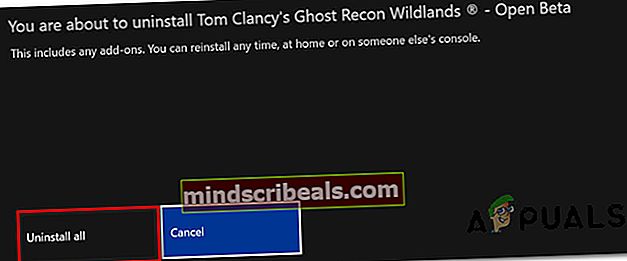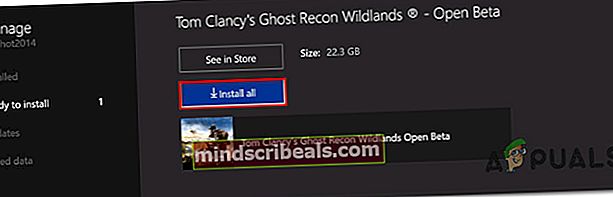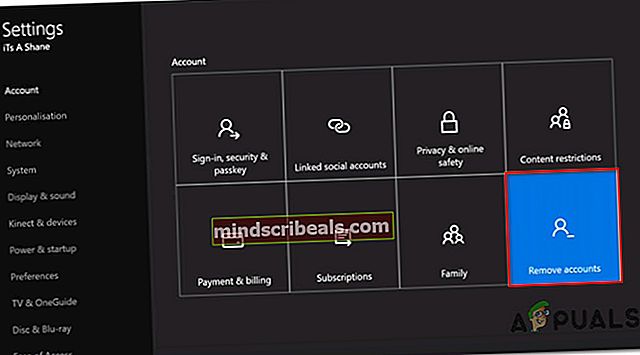Oprava: Chyba 0x82d40003 na Xbox One
Niekoľko používateľov konzoly Xbox sa stretáva sChyba 0x82D40003 pri pokuse o spustenie hry alebo aplikácie na Xbox One. Tento problém sa zvyčajne vyskytuje u digitálne zakúpených hier. S touto konkrétnou chybou sú spojené niektoré hry: Call of Duty Black Ups III, Fortnite a Forza Motorsport.

Čo je príčinouChyba 0x82d40003 v konzole Xbox One?
Preskúmali sme tento konkrétny problém pohľadom na rôzne správy a stratégie opráv, ktoré ovplyvnili používateľov nasadených pri riešení problému. Na základe toho, čo sme zhromaždili z našich vyšetrovaní, je niekoľko konkrétnych príčin, ktoré spustia toto konkrétne chybové hlásenie:
- Táto otázka súvisí s právami na používanie a vlastníctvom hry - Najčastejšie sa tento problém vyskytuje v situáciách, keď sa používateľ pokúsi spustiť digitálnu hru zakúpenú prostredníctvom účtu, ktorý nie je momentálne prihlásený. V takom prípade je riešením prihlásiť sa pomocou účtu, ktorý hru priniesol. digitálne a vytvoriť Xbox One ako domácu konzolu.
- Výpadok služby Xbox - Pretože to potvrdilo veľa dotknutých používateľov, problém môže nastať aj v prípade, že dôjde k výpadkom služieb Xbox Live alebo inej služby Xbox. V takom prípade sa zobrazí položka 0x82d40003, pretože vaša konzola nemá žiadny spôsob overenia vlastníctva hry, ku ktorej sa pokúšate získať prístup.
- Chyba softvéru pre Xbox One - Táto konkrétna chyba sa môže vyskytnúť aj v dôsledku nízkej kľúčovej chyby, ktorá sa vyskytuje už niekoľko mesiacov. Zjavne to stále nie je opravené, pretože nové správy sa objavujú každý deň. Niektorí používatelia zistili, že jedným zo spôsobov, ako túto hru obísť, je odinštalovať> znova nainštalovať hru, ktorá chybu vyvolala.
Ak aktívne hľadáte spôsoby, ako vyriešiť túto konkrétnu chybovú správu, tento článok vám poskytne zbierku overených krokov na riešenie problémov. Nižšie nájdete zbierku metód, ktoré na vyriešenie problému použili ostatní používatelia v podobnej situácii.
Ak si chcete ušetriť čas, odporúčame vám postupovať podľa nižšie uvedených možných opráv v poradí, v akom sú uvedené. Nakoniec by ste mali nájsť opravu, ktorá problém vyrieši vo vašom konkrétnom scenári.
Metóda 1: Nastavenie osoby, ktorá hru priniesla, ako vlastníka
Ak máte dočinenia s digitálne zakúpenou hrou, môžete sa s týmto problémom stretnúť, pretože hra, ku ktorej sa pokúšate získať prístup, bola prinesená z iného účtu. Ak je tento scenár použiteľný pre vašu súčasnú situáciu, existuje veľká šanca, že budete môcť problém vyriešiť prihlásením sa pomocou účtu, ktorý uskutočnil nákup, a nastavením tejto konzoly na ich domácom konzole Xbox.
Keď to zvládnete, budete môcť vy a ďalší používatelia prihlásení na tejto konzole hrať túto hru na svojich účtoch.
Tu je stručný sprievodca, ako sa prihlásiť pomocou účtu, ktorý uskutočnil nákup, a nastaviť ho ako vlastníka tejto konzoly:
- Stlačte tlačidlo Tlačidlo Xbox na ovládači otvorte ponuku sprievodcu. Hneď ako sa tam dostanete, prejdite na Prihlásiť sa kartu a vybertePridať nové.
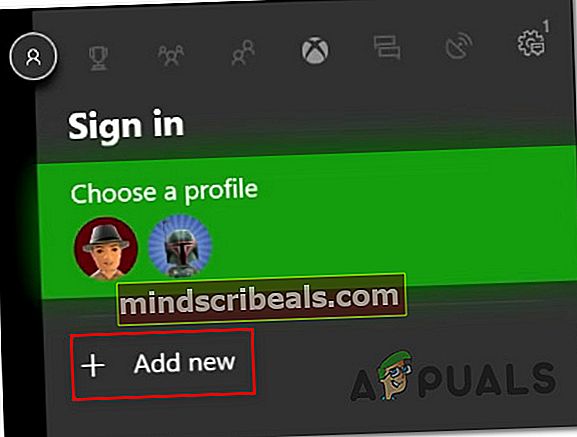
- Potom budete prepravení do a Prihlásiť sa! Ponuka. V Prihlásiť sa! ponuky, použite najpohodlnejšiu metódu (e-mail, telefón alebo Skype) na prihlásenie pomocou účtu, ktorý priniesol hru digitálne.
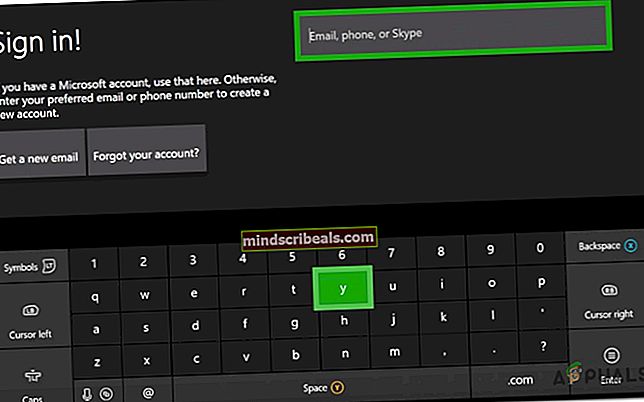
- Na dokončenie postupu prihlásenia zadajte svoje heslo.
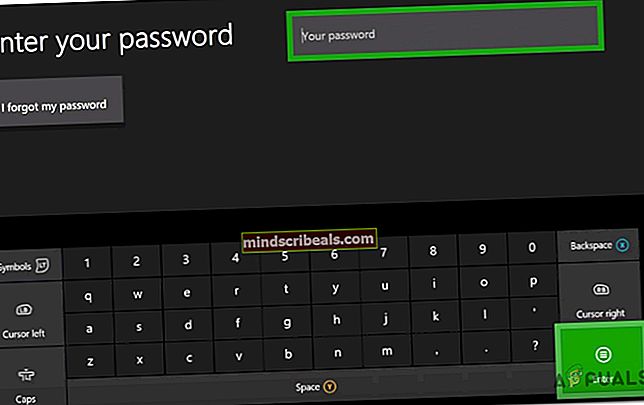
- Po dokončení postupu prihlásenia sa dostanete do predvoľieb Prihlásenie a zabezpečenia. Hneď ako sa tam dostanete, nastavte svoje preferované správanie (pokiaľ účet nie je váš, odporúčame zvoliť možnosť Zamknúť).
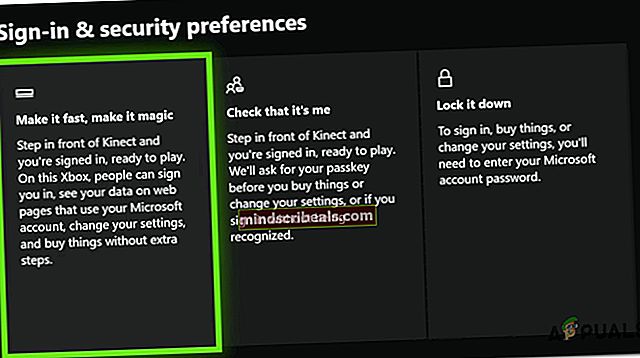
- Ak máte Kinect pripojený k svojmu Xbox One, vyberte Prihlásiť sa ručne pokračovať.
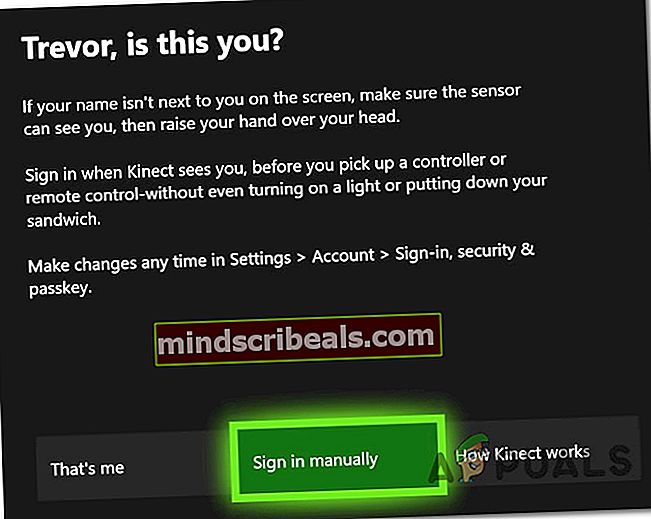
Poznámka: V závislosti od vašej polohy sa vás môže zobraziť otázka, či chcete začať používať Cortanu a predplatiť si službu Microsoft Game Pass. Ak to však nie je účet, ktorý budete aktívne používať, mali by ste ho zvyčajne zvážiť.
- Keď sa dostanete k tomuto kroku, mali by ste už byť prihlásení do účtu, ktorý priniesol hru spúšťajúcu0x82d40003.Teraz, aby ste hru mohli sprístupniť pre svoj účet, už zostáva iba určiť túto hru ako vlastníka konzoly Xbox One. Ak to chcete urobiť, znova stlačte jedno z tlačidiel Xbox a prejdite na ikonu nastavenie menu a vyberte si Všetky nastavenia.
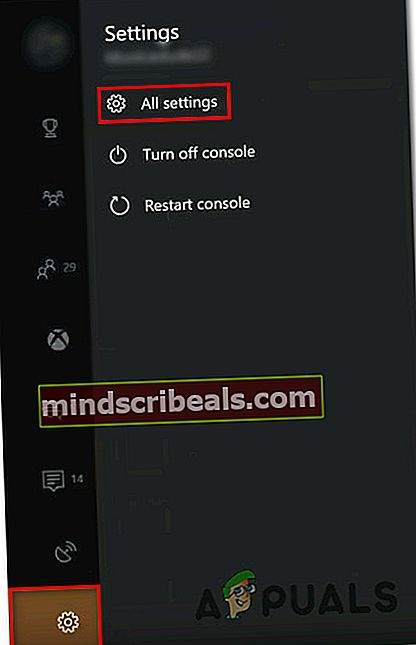
- Vnútri nastavenie menu, choďte na Personalizácia kartu, potom prejdite na pravú tablu a vyberte Môj domáci Xbox.
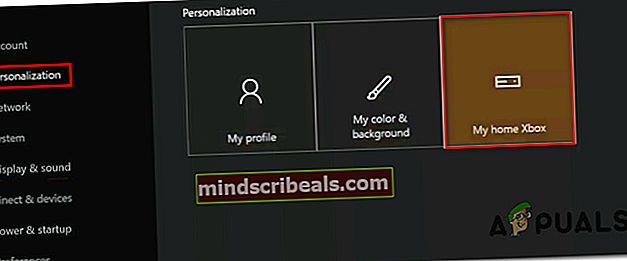
- Ak aktuálny účet nie je nastavený ako primárny, budete mať možnosť tento účet zmeniť na domáci Xbox (čo sa snažíme urobiť). Stačí kliknúť na Nastaviť ako môj domáci Xbox.
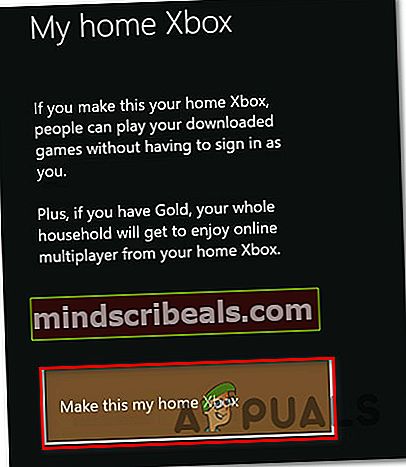
- To je všetko. Teraz už zostáva iba prihlásiť sa pomocou svojho bežného účtu a spustiť hru, ktorá predtým spúšťala0x82d40003.Ak bol chybový kód vyhodený z dôvodu, že nebol prihlásený účet, ktorý si hru zakúpil, problém by mal byť teraz vyriešený.
Ak sa stále stretávate s0x82d40003chyba na konzole Xbox One, prejdite nižšie na ďalšie metódy uvedené nižšie.
Metóda 2: Odinštalovanie / preinštalovanie hry
Niekoľko používateľov, ktorí dostávali0x82d40003Chyba pri spustení hry zakúpenej z ich účtu hlásili, že problém bol vyriešený po odinštalovaní a opätovnej inštalácii hry. Tento postup je dosť jednoduchý, ale ak bude digitálna hra veľká, bude to trvať pomerne dlho.
Tu je rýchly sprievodca tým, ako odinštalovať a preinštalovať hru Xbox One, aby ste vyriešili problém0x82d40003chyba:
- Stlačením tlačidla Xbox otvorte ponuku sprievodcu a potom vstúpte do Hry a aplikácie Ponuka.
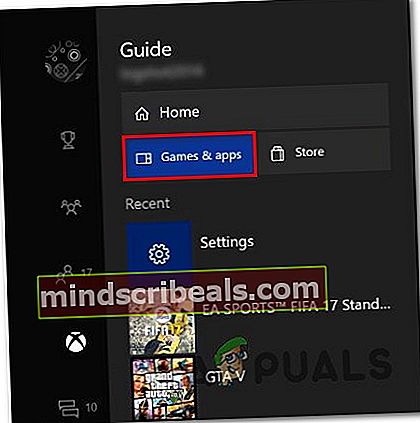
- Ďalej pomocou ponuky Hry a aplikácie prejdite na hru, ktorú sa pokúšate odinštalovať. Potom stlačte Štart tlačidlo a vyberte Spravovať hru.
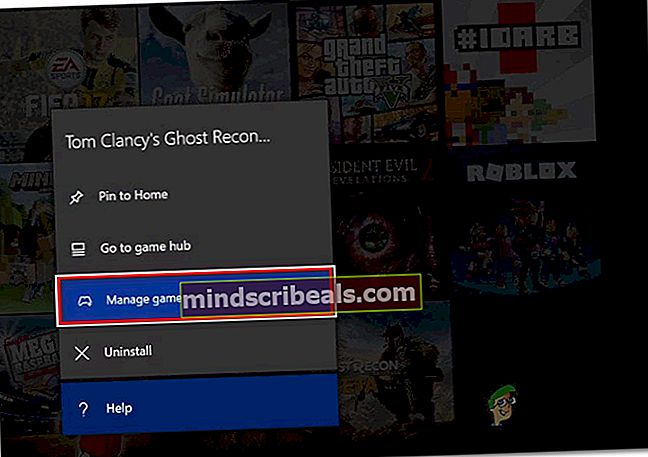
- Z Spravovať ponuky, choďte na pravú tablu a kliknite na Odinštalovať všetky zabezpečiť, aby bol odstránený aj každý doplnok alebo aktualizácia.
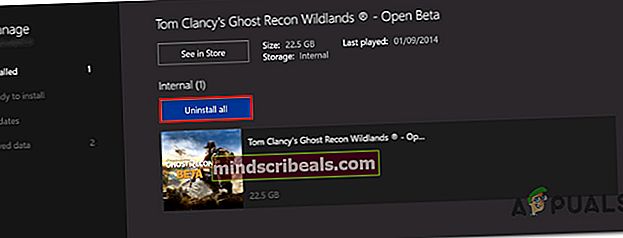
- Dokončite proces odinštalovania výberom Odinštalovať všetky.
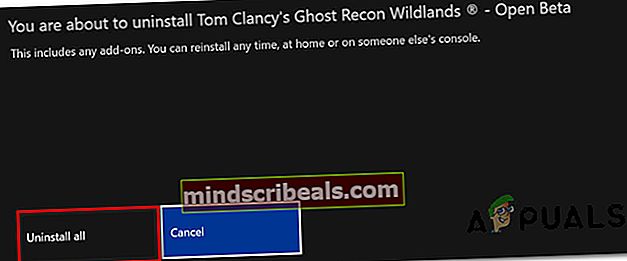
- Po preinštalovaní hry sa vráťte späť na stránku Spravovať menu (ľavá strana) a choďte na Pripravené na inštaláciu oddiel. Potom choďte na pravú tablu a kliknite na Inštalovať all. Týmto sa nainštaluje základná hra + všetky doplnky vlastnené týmto konkrétnym účtom.
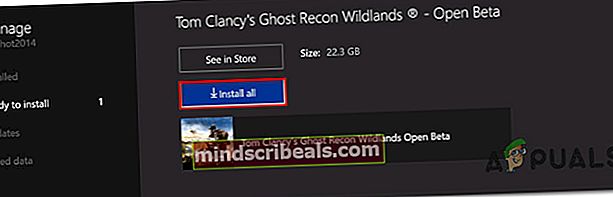
- Po opätovnom stiahnutí a nainštalovaní hry ju otvorte a skontrolujte, či0x82d40003chyba je vyriešená. Ak sa s touto chybou stále stretávate, prejdite na ďalší spôsob uvedený nižšie.
Metóda 3: Odstránenie účtu a úplné reštartovanie
Niekoľko používateľov, ktorí sa neustále stretávajú s rovnakým problémom, uviedli, že sa im problém konečne podarí vyriešiť po odstránení účtu, úplnom reštarte a opätovnom prihlásení.
Týmto spôsobom dosiahnete účel obnovenia údajov o vašom účte a vyčistenia medzipamäte bez toho, aby to malo vplyv na akékoľvek vaše údaje z hry. Tu je stručný sprievodca, ako to urobiť:
- Stlačte tlačidlo Xbox a vyberte ikonu nastavenie ikona. Potom prejdite do ponuky vpravo a kliknite na Všetky nastavenia.
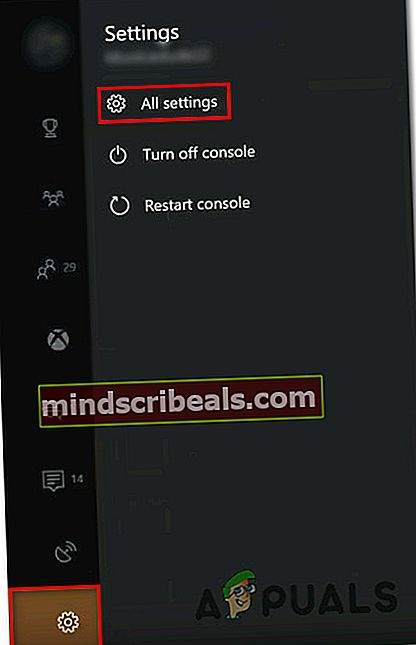
- V nastavenie menu, choďte na Účet kartu, potom prejdite do ponuky na pravej strane a vyberte ikonu Odstrániť účty.
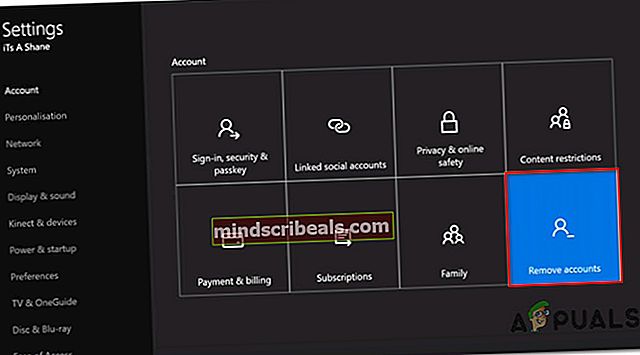
- Vyberte účet, ktorý chcete odstrániť, a potvrďte proces odstránenia.
- Po odstránení účtu vykonajte tvrdý reset stlačením a podržaním vypínača na 10 sekúnd (alebo dlhšie). Tento postup vymaže vašu vyrovnávaciu pamäť bez straty údajov.
- Po spustení konzoly sa znova prihláste pomocou svojho účtu a skontrolujte, či bol problém vyriešený.
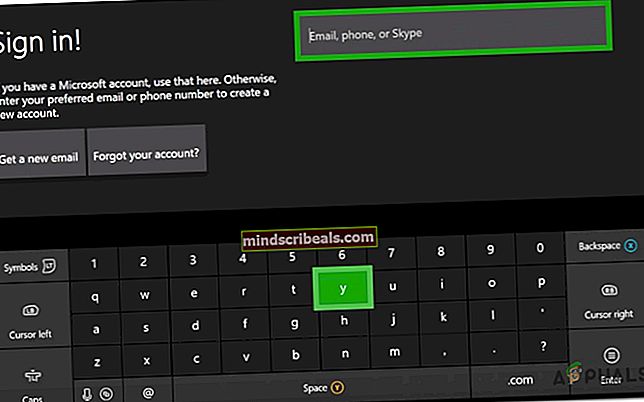
Ak sa stále stretávate s0x82d40003chyba, prejdite nadol na nasledujúcu metódu nižšie.
Metóda 4: Overenie stavu služby Xbox Live
Ak ste sa dostali bez výsledku tak ďaleko, problém nemusí mať nič spoločné s konzolou Xbox One alebo účtom, ktorý používate na spustenie hry. Je pravdepodobné, že k problému dôjde v dôsledku výpadku služby Xbox - kedykoľvek k tomu dôjde, ovplyvní to nový obsah a predtým zakúpený obsah.
Výpadky služieb pre Xbox sa v poslednej dobe stávajú oveľa menej časté, ale to neznamená, že už neexistujú. Našťastie môžete veľmi ľahko skontrolovať stav služieb - navštívte tento odkaz (tu).

Poznámka: Môžete kliknúť na ikonu Upozorni ma tlačidlo na príjem upozornenia, keď je služba zálohovaná a spustená.
Vyriešenie týchto vecí zvyčajne trvá niekoľko hodín. Nezabudnite preto občas skontrolovať, či bol problém vyriešený.