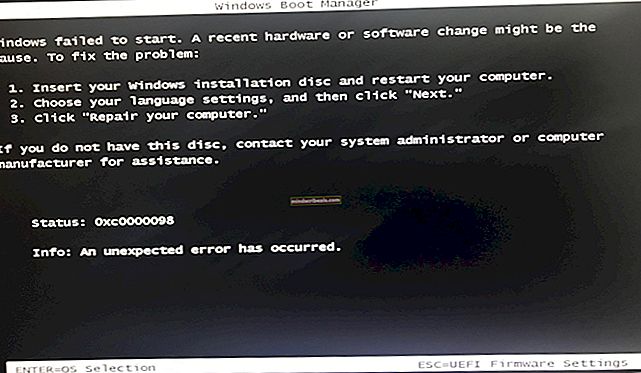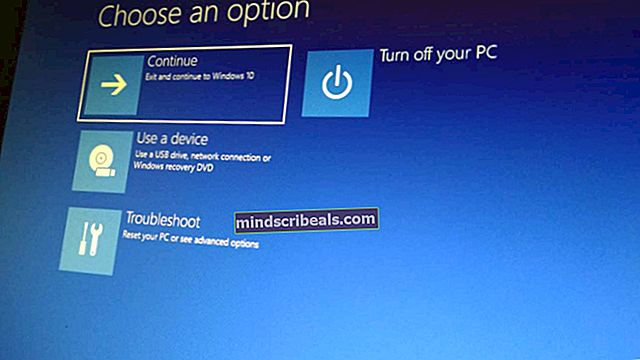Ako pretaktovať obnovovaciu frekvenciu vášho bežného starého monitora
Rovnako ako u mnohých iných súčastí vášho počítača, aj váš monitor je možné pretaktovať zvýšením jeho obnovovacej frekvencie nad štandardné nastavenie frekvencie 60 Hz, aby bolo možné na obrazovku nakresliť viac snímok za sekundu. To zvyšuje výkon zobrazenia vášho monitora a vytvára tak príjemný herný zážitok. Tí, ktorí sú v procese pretaktovania ďalších komponentov, ako sú procesor a GPU, pretaktujú monitor, dobre doplnia ďalšie pretaktovanie, aby úsilie nebolo zúžené kvôli štandardnému operačnému monitoru. Poďme na to!

1. Porozumenie pretaktovaniu monitora: Ako to funguje?
Pri pretaktovaní monitora je cieľom zvýšiť obnovovaciu frekvenciu nad štandardné nastavenie 60 Hz. Väčšinu monitorov je možné pretaktovať na maximum 80 Hz kvôli prítomnosti škálovačov. Displeje QNIX, najmä, môžu vo svojich obnovovacích frekvenciách dosiahnuť 96 Hz kvôli nedostatku škálovača v ich nastavení. Upozorňujeme, že rôzne GPU a káble DIV-D môžu ovplyvniť potenciál pretaktovania vášho zariadenia a obmedziť maximálnu obnovovaciu frekvenciu, ktorú môžete dosiahnuť.
Pretaktovanie monitora nie je úplne také ako pretaktovanie procesora alebo GPU, ktoré väčšina pozná. Aj keď sú si tieto dva typy navzájom výrazne podobné, treba si uvedomiť značné rozdiely. Ak sa najskôr pozrieme na podobnosti, nestabilné pretaktovanie monitora bude mať za následok skreslené zobrazenia alebo úplnú absenciu obrazu. Pri pretaktovaní procesora alebo GPU sa tiež pozorujú také závažné chyby, ktoré znamenajú nesprávne pretaktovanie. Kľúčovým rozdielom v tomto procese je však to, že sa niekedy môže javiť, že sa monitor zobrazuje správne, čo vám dáva dojem, že ste vykonali stabilné pretaktovanie, ale v zákulisí bude v skutočnosti monitor preskakovať snímky.
2. Kontrola zariadenia: Môže byť váš monitor pretaktovaný?
V skratke, akýkoľvek monitor je možné pretaktovať. Rozsah, v akom je možné dosiahnuť jeho pretaktovanie, závisí od konkrétneho monitora, ktorý vlastníte. Rovnako ako pri pretaktovaní GPU je univerzálnym faktom, že nie všetky monitory sú vytvorené rovnako, aj keď sú úplne rovnakým modelom a majú rovnaké technické parametre. To je dôvod, prečo je možné pretaktovanie, pretože kvôli malým rozdielom medzi hardvérom a hardvérom vytvárajú výrobcovia hardvér s malým nastaviteľným rozsahom, ktorý zohľadňuje chyby, pričom v tomto rozmedzí nastavuje štandardnú prevádzkovú hodnotu, ktorá určuje, ako dobre váš monitor funguje.

Váš monitor bude mať rovnaké štandardné nastavenie ako všetky ostatné monitory toho istého modelu, ale rozsahy každého, v ktorom leží táto štandardná hodnota, sa budú líšiť. Preto v závislosti od hornej hranice tohto rozsahu na vašom konkrétnom monitore budete môcť podľa toho pretaktovať na maximum.
Kvôli tejto realite by ste nemali čítať príbehy úspešných ostatných používateľov a očakávať, že váš monitor bude schopný pretaktovať rovnakým spôsobom, aj keď sa model a technické parametre oboch zariadení presne zhodujú.
3. Úvahy o bezpečnosti, aby ste mali na pamäti
Zatiaľ čo pretaktovanie monitora je pomerne jednoduchý proces, ktorý je možné efektívne vykonať, ak vykonáte všetky kroky, tento postup vyžaduje manipuláciu s ovládačmi AMD a NVIDIA v počítači. Preto je dôležité pamätať na kroky, ktoré podnikáte, aby ste zabránili trvalej zmene nastavenia, na ktoré sa spolieha váš počítač, aby fungoval. Napríklad také manipulácie s ovládačmi môžu mať za následok zlyhanie hardvéru alebo jeho nefunkčnosť, takže sa pred ich vykonaním odporúča pochopiť následky a trvalú povahu krokov. Táto príručka je navrhnutá so zreteľom na všetky bezpečnostné opatrenia, aby ste sa vyhli takým závažným chybám.
Jedna vec, ktorú musíte pred pretaktovaním skontrolovať na svojom paneli, je, či už výrobca vaše zariadenie pretaktoval. Ak je to váš prípad, jeho pretaktovanie vás ďalej vystavuje väčšiemu riziku trvalého poškodenia alebo smrteľnej chyby.
Medzi potenciálne chyby alebo poškodenia, ktoré je potrebné mať na pamäti, patrí zatemnenie obrazovky, artefakty, nižšie hodnoty gama a zrušenie platnosti záruky na vaše zariadenie (pre istotu sa obráťte na výrobcu monitora alebo si pozrite záručné podmienky). Dopad, ktorý môže mať pretaktovanie monitora, je niečo, čo presvedčí väčšinu používateľov, aby pokračovali v pretaktovaní s vedomím týchto rizík.
Teraz, keď ste pochopili, ako pretaktovanie funguje, ako to bude fungovať na vašom konkrétnom monitore, a oboznámili ste sa s možnými bezpečnostnými rizikami, ktoré s tým súvisia, poďme na postup pretaktovania. Existujú dva hlavné spôsoby, ako to urobiť. Môžete sa rozhodnúť pre softvér tretej strany, ako je Custom Resolution Utility, alebo ho môžete pretaktovať pomocou vstavaných aplikácií pre AMD, NVIDIA alebo Intel. Všetky programy sú bezplatné a ľahko použiteľné. V tejto príručke sa budeme zaoberať všetkými metódami; môžete sa rozhodnúť použiť to, čo je pre vás pohodlnejšie.
4. Metóda nástroja Custom Resolution Utility

Custom Resolution Utility je jedným z najstarších softvérov používaných na pretaktovanie monitorov. Z tohto dôvodu nie je vždy kompatibilný so všetkými GPU, najmä nie s integrovanými grafickými kartami Intel. Bolo vidieť, že dobre pracuje s grafickými kartami AMD. Než sa rozhodnete pre túto metódu, mali by ste skontrolovať kompatibilitu vášho GPU s týmto softvérom.
Prvým krokom je stiahnutie súboru CRU odtiaľto a jeho inštalácia do počítača. Po dokončení inštalácie postupujte takto:
- Spustite aplikáciu
- Zobrazia sa dve polia s podrobným a štandardným rozlíšením. V poli s podrobnými rozlíšeniami kliknite na možnosť „pridať“.
- Kliknite na „načasovanie“ a vyberte „LCD štandard“.
- Teraz zmeňte obnovovaciu frekvenciu na hodnotu, ktorá je nad nastavenou štandardnou hodnotou (pravdepodobne hodnota 60 Hz na sklade). Začnite zvyšovaním o 5 Hz a kliknite na „OK“.
- Reštartujte počítač.
- Otvorte Nastavenia zobrazenia v systéme Windows 10 kliknutím pravým tlačidlom myši na plochu a výberom tejto možnosti z ponuky.
- Kliknite na rozšírené nastavenia displeja a nájdite vlastnosti grafického adaptéra. Kliknite na toto.
- Otvorte rozbaľovaciu ponuku na karte monitora a vyberte svoju obnovovaciu frekvenciu.
- Ak v tomto okamihu bolo vaše pretaktovanie neúspešné, váš monitor zobrazí čiernu obrazovku a po 15 sekundách sa automaticky prepne späť na predchádzajúce nastavenia. Ak bola vaša úprava úspešná, opakujte kroky 4 ďalej, až kým nedosiahnete maximálnu hodnotu obnovovacej frekvencie pretaktovania, ak máte pocit, že už nebola dosiahnutá. Pamätajte, že to musíte robiť po malých krokoch.
5. Metóda nastavenia AMD Radeon

Ak máte v zariadení nainštalovaný procesor AMD Radeon, ktorý uľahčuje prácu s grafickým procesorom, kliknite pravým tlačidlom myši na pracovnú plochu a otvorte nastavenia AMD Radeon. Vykonajte nasledujúce kroky:

- Otvorte kartu displeja.
- Kliknite na tlačidlo Vytvoriť. Bude umiestnené vedľa „vlastných rozlíšení“.
- Upravte svoju obnovovaciu frekvenciu na požadovanú hodnotu. Opäť sa odporúča zvyšovať úpravy o 5 Hz nad hodnotu, ktorá je už v platnosti.
- Uložte tieto nastavenia.
- Reštartujte počítač.
- Otvorte Nastavenia zobrazenia v systéme Windows 10 kliknutím pravým tlačidlom myši na plochu a výberom tejto možnosti z ponuky.
- Kliknite na rozšírené nastavenia displeja a nájdite vlastnosti grafického adaptéra. Kliknite na toto.
- Otvorte rozbaľovaciu ponuku na karte monitora a vyberte svoju obnovovaciu frekvenciu.
- Ak v tomto okamihu bolo vaše pretaktovanie neúspešné, váš monitor zobrazí čiernu obrazovku a po 15 sekundách sa automaticky prepne späť na predchádzajúce nastavenia. Ak bola vaša úprava úspešná, opakujte kroky 4 a ďalej, až kým nedosiahnete maximálnu hodnotu obnovovacej frekvencie pretaktovania, ak máte pocit, že už nebola dosiahnutá. Pamätajte, že to musíte robiť po malých krokoch.
6. Metóda ovládacieho panela NVIDIA
Ak máte vo svojom zariadení nainštalovaný ovládací panel NVIDIA, ktorý vám uľahčí prácu s grafickým procesorom, kliknite pravým tlačidlom myši na pracovnú plochu a otvorte jej nastavenia. Vykonajte nasledujúce kroky:

- Otvorte ponuku displeja.
- Kliknite na zmeniť rozlíšenie.
- Kliknite na vytvoriť vlastné rozlíšenie.
- Upravte svoju obnovovaciu frekvenciu na požadovanú hodnotu. Opäť sa odporúča zvyšovať úpravy o 5 Hz nad hodnotu, ktorá je už v platnosti.
- Uložte tieto nastavenia.
- Reštartujte počítač.
- Otvorte Nastavenia zobrazenia v systéme Windows 10 kliknutím pravým tlačidlom myši na plochu a výberom tejto možnosti z ponuky.
- Kliknite na rozšírené nastavenia displeja a nájdite vlastnosti grafického adaptéra. Kliknite na toto.
- Otvorte rozbaľovaciu ponuku na karte monitora a vyberte svoju obnovovaciu frekvenciu.
- Ak v tomto okamihu bolo vaše pretaktovanie neúspešné, váš monitor zobrazí čiernu obrazovku a po 15 sekundách sa automaticky prepne späť na predchádzajúce nastavenia. Ak bola vaša úprava úspešná, opakujte kroky 4 a ďalej, až kým nedosiahnete maximálnu hodnotu obnovovacej frekvencie pretaktovania, ak máte pocit, že už nebola dosiahnutá. Pamätajte, že to musíte robiť po malých krokoch.
7. Metóda ovládacieho panela Intel Graphics
Ak máte vo svojom zariadení nainštalovanú aplikáciu Intel Graphics Control Panel, ktorá uľahčuje prácu s grafickým procesorom, stlačením kombinácie klávesov CTRL + ALT + F12 na pracovnej ploche spustíte ovládací panel Intel Graphics. Vykonajte nasledujúce kroky:
- Otvorte ponuku displeja.
- Kliknite na vlastné rozlíšenie.
- Pridajte požadovanú šírku, výšku a obnovovaciu frekvenciu pre tento vlastný profil. Na bezpečné vykonanie tohto postupu zvýšte obnovovaciu frekvenciu nie viac ako 5 Hz z frekvencie už účinnej.
- Uložte tieto nastavenia.
- Reštartujte počítač.
- Otvorte Nastavenia zobrazenia v systéme Windows 10 kliknutím pravým tlačidlom myši na plochu a výberom tejto možnosti z ponuky.
- Kliknite na rozšírené nastavenia displeja a nájdite vlastnosti grafického adaptéra. Kliknite na toto.
- Otvorte rozbaľovaciu ponuku na karte monitora a vyberte svoju obnovovaciu frekvenciu.
- Ak v tomto okamihu bolo vaše pretaktovanie neúspešné, váš monitor zobrazí čiernu obrazovku a po 15 sekundách sa automaticky prepne späť na predchádzajúce nastavenia. Ak bola vaša úprava úspešná, opakujte kroky 4 ďalej, až kým nedosiahnete maximálnu hodnotu obnovovacej frekvencie pretaktovania, ak máte pocit, že už nebola dosiahnutá. Pamätajte, že to musíte robiť po malých krokoch.

8. Kontrola pretaktovania: Fungovalo to?
Aby ste zaistili, že vaše pretaktovanie prebehlo efektívne, otvorte webový prehliadač a spustite online test na tomto odkaze. Kroky na vykonanie tohto kroku sa zobrazia na obrazovke vášho prehliadača, aby ste postupovali. Test automaticky zistí použitú obnovovaciu frekvenciu.

Na vašej obrazovke sa objaví pohyblivá grafika. Pomocou fotoaparátu s nízkou rýchlosťou uzávierky urobte fotografiu tejto obrazovky. Bude to vyzerať ako na obrázku nižšie. Ak sú sivé tieňované políčka v rade a neporušené, potom bolo vaše pretaktovanie úspešné. Ak polia nie sú v rade alebo sú oddelené, znamená to, že váš displej preskakuje rámčeky a napriek tomu, že sa javí ako funkčný (nenájdete na fatálnu čiernu obrazovku), je pretaktovanie nestabilné a neúspešné.
Záverečné myšlienky
Ako pri každej činnosti pretaktovania, aj to, ako ďaleko ste schopní pretaktovať svoje zariadenie a ako dobre funguje, závisí výlučne od vášho systému a líši sa od zariadenia k zariadeniu, aj keď sú dva rovnakého modelu a rovnakých špecifikácií. Celkovo je tento postup veľmi jednoduchý na vykonanie a spolieha sa na úpravu jednej premennej: obnovovacej frekvencie, na rozdiel od pretaktovania procesora alebo GPU, ktoré sa spoliehajú na napätie a viacnásobné hodinové faktory.
Pretaktovanie monitora neposkytuje rovnaké zvýšenie výkonu ako pretaktovanie procesora a GPU. Po pretaktovaní týchto ostatných komponentov však môže pretaktovanie vášho monitora umožniť presvitanie ich potenciálu. Monitory, ktoré nemajú škálovače, ako napríklad QNIX, je možné výrazne pretaktovať a zobrazia pozoruhodnejšie výsledky. Na záver, ak si chcete kúpiť nový monitor, nezabudnite sa pozrieť na naše najobľúbenejšie monitory esports roku 2020.