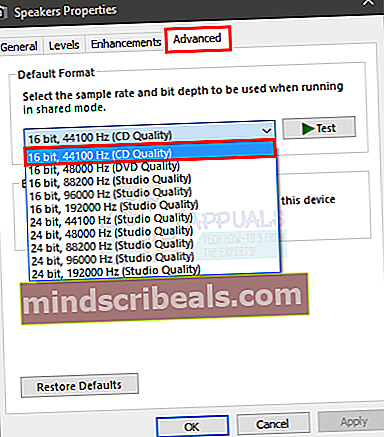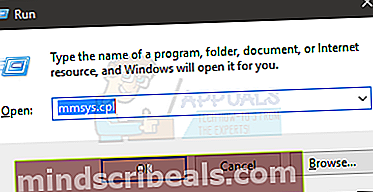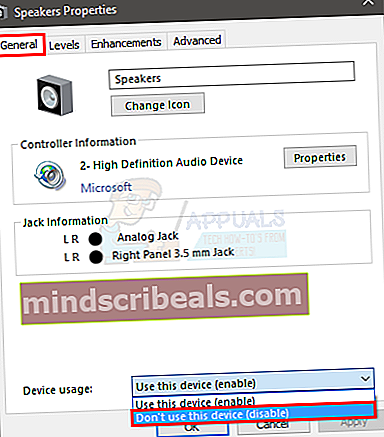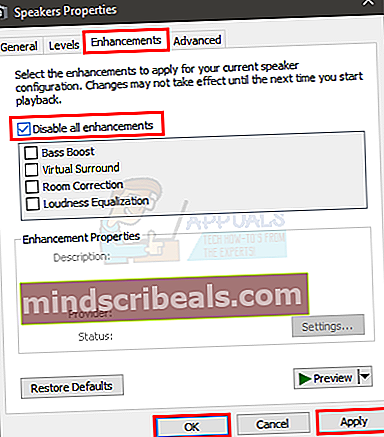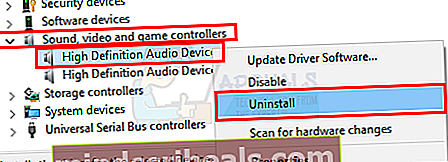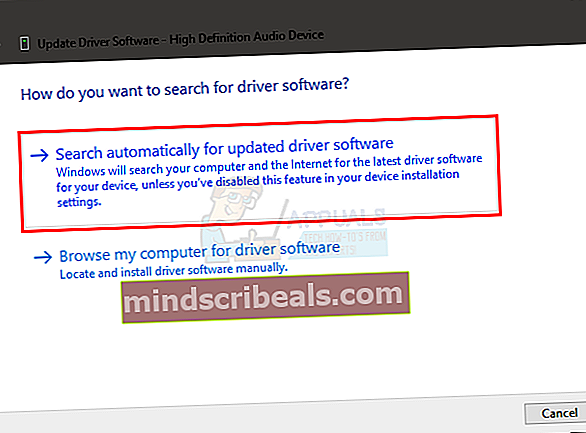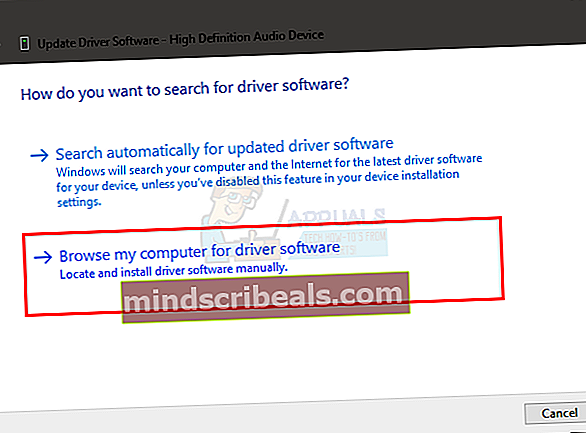Oprava: Windows 10 Žiadny zvuk
Váš zvuk môže byť úplne preč alebo sa môže veľmi znížiť, ak ste nedávno aktualizovali svoj Windows 10. Tento problém môže tiež viesť k vysokému použitiu procesora a zlyhať aj v prehliadači Edge.
Táto chyba sa vyskytuje v dôsledku chýb v jednej z najnovších verzií systému Windows 10 počnúc zostavením 15007 a je viditeľná vždy, keď sa používateľ počítača pokúsi prehrať akýkoľvek zvuk. Problém je v programe Windows Spectrum, takže odstránením alebo zakázaním programu Spectrum sa tento problém zvyčajne vyrieši. Úradníci spoločnosti Microsoft už pripustili, že ide o známu chybu, a snažia sa ju opraviť v najnovších zostaveniach. Nasledujúce metódy a kroky by mali problém spoľahlivo vyriešiť.
Metóda 1: Opravte zvuk z CMD
- Prejdite do ponuky vyhľadávania a napíšte cmda spustiť Príkazový riadok
- Skopírujte a prilepte nasledujúce:
Rmdir / s% ProgramData% \ Microsoft \ Spectrum \ PersistedSpatialAnchorsShutdown
- Potom vyberte Y na potvrdenie odstránenia.
- Zadajte príkaz Skončiť a reštartujte počítač

Metóda 2: Odstránenie priečinka spektra
Pretože problém spôsobuje Windows Spectrum, odstránením priečinka Spectrum sa vyriešia problémy, ktoré spôsobuje.
- Vydrž Kľúč Windows a stlačte E
- Kliknite vyhliadka
- Začiarknite túto možnosť Skryté položky (Ak to ešte nie je začiarknuté). Je to dôležité, pretože priečinok ProgramData je skrytý, takže k nemu nebudete mať prístup.
- Typ c: \ ProgramData \ Microsoft \ Spectrum v paneli s adresou umiestnenom v strede stránky Prieskumníka a stlačte Zadajte
- Kliknite pravým tlačidlom myši na priečinok s názvom PersistedSpatialAnchors a vyberte Odstrániť
- Stlačte Ok ak žiada konformáciu.

Teraz reštartujte počítač a problém so zvukom by mal byť už vyriešený.
Poznámka: Ak sa v ňom uvádza, že priečinok alebo program sa používa, a nemožno ho odstrániť, reštartujte počítač a skúste ho odstrániť. Ak stále nemôžete odstrániť súbory po reštarte, postupujte podľa metódy 3, aby ste zastavili službu Spectrum, a pomocou tejto metódy súbor odstráňte.
Metóda 3: Zastavte službu spektra (Túto metódu začiarknite. Nemohol som ju vykonať, pretože nemám spektrum. Navrhol to používateľ.)
Ak vám vymazanie spektra nevyhovuje, alebo vám neumožňuje spektrum vymazať, pretože sa používa, znamená to, že ste spektrum najskôr zastavili.
- Vydrž Kľúč Windows a stlačte R
- Typ služby.msc a stlačte Zadajte
- Vyhľadať Spektrum Služba a dvakrát na ňu kliknite
- Vyberte Zakázané z rozbaľovacieho zoznamu v priečinku Začiatok časti a uistite sa, že služba je Zastavené (kliknutím na tlačidlo Stop)
Alebo
- Vydrž Kľúč Windows a stlačte R
- Typ taskmgr a stlačte Zadajte
- Nájdite Spektrum.exe
- Kliknite pravým tlačidlom myši na ikonu Spectrum.exe a kliknite Ukončiť úlohu
Potom môžete zopakovať metódu 2, aby ste sa ubezpečili, že spektrum je odstránené a že sa znova nespustí.
Ak pripájate zvukové zariadenie cez USB alebo HDMI, budete musieť zvukové zariadenie nastaviť ako predvolené. Pravým tlačidlom myši kliknite na ikonu zvuku na obrazovke (vpravo dole) a vyberte položku Prehrávacie zariadenia. Vyberte svoje zvukové zariadenie a kliknite na Nastaviť predvolené.
Metóda 4: Vyskúšanie rôznych zvukových formátov
Problém môže byť niekedy z dôvodu neúmyselnej zmeny zvukového formátu. Formát zvuku môžete veľmi ľahko zmeniť späť na pôvodný formát. Niekedy vám však môže byť k dispozícii niekoľko zvukových formátov. V takom prípade by ste mali vyskúšať všetky zvukové formáty, kým zvuk znova nezačne fungovať.
Toto sú kroky pri zmene zvukových formátov
- Kliknite pravým tlačidlom myši na ikonu ikona zvuku na paneli úloh (vpravo dole)
- Vyberte Prehrávacie zariadenia

- Teraz vyberte svoju zvukové zariadenie (čo by malo byť predvolené). Mal by mať vedľa seba zelenú značku
- Vyberte Vlastnosti

- Vyberte ikonu Pokročilé tab
- Teraz vyberte formát z rozbaľovacieho zoznamu v sekcii Predvolený formát. Vyberte ľubovoľný požadovaný. Budeme odporúčať 16 bitov, 44 100 Hz
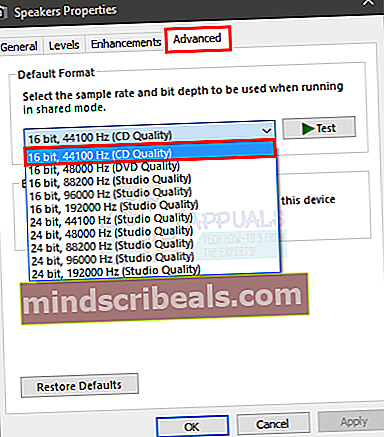
- Kliknite Podať žiadosť potom vyberte Ok
- Teraz skontrolujte, či zvuk funguje alebo nie.
Zopakujte vyššie uvedené kroky a vyberte iný zvukový formát, ak zvuk nefunguje. Mali by ste sa pokúsiť vybrať každý zvukový formát zo zoznamu, aby ste sa uistili, že problém nie je spôsobený nesprávnym zvukovým formátom.
Metóda 5: Zakázanie a povolenie
Zdá sa, že vypnutie a opätovné povolenie predvoleného zariadenia zo zvukovej obrazovky funguje pre veľa používateľov. Podľa pokynov uvedených nižšie zakážte a znova zapnite svoje predvolené zariadenie
- Stlačte a podržte Kláves Windows a stlačte R
- Typ mmsys.kpl a stlačte Zadajte
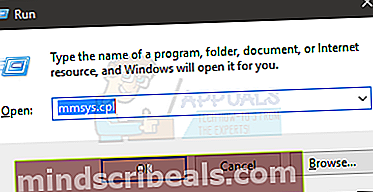
- Vyberte svoju predvolené zariadenie (ten so zeleným zaškrtnutím)
- Vyberte Vlastnosti

- Vyberte Všeobecné tab
- Vyberte Nepoužívať toto zariadenie (deaktivovať) z rozbaľovacej ponuky v sekcii používania zariadenia
- Kliknite Podať žiadosť potom Ok
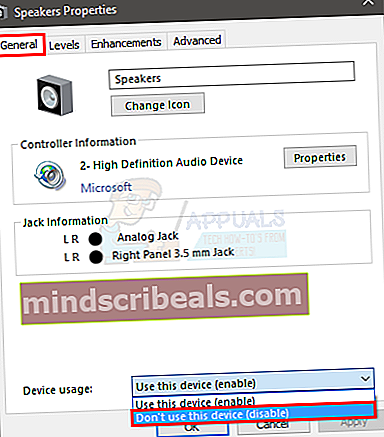
- Kliknite Podať žiadosť potom vyberte Ok ešte raz
- Teraz zopakujte kroky od 1-8. Ale, vyberte Použiť toto zariadenie (povoliť) z rozbaľovacej ponuky v kroku 6.
Po dokončení by mal zvuk fungovať dobre.
Metóda 6: Zakázanie vylepšení
Zakázanie vylepšení zvukového zariadenia tiež rieši problém, ktorý máte. Je to tiež odporúčané riešenie spoločnosti Microsoft.
- Kliknite pravým tlačidlom myši na ikonu ikona zvuku na paneli úloh (vpravo dole)
- Vyberte Prehrávacie zariadenia

- Teraz vyberte svoju zvukové zariadenie (ktoré by mali byť predvolené). Mal by mať vedľa seba zelenú značku
- Vyberte Vlastnosti

- Vyberte Vylepšenia tab
- Začiarknite možnosť, ktorá hovorí Zakázať všetky vylepšenia
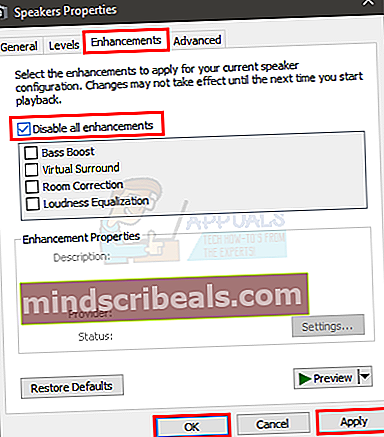
- Kliknite Podať žiadosť potom Ok
- Teraz skontrolujte, či vaše zariadenie funguje alebo nie
- Mali by ste byť na Prehrávacie zariadenieokno Ak problém nie je vyriešený, vyberte druhú funkčnú zariadenie (ak máte), zakážte jeho vylepšenia a skontrolujte, či zvuk funguje alebo nie. Tento krok opakujte pre všetky ostatné zariadenia, ktoré máte v okne Prehrávacie zariadenia.
Ak deaktivácia vylepšení nefunguje, prejdite na ďalšiu metódu.
Metóda 7: Ovládač zvukového zariadenia s vysokým rozlíšením
Preinštalovanie zvukového ovládača a výber zvukového zariadenia s vysokým rozlíšením tiež rieši tento problém. Zvyčajne bude k dispozícii High Definition Audio CODEC (alebo jeho variácie), ktorý spôsobuje tento problém. Ak je High Definition Audio CODEC už ovládačom v správcovi zariadení, potom je to dobrý indikátor toho, že problém je spôsobený týmto problémom. To má niečo spoločné s najnovšou aktualizáciou systému Windows a týmto ovládačom. Takže aktualizácia / preinštalovanie ovládača a výber vyššie uvedeného ovládača problém vyrieši.
- Vydrž Kláves Windows a stlačte R
- Typ devmgmt.msc a stlačte Zadajte
- Vyhľadajte a dvakrát kliknite Ovládače zvuku, videa a hier
- Kliknite pravým tlačidlom myši Zvukový kodek IDT s vysokým rozlíšením a vyberte Aktualizácia softvéru ovládača ...
- Vyberte Prejdite na svojom počítači a vyhľadajte softvér ovládača
- Vyberte možnosť Dovoľte mi vybrať zo zoznamu ovládačov zariadení v mojom počítači
- Zobrazí sa nové okno a bude tu zoznam ovládačov. Vyberte ikonu Zvukové zariadenie s vysokým rozlíšením a vyberte Ďalšie. Skontrolujte túto možnosť Zobraziť kompatibilný hardvér je začiarknuté. Ignorujte všetky varovania a postupujte podľa pokynov na obrazovke.
Po dokončení by mal zvuk správne fungovať.
Metóda 8: Aktualizácia ovládačov
Aj keď sa to môže zdať zbytočné, niekedy je problém spojený iba s nesprávnym / poškodeným zvukovým ovládačom. Musíte sa ubezpečiť, že máte nainštalované kompatibilné a najnovšie ovládače.
Ovládače môžete inštalovať automaticky aj manuálne. Kroky pre oba sú uvedené nižšie.
Automatická aktualizácia / inštalácia ovládača
Môžete odinštalovať ovládač a reštartovať počítač. Systém Windows automaticky vyhľadá a nainštaluje najkompatibilnejší zvukový ovládač pre váš systém.
- Vydrž Kláves Windows a stlačte R
- Typ devmgmt.msc a stlačte Zadajte

- Vyhľadajte a dvakrát kliknite Ovládače zvuku, videa a hier
- Kliknite pravým tlačidlom myši svoje zvukové zariadenie a vyberte Odinštalovať
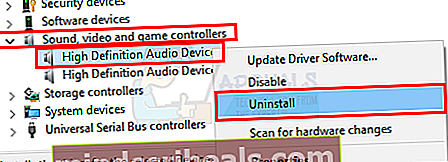
- Postupujte podľa akýchkoľvek ďalších pokynov na obrazovke
- Reštartovať po dokončení systému
Po reštartovaní systému by sa mal váš zvuk vrátiť. Nebudeš musieť robiť nič. Alebo môžete prinútiť systém Windows vyhľadať a nainštalovať kompatibilný ovládač pre váš systém podľa pokynov uvedených nižšie.
- Vydrž Kláves Windows a stlačte R
- Typ devmgmt.msc a stlačte Zadajte

- Vyhľadajte a dvakrát kliknite Ovládače zvuku, videa a hier
- Kliknite pravým tlačidlom myši svoje zvukové zariadenie a vyberte Aktualizácia softvéru ovládača ...

- Vyberte Automaticky vyhľadajte aktualizovaný softvér ovládača
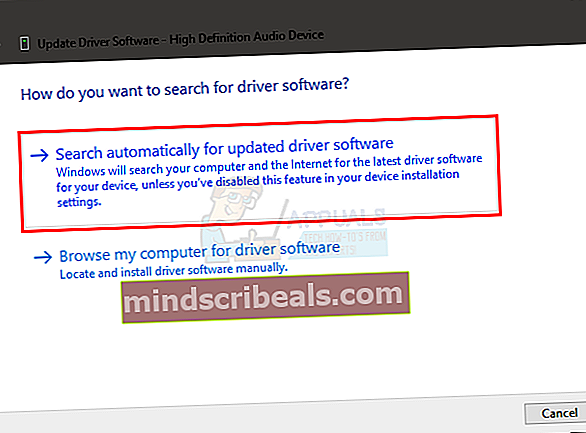
- Ak systém Windows nájde aktualizovanú verziu, bude vás o tom informovať. Ak systém Windows nájde aktualizovanú verziu, môžete postupovať podľa pokynov na obrazovke, inak stačí urobiť.
Ručná inštalácia
Ak automatické vyhľadávanie ovládačov nefunguje, môžete ich kedykoľvek nainštalovať manuálne. Manuálna inštalácia ovládačov nie je náročná a trvá len pár minút. Aby to fungovalo, musíte prejsť na webovú stránku výrobcu zvuku a stiahnuť najnovší ovládač.
Kompletný sprievodca krok za krokom je uvedený nižšie
- Prejdite na web výrobcu a stiahnite si najnovší ovládač
- Vydrž Kláves Windows a stlačte R
- Typ devmgmt.msc a stlačte Zadajte

- Vyhľadajte a dvakrát kliknite Ovládače zvuku, videa a hier
- Kliknite pravým tlačidlom myši svoje zvukové zariadenie a vyberte Aktualizácia softvéru ovládača ...

- Vyberte Prejdite na svojom počítači a vyhľadajte softvér ovládača
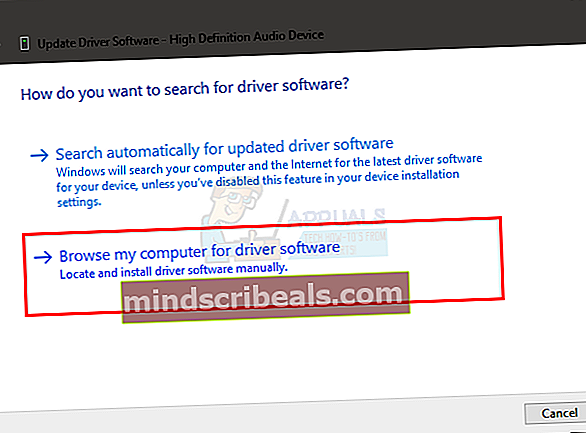
- Teraz kliknite Prechádzať a vyberte umiestnenie ovládača, ktorý ste si stiahli v kroku 1
- Kliknite Ďalšie

Teraz postupujte podľa pokynov na obrazovke a po nainštalovaní ovládača reštartujte počítač. To by malo vyriešiť problém so zvukovým ovládačom.
Metóda 9: Poradca pri riešení problémov so systémom Windows
Najrýchlejšou vecou, ktorá môže váš problém vyriešiť, je vlastný nástroj na riešenie problémov so zvukom od spoločnosti Microsoft. Ľahko si ho stiahnete a spustíte. Poradca pri riešení problémov automaticky zistí a vyrieši všetky problémy, ktoré by ste mohli mať
Prejdite sem a stiahnite si nástroj na riešenie problémov. Po dokončení sťahovania spustite nástroj na riešenie problémov. Podľa pokynov na obrazovke skontrolujte, v čom je problém.
Môžete tiež kliknúť na ikonu zvuku v paneli tsk (pravý dolný roh) a vybrať možnosť Riešiť problémy so zvukom. Automaticky zistí a vyrieši všetky problémy, ktoré by ste mohli mať.
Štítky windows 10 žiadny zvuk