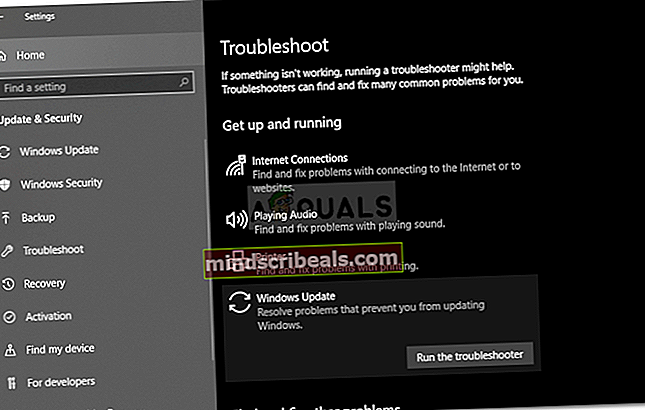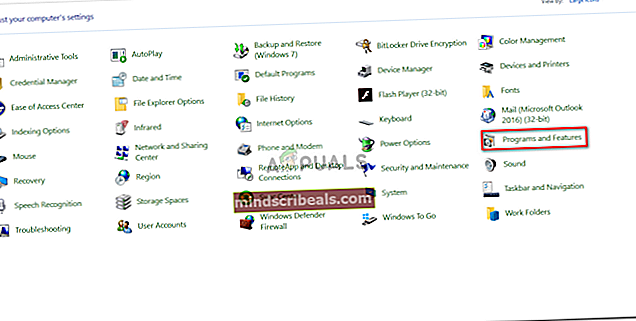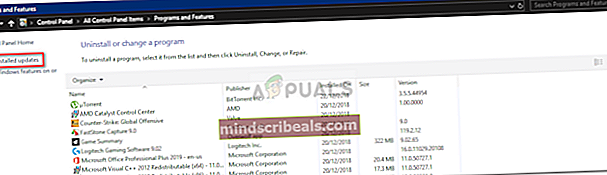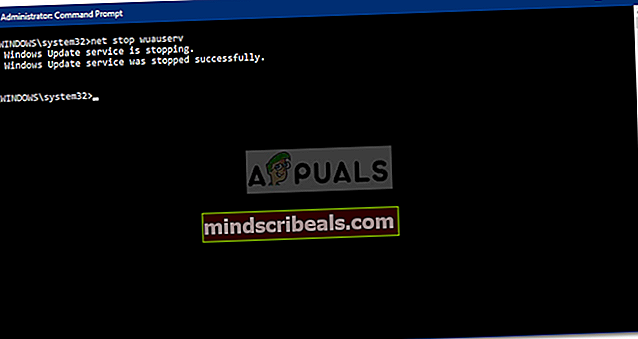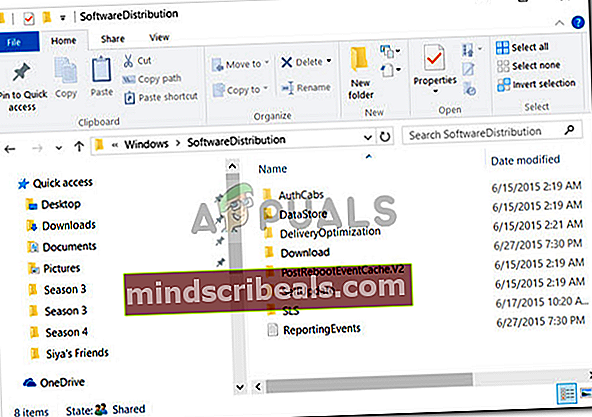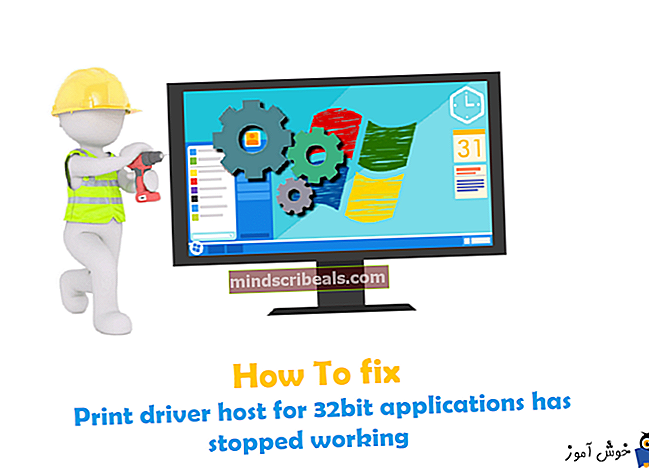Oprava: Windows 10 sa neustále aktualizuje
Aktualizácie systému Windows sú pre váš systém dôležité, aby fungovali hladko a s najnovšími funkciami od spoločnosti Microsoft. Ak vám však aktualizácia systému Windows ponúka stále tú istú aktualizáciu, napriek tomu, že ste si ju už nainštalovali, môže to dopadnúť skutočne nepríjemne. K tomu často dochádza, keď váš operačný systém zistí, že aktualizácia nie je nainštalovaná.
Keď je inštalácia aktualizácie systému Windows z nejakého dôvodu prerušená, váš operačný systém niekedy nebude schopný detekovať čiastočne nainštalovanú aktualizáciu systému Windows, kvôli ktorej vám ponúka stále tie isté aktualizácie. Tento problém sa dá ľahko obísť použitím niekoľkých jednoduchých riešení, takže si nemusíte robiť starosti, pretože sme tu, aby sme problém vyriešili za vás. Pri izolácii problému postupujte podľa nižšie uvedených riešení.

Čo spôsobuje, že aktualizácia Windows neustále inštaluje tú istú aktualizáciu na Windows 10?
Ako sme už povedali, existuje iba jedna možná príčina tohto problému, ktorá je -
- Prerušenie aktualizácie systému Windows. Niekedy, keď dôjde k prerušeniu aktualizácie systému Windows, narazíte na tento problém, pretože systém Windows nebude schopný detekovať čiastočne nainštalovanú aktualizáciu, kvôli ktorej vás bude neustále vyzývať k stále rovnakej aktualizácii.
Na zaistenie rýchleho riešenia sa odporúča postupovať podľa všetkých riešení v rovnakom poradí.
Riešenie 1: Spustenie nástroja na riešenie problémov so službou Windows Update
Kedykoľvek máte problémy s aktualizáciou systému Windows, prvým krokom by malo byť spustenie nástroja na riešenie problémov so službou Windows Update. Nástroj na riešenie problémov môže v niektorých prípadoch vyriešiť váš problém bez obáv. Tu je postup, ako spustiť nástroj na riešenie problémov:
- Stlačte Winkey + I otvoriť sa nastavenie.
- Ísť do Aktualizácia a zabezpečenie.
- Prejdite na ikonu Riešenie problémov panel.
- Kliknite na aktualizáciu Windows a stlačte „Spustite nástroj na riešenie problémov’.
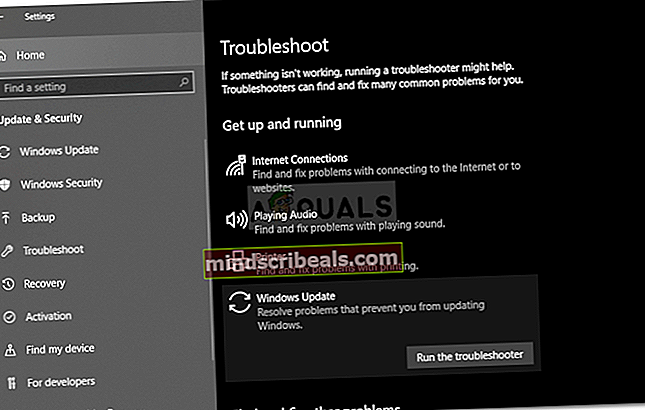
- Počkajte, kým sa dokončí.
Riešenie 2: Odstránenie problémovej aktualizácie
V niektorých prípadoch môže problém vyriešiť odstránenie aktualizácie, ktorá sa inštaluje znova a znova. Z tohto dôvodu budete musieť problematickú aktualizáciu odinštalovať zo zoznamu Nainštalované aktualizácie a potom aktualizovať svoj systém. Postupujte podľa uvedených pokynov:
- Choď do svojho Ponuka Štart a otvorte Ovládací panel.
- Kliknite na Programy a príslušenstvo.
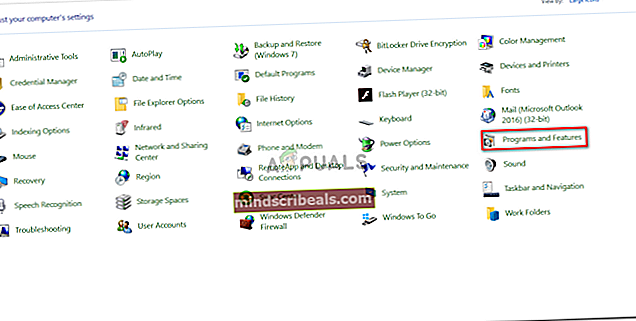
- Vyberte ikonu Nainštalované aktualizácie vstup.
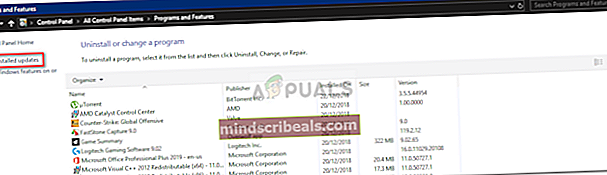
- Teraz odinštalujte problematickú aktualizáciu dvojitým kliknutím.
- Potom stlačte Windows Key + I otvorte Nastavenia.
- Ísť do Aktualizácia a zabezpečenie.
- Kliknite na „Skontroluj aktualizácie’.

- Nainštalujte aktualizáciu a potom reštartujte systém.
- Zistite, či sa tým problém vyrieši.
Riešenie 3: Odstránenie priečinka SoftwareDistribution
Keď spustíte aktualizáciu, priečinok SoftwareDistribution je zodpovedný za ukladanie aktualizačných súborov. V niektorých prípadoch môže byť tento priečinok koreňom určitých problémov s aktualizáciami systému Windows. Preto budete musieť takúto možnosť vylúčiť odstránením obsahu priečinka. Tu je postup:
- Najskôr budete musieť zastaviť ‘wuauserv„Aktualizačná služba Windows. Stlačením otvorte príkazový riadok so zvýšenou úrovňou Kláves Windows + X a potom vyberte Príkazový riadok (správca) zo zoznamu.
- Typ net stopwuauserv a potom stlačte kláves Enter.
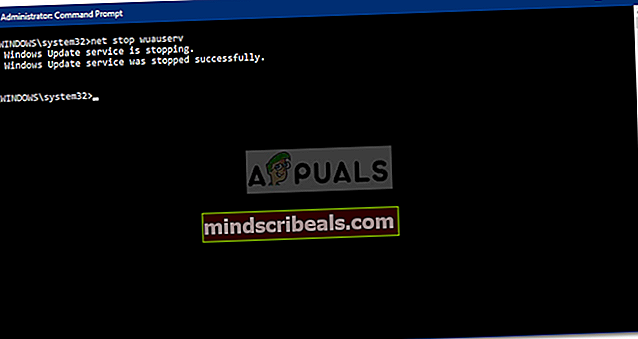
- Po zastavení služby otvorte Prieskumník Windows a prejdite na Windows adresár na systémovej jednotke (C :).
- Vyhľadať Distribúcia softvéru priečinok a odstráňte ho.
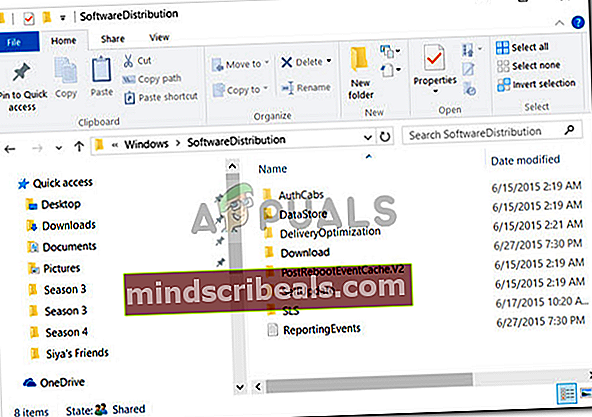
- Reštartujte systém.
Po reštartovaní systému spustite aktualizáciu. Týmto sa automaticky vytvorí ďalší priečinok SoftwareDistribution. Týmto sa pravdepodobne problém vyrieši.