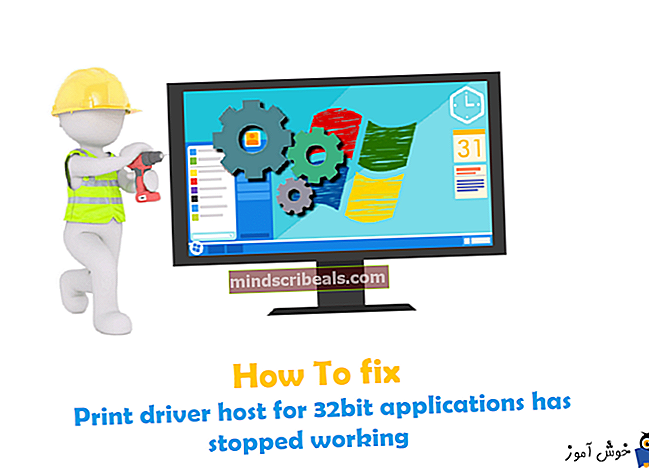Oprava: Windows 10 Update 1703 Stuck
Windows 10 vydal Microsoft v júli 2015. roku. Pred niekoľkými týždňami spoločnosť Microsoft vydala novú verziu operačného systému Windows 10 s názvom Windows 10 Creators update, verzia 1703. Predchádzajúce verzie Windows 10 sú 1507, 1511 a 1607. Aktualizácia Windows 10 Creators bude vašim počítačom doručená, ak má váš Windows 10 automatický aktualizácie povolené. Keď spoločnosť Microsoft dodá vášmu zariadeniu aktualizáciu Windows 10 Creators, musíte si ju nainštalovať. Informácie o inštalácii aktualizácie Windows 10 Creators na vaše zariadenie si môžete prečítať podľa referencie. Koncoví používatelia majú rôzne skúsenosti s aktualizáciou systému Windows 10 na novú verziu. Jednou z vecí je nemožnosť dokončiť inštaláciu, dostala sa na 23%, 27%, 75% alebo na inú časť inštalácie a potom tam zostala niekoľko hodín (od dvoch do 10 hodín podľa skúseností koncového používateľa), na konci bola zamrzne (kruh sa prestal točiť). Používateľ dostane upozornenie, že aktualizácia bola neúspešná a bola obnovená predchádzajúca verzia operačného systému. Po obnovení systému Windows 10 na predchádzajúcu verziu je tu ďalší problém, systém nefunguje stabilne, je mimoriadne zaostalý, správca úloh je prístupný, neexistujú kontrolné body obnovenia systému, pretože ich Windows počas obnovenia na predchádzajúcu verziu vymazal. Existuje niekoľko riešení, ktoré môžete vyskúšať vyriešiť tento problém.
Metóda 1: Riešenie problémov s aktualizáciou Windows
- Držte Kľúč Windows a Stlačte R.. Typ ovládací panel a kliknite Ok
- Vyberte si Systém a bezpečnosť
- Pod Bezpečnosť a údržba kliknite Riešenie bežných problémov s počítačom

- Pod Riešenie problémov vybraťaktualizácia systému Windows

- Kliknite Spustite nástroj na riešenie problémov
Metóda 2: Odinštalujte antivírus tretej strany
Je známe, že antivírusové programy tretích strán spôsobujú problémy pri inštalácii aktualizácií aplikácie Creator. Antivírusové programy tretích strán musíte odinštalovať pomocou programu Pridať alebo odstrániť. Tu sú kroky na odinštalovanie antivírusového programu tretej strany. Skontrolujte referenciu, riešenie 3.
Metóda 3. Zakážte bránu firewall
Brána firewall riadi prichádzajúci a odchádzajúci prenos v sieti. Zakázanie brány firewall môže niekedy vyriešiť problémy, ktoré máme počas aktualizácie alebo inštalácie operačného systému Windows 10. Tu sú kroky na zakázanie brány firewall:
- Držte Kľúč Windows a Stlačte R.. Typ ovládací panel a kliknite Ok
- Otvorené Brána firewall systému Windows kliknutím na neho
- Na ľavej strane okna kliknite Zmeňte nastavenie upozornení
- Vyberte sieťový profil, ktorý používate (súkromný, verejný alebo doménový), a kliknite na Otočenie systému Windows Firewall (neodporúča sa)
Metóda 4: Zakážte rýchle spustenie
Rýchle spustenie zvyšuje výkon zavádzania systému Windows 10. Môžete povoliť alebo zakázať rýchle spustenie. Ak chcete zakázať rýchle spustenie, musíte urobiť nasledujúce kroky:
- Logo Windows + X
- Vyberte si Možnosti napájania
- Na ľavej strane okien kliknite na Vyberte, čo majú robiť tlačidlá napájania
- Kliknite Zmeňte nastavenia, ktoré momentálne nie sú k dispozícii ktorý vám umožní zmeniť nastavenia
- Pod Nastavenia vypnutia uisti sa Zapnite rýchle spustenie je zakázané.
Metóda 5: Stiahnite si Windows 10 1703 ISO prostredníctvom nástroja na tvorbu médií
Existujú dva spôsoby aktualizácie alebo inštalácie systému Windows 10 na vaše zariadenie. Jeden používa aktualizáciu systému Windows z ovládacieho panela alebo ponuky Nastavenia a druhý používa nástroj Microsoft Creation Tool. Nástroj na tvorbu médií vám umožňuje upgradovať počítač pomocou aktualizácie systému Windows alebo prostredníctvom súboru ISO, ktorý je potrebné stiahnuť a vypáliť na jednotku USB flash. Musíte urobiť niekoľko krokov:
- Otvorte prehliadač a navštívte webovú stránku //www.microsoft.com/en-us/software-download/windows10
- Kliknite Stiahnite si nástroj teraz, ktoré sa stiahnu Nástroj na tvorbu médií (17,5 MB) do vášho prístroja
- Dvojité kliknutie Nástroj na tvorbu médií a kliknite súhlasiť
- Zvoľte „Vytvorte inštalačné médium (USB flash disk, DVD alebo ISO fiole) pre iný počítač “
- Vyberte jazyk, architektúru a vydanie Windows 10
- Kliknite Ďalšie
- Kliknutím na ikonu vyberte, ktoré médium chcete použiť Jednotka USB flash (musí mať aspoň 4 GB)
- Kliknite Ďalšie
- Vyberte si Vyberateľný disk a kliknite Ďalšie
Po dokončení tohto postupu Nástrojom na tvorbu médií musíte zariadenie zaviesť na USB flash disk a pokúsiť sa ho aktualizovať. V prípade, že máte rovnaký problém, musíte získať prístup k súborom v ISO ich pripojením a spustením súboru setup.exe. Postupujte podľa pokynov na aktualizáciu vášho zariadenia na aktualizáciu Windows 10 Creators.
Niektoré počítače môžu potrebovať stiahnutie systému Windows 10 dlho, v závislosti od kvality internetového pripojenia, množstva presunutých dát a rýchlosti počítača. V niektorých prípadoch to môže trvať až 24 hodín, buďte preto trpezliví. Ak váš pevný disk stále bliká, je veľká šanca, že stále dosahuje pokrok.
Existuje najmä niekoľko bodov, kde sa indikátor priebehu môže dostatočne výrazne spomaliť, aby ste verili, že sa pokrok zastavil:
- Na čiernej obrazovke s modrým kruhom v rozmedzí 30 - 39%, zatiaľ čo Windows sťahuje všetky dynamické aktualizácie pre Windows 10
- Opäť na 96%, keď je Windows zaneprázdnený zálohovaním vašich údajov
- A pri správe „Inštalácia zariadenia trvá o niečo dlhšie ako obvykle, ale čoskoro by malo byť hotové“
Toto je všeobecné pravidlo pre aktualizácie spoločnosti Microsoft. Môžeme to nechať alebo odstrániť.