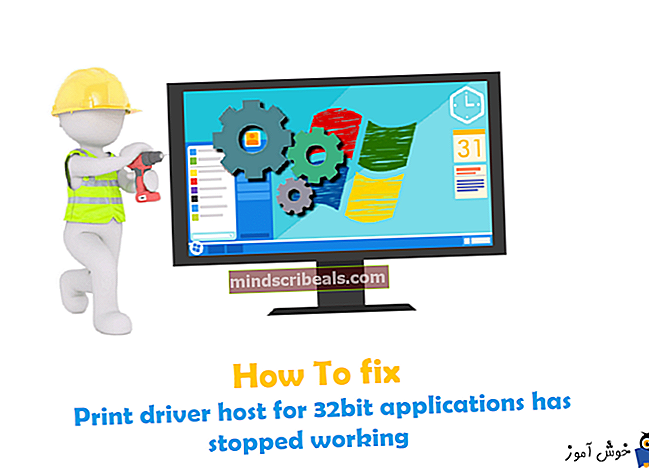Oprava: Hostiteľ tlačového ovládača pre 32bitové aplikácie prestal fungovať
Chyba „Hostiteľ ovládača tlače pre 32-bitové aplikácie prestal fungovať“ sa vyskytne, keď počítač nedokáže spustiť ovládač, aby sa pripojil k tlačiarni a odovzdal na nej operácie. Táto chyba sa väčšinou vyskytuje v starších verziách systému Windows a je spôsobená hlavne skutočnosťou, že 32bitové ovládače strácajú podporu.

Namiesto toho 64bitové ovládače fungujú pre oba druhy operačných systémov. Prejdeme riešeniami od preinštalovania tlačiarne po aktualizáciu ovládačov. Pred pokračovaním sa uistite, že máte stabilné pripojenie na internet a že máte vo svojom účte prístup správcu.
Ako opraviť hostiteľa tlačového ovládača pre 32bitové aplikácie prestala fungovať
Hostiteľ tlačového ovládača pre aplikácie prestal fungovať: Tento scenár sa týka stavu, keď sú aplikácie obmedzené iba na 32 bitov. Je to skôr všeobecná podmienka, ale problém vyriešia nasledujúce riešenia.
Hostiteľ tlačového ovládača pre aplikáciu prestal pracovať HP: Týmto sa filtruje problém, ktorý sa vyskytuje iba u tlačiarní HP. Nasledujúce riešenia sú určené pre všetky druhy tlačiarní vrátane spoločností DELL, HP, Citrix atď.
Hostiteľ tlačového ovládača pre aplikáciu prestal pracovať s programom Excel: V tomto scenári dávajú tlačiarne chybu pri tlači dokumentov z programu Microsoft Excel. Tento problém môžeme vyriešiť opätovnou inštaláciou ovládačov tlačiarne a zaistením ich aktuálnosti. To isté platí aj pre iné typy súborov, ako napríklad PDF, Word atď.
Riešenie 1: Preinštalovanie tlačiarne
Pred manipuláciou s ovládačmi tlačiarne od správcu zariadenia skúsime tlačiareň preinštalovať a zistiť, či problém vyriešia. Tlačiarne neustále dostávajú zlé konfigurácie a opätovná inštalácia tlačiarne zvyčajne všetko obnoví. Uistite sa, že ste tlačiareň pripojili sami a aby ste mali prístup správcu.
- Stlačte Windows + R a zadajte „kontrola”V dialógovom okne a stlačte kláves Enter. Na ovládacom paneli kliknite na „Zariadenia a tlačiarne”.

- Vyberte tlačiareň, kliknite na ňu pravým tlačidlom myši a stlačte odstrániť zariadenie.

- Po vybratí tlačiarne tlačiareň úplne reštartujte, aby sa zmeny prejavili.
- Teraz znova pridáme tlačiareň do vášho počítača. Prejdite na Zariadenia a tlačiarne pomocou ovládacieho panela, ako je to zobrazené vyššie, a kliknite na Pridajte tlačiareň.

- Teraz systém Windows začne hľadať pripojenie k vašej tlačiarni. Uistite sa, že je zapnutý a je viditeľný.

- Po pripojení tlačiarne skúste vytlačiť ukážkovú stránku a skontrolovať, či chyba nezmizla.
Riešenie 2: Aktualizácia ovládača tlačiarne
Ako bolo spomenuté v úvode, mnoho výrobcov končí s podporou starých ovládačov nainštalovaných v počítači proti vašej tlačiarni. Ak je to váš prípad, musíte úplne aktualizovať ovládače tlačiarne a odstrániť staršie ovládače z počítača.
Existuje niekoľko krokov, ktoré prejdeme. Najskôr odinštalujeme ovládač tlačiarne a vymažeme ho. Po odinštalovaní tlačiarne necháme Windows nainštalovať predvolené ovládače. Ak to nebude fungovať, aktualizujeme ovládače ručne alebo automaticky.
- Stlačte Windows + R a zadajte „devmgmt.msc”V dialógovom okne a stlačte kláves Enter.
- V správcovi zariadení rozbaľte príslušnú kategóriu, vyhľadajte tlačiareň a vyberte Odinštalujte zariadenie. Po zobrazení výzvy tiež odstráňte existujúce ovládače.

- Teraz kliknite pravým tlačidlom myši kamkoľvek na prázdne miesto v správcovi zariadení a vyberte Vyhľadajte zmeny hardvéru.

- Systém Windows teraz automaticky zistí tlačiareň a nainštaluje predvolené ovládače. Skúste vytlačiť ľubovoľnú stránku a zistite, či chyba pretrváva. Ak sa to stane, prejdite na ďalšie kroky.
- Pravým tlačidlom myši kliknite na tlačiareň a kliknite na ikonu Aktualizujte softvér ovládača. Ovládač môžete aktualizovať dvoma spôsobmi; automaticky alebo manuálne. Automatická aktualizácia ovládača vyhľadá najnovšiu verziu databázy MS a nainštaluje ju do vášho počítača.
Ak automatická aktualizácia nenainštaluje správne ovládače, musíte prejsť na stránku web výrobcu, odtiaľ stiahnite ovládače a nainštalujte ich manuálnym spôsobom.

- Po aktualizácii ovládačov reštart počítač a skúste vytlačiť ľubovoľnú testovaciu stránku. Dúfajme, že sa problém vyrieši.
Poznámka: Niekoľko používateľov oznámilo, že 64-bitové ovládače vyzerali, že fungujú, zatiaľ čo ostatné zlyhali, najmä ak používate staršiu verziu systému Windows.