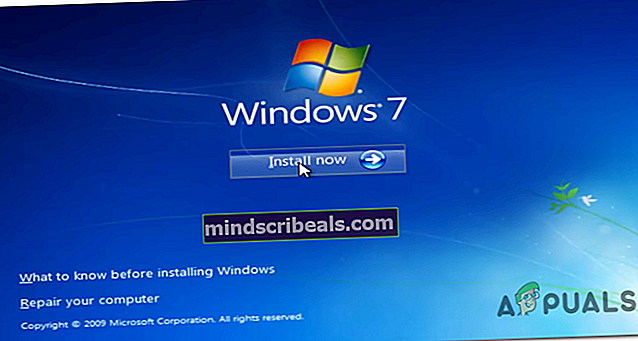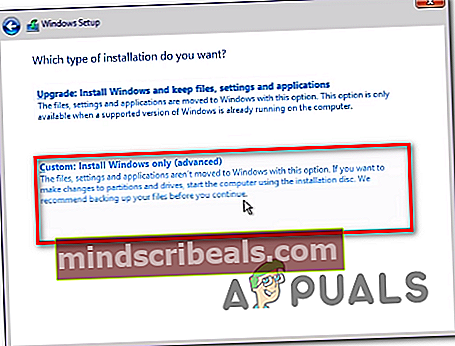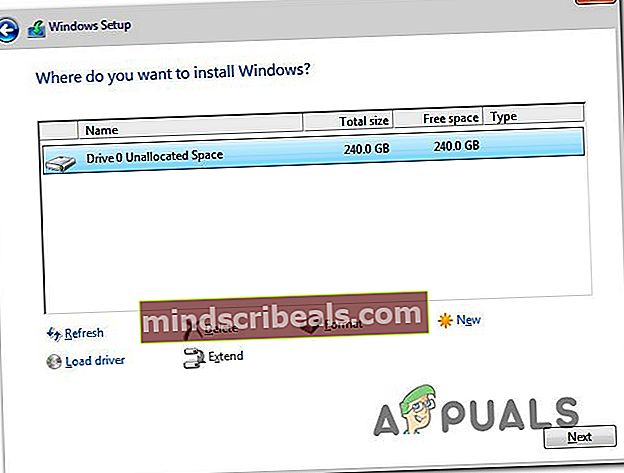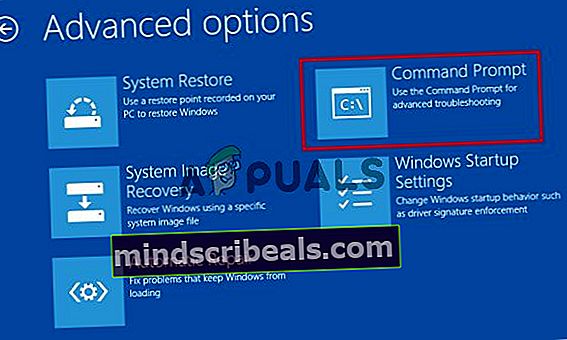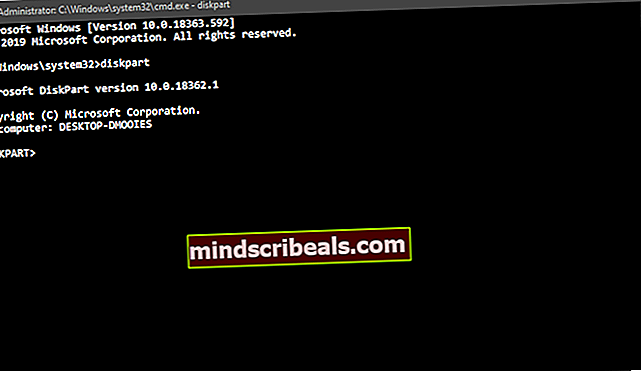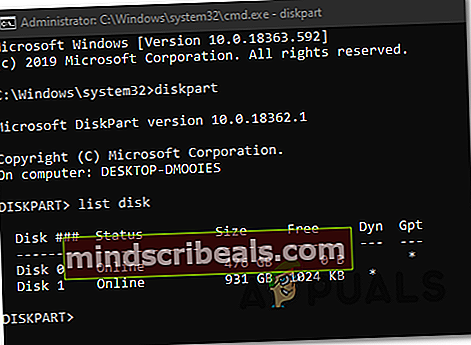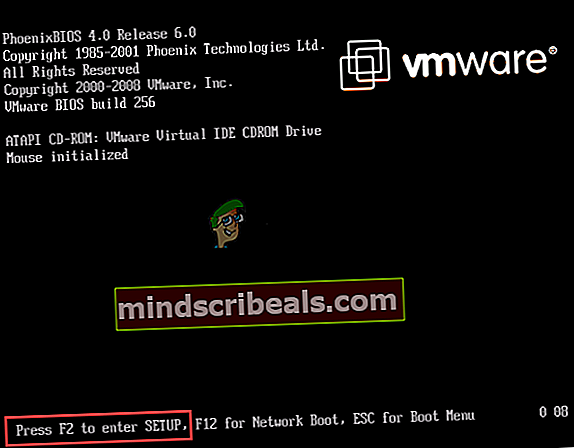Nepodarilo sa naformátovať vybratý oddiel (chyba 0x8004242d)
The Nepodarilo sa naformátovať vybratý oddiel (Chyba 0x8004242d) sa vyskytuje, keď sa používateľ pokúsi naformátovať, zlúčiť alebo nainštalovať operačný systém na jednotku pomocou inštalačného média pre Windows 7, Windows 8.1 a Windows 10. Najčastejšie postihnutí používatelia, ktorí sa stretnú s týmto problémom, sa pokúšajú vyčistiť inštaláciu svojho operačného systému, ale táto chyba zabráni aby im to neurobili.

Vo väčšine prípadov uvidíte tento problém, ktorý sa vyskytuje v dôsledku akejsi nekonzistencie s hlavným bootovacím záznamom. Buď ide o chýbajúci súbor, alebo o nejaký typ poškodenia súboru. Ale bez ohľadu na pôvod to môžete s najväčšou pravdepodobnosťou vyriešiť odstránením všetkých diskových oddielov namiesto ich preformátovania.
Ak to nefunguje, mali by ste sa pokúsiť o rovnakú operáciu s programom DiskPart. Tento pomocný program vyrieši každú nekompatibilitu alebo poškodenie spôsobené úložiskom veľkokapacitného radiča alebo ovládačom úložiska.
Existuje aj zriedkavý scenár, v ktorom sa tento problém vyskytne v dôsledku konfliktu medzi nastaveniami systému BIOS a UEFI. Tento posledný je možné vyriešiť vypnutím podpory USB Boot počas inštalácie.
Ako opraviťNepodarilo sa naformátovať vybratý oddiel. (Chyba 0x8004242d) problém?
- Riešenie 1: Odstránenie všetkých oddielov
- Riešenie 2: Čistenie pevného disku pomocou programu Diskpart.exe
- Riešenie 3: Zakázanie podpory zavádzania z USB
Riešenie 1: Odstránenie všetkých oddielov
Vo väčšine prípadov sa tento problém vyskytne v dôsledku určitého typu poškodenia vo vnútri servera Master Boot Record. Buď chýba ďalší oddiel, ktorý Windows potrebuje, alebo bol poškodený korupciou.
Niekoľko postihnutých používateľov, s ktorými sa tiež stretávame s týmto problémom, uviedlo, že sa im konečne podarilo problém vyriešiť zavedením z inštalačného média a odstránením každého oddielu namiesto toho, aby sa najskôr pokúsili naformátovať ich.
To vám nespôsobí žiadne problémy, ak by ste aj tak plánovali vykonať úplne čistú inštaláciu, ale vyplnenie to uľahčí celkovú stratu údajov v situáciách, keď ste dúfali, že sa vyhnete vymazaniu každého oddielu.
Našťastie môžete pred vykonaním pokynov uvedených nižšie použiť zálohu obrazu systému Windows, ak chcete dáta bezpečne zálohovať. Pri vytváraní zálohy obrazu systému postupujte podľa týchto pokynov.
Po zálohovaní dôležitých údajov postupujte podľa pokynov uvedených nižšie a odstráňte všetky dostupné oddiely, aby ste mohli opraviť disk Nepodarilo sa naformátovať vybratý oddiel (Chyba 0x8004242d) problém:
- Vložte kompatibilné inštalačné médium a reštartujte počítač. Po úvodnej úvodnej obrazovke sa vás počítač spýta, či chcete zaviesť systém z inštalačného média. stlačte ľubovoľnú klávesu.

Poznámka: Ak pre svoju verziu systému Windows nemáte platné inštalačné médium, môžete si ho vytvoriť nasledujúcim spôsobom. Majte na pamäti, že ak chcete inštalovať z USB flash disku, možno budete musieť upraviť poradie bootovania tak, aby obsahovalo bootovanie z USB.
- Po úspešnom zavedení z inštalačného média kliknite na Inštalovať teraz a pokračujte v úvodných inštalačných krokoch, kým sa nedostanete do fázy rozdelenia.
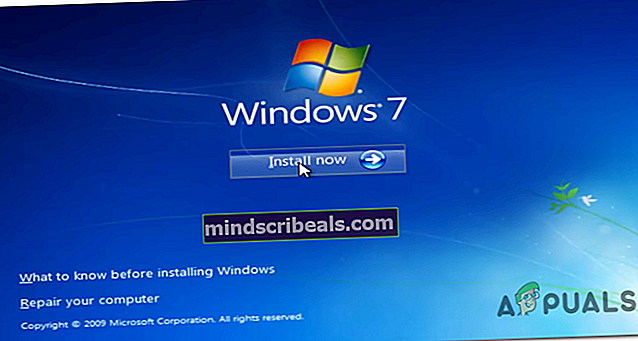
Poznámka: Budete musieť zadať platný kľúč a potom zvoliť príslušnú verziu, ktorú sa pokúšate nainštalovať. A nakoniec budete musieť prijať licenčnú zmluvu.
- Keď sa dostanete na ďalšiu výzvu, kliknite na Vlastné: Inštalovať iba Windows (pokročilý).
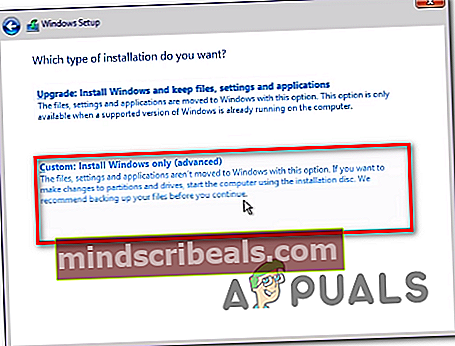
- Teraz, keď sa dostanete k oddielu, začnite vyberať každý oddiel zvlášť a potom kliknite na Odstrániť. Keď sa zobrazí výzva na potvrdenie operácie, kliknite na tlačidlo Áno. Robte to systematicky, kým vám nezostane jediný disk (0) z Nepridelené miesto.
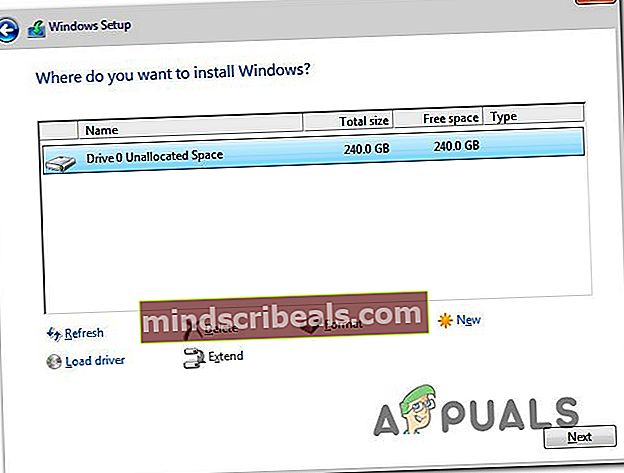
- Teraz by ste mali byť schopní vytvoriť nové oddiely, ako chcete, bez toho, aby ste narazili na rovnakú chybu. Urobte to a uvidíte, či môžete dokončiť inštaláciu.
V prípade, že sa stále stretávate s tým istým Nepodarilo sa naformátovať vybratý oddiel (Chyba 0x8004242d), prejdite nižšie na ďalšiu potenciálnu opravu.
Riešenie 2: Čistenie pevného disku pomocou programu Diskpart.exe
Ako sa ukázalo, tento problém môže nastať aj v dôsledku nekompatibilného alebo poškodeného radiča veľkokapacitného úložiska alebo ovládača veľkokapacitného úložiska. Ak je tento scenár použiteľný, vaša najlepšia šanca na vyriešenie problému bude program Diskpart.exe, ktorý najskôr vyčistí disk a potom sa pokúsi znova spustiť inštaláciu systému Windows.
Nezabudnite však, že na vykonanie nasledujúcich krokov budete potrebovať kompatibilné inštalačné médium. Niekoľko postihnutých používateľov potvrdilo, že jeho operácia im nakoniec umožnila formátovať oddiely bez toho, aby sa stretli s Nepodarilo sa naformátovať vybratý oddiel (Chyba 0x8004242d).
Tu je stručný sprievodca, ako to urobiť:
- Vložte inštalačné médium kompatibilné s verziou systému Windows a reštartujte počítač.
- Hneď po zmiznutí úvodnej obrazovky by ste sa mali opýtať, či chcete zaviesť systém z inštalačného média. Urobíte to stlačením ľubovoľného klávesu.

- Po príchode na úvodnú obrazovku inštalačného média kliknite na Opraviť počítač z ľavej dolnej časti obrazovky.

Poznámka: Ak narazíte na problém v systéme Windows 10, môžete sa tiež dostať do ponuky Obnovenie vynútením 3 po sebe nasledujúcich prerušení stroja (vypnutie počítača počas bootovacej postupnosti).
- Po príchode do ďalšej ponuky začnite kliknutím na Riešenie problémov zo zoznamu dostupných možností. Ďalej kliknite na príkazový riadok v zozname čiastkových možností Pokročilé nastavenia.
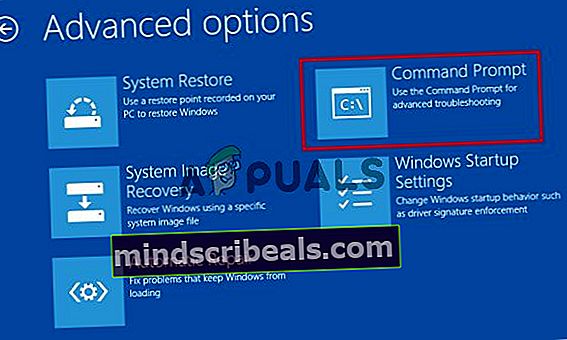
- Keď sa nachádzate vo zvýšenej výzve CMD, začnite písaním „Diskpart“ a stlačenie Zadajte zavolať nástroj Diskpart.
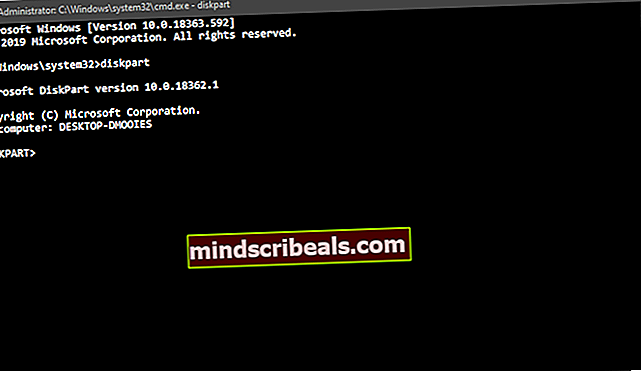
- Pri otvorenej pomôcke Diskpart zadajte nasledujúci príkaz a stlačte Zadajte zoznam všetkých dostupných pevných diskov.
zoznam disku
- Teraz by ste mali vidieť disk diskov. Ak ich máte viac, pomocou ich veľkosti zistite, ktorá z nich spôsobuje chybu, ktorú sa pokúšate opraviť.
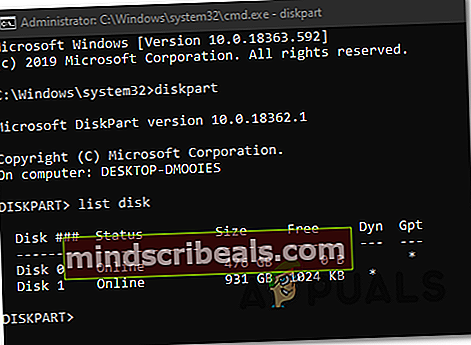
- Keď zistíte, ktorá jednotka spôsobuje problém, zadajte nasledujúci príkaz a stlačte Zadajte vyberte príslušný pevný disk:
sel disk * číslo *
Poznámka: Majte na pamäti, že * number * je iba zástupný symbol pre číslo priradené dotknutému HDD. Nahraďte ho zodpovedajúcim spôsobom číselnou hodnotou, aby ste vybrali správny pevný disk.
- Ďalej zadajte nasledujúci príkaz a stlačte Zadajte na overenie, či je vybraný správny HDD:
det disk
- Ak ste predtým potvrdili, že je vybratá správna jednotka, zadajte nasledujúci príkaz a stlačte kláves Enter, čím zahájite čistenie disku pomocou programu Diskpart:
vyčistiť všetko
Poznámka: Nezabudnite, že po dokončení tohto postupu budú natrvalo odstránené všetky oddiely a všetky bitové dáta na danom HDD alebo SSD.
- Po dokončení postupu zadajte nasledujúci príkaz a stlačte Zadajte aby ste nástroj ukončili konvenčným spôsobom:
východ
- Zatvorte okno príkazového riadka, reštartujte počítač a vráťte sa na obrazovku výberu disku. Tentoraz by ste už nemali mať problémy s čistou inštaláciou alebo zlúčením oddielov.
V prípade, že sa stále stretávate s tým istým Nepodarilo sa naformátovať vybratý oddiel (Chyba 0x8004242d) Chyba aj po vykonaní pokynov vyššie, prejdite nadol na ďalšiu potenciálnu opravu uvedenú nižšie.
Riešenie 3: Zakázanie podpory zavádzania z USB
Ďalším potenciálnym vinníkom, ktorý by mohol viesť k spusteniu tohto problému, je určitý konflikt medzi starým nastavením (BIOS) a novým náprotivkom (UEFI). Ako sa ukázalo, novší stroj, ktorý obsahuje oboje, by mohol nakoniec pomôcť pri zjavení Nepodarilo sa naformátovať vybratý oddiel (Chyba 0x8004242d) Chyba v prípade, že je povolená podpora zavádzania UEFI.
V takom prípade budete môcť problém vyriešiť reštartovaním počítača a deaktiváciou podpory UEFI Boot Support zadaním ponuky BIOS Configuration Settings. Mnoho postihnutých používateľov potvrdilo, že táto operácia bola v ich prípade úspešná.
Musíte urobiť nasledovné:
- Zapnite počítač a začnite stláčať kláves Setup, hneď ako sa objaví úvodný spúšťací kľúč. Opakovane stlačte kláves, kým sa v ponuke BIOSu nenachádzate.
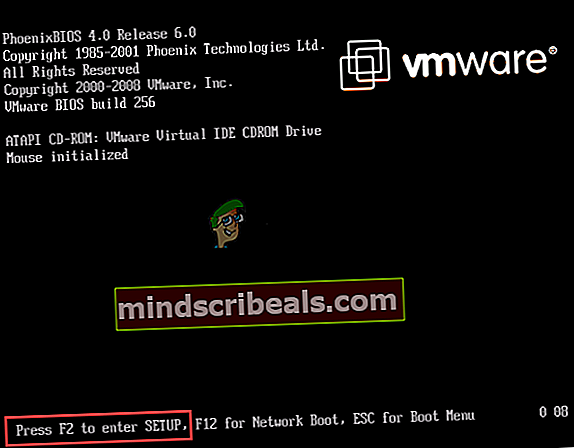
Poznámka: Vo väčšine konfigurácií je kláves Setup jedným z Klávesy F (F2, F4, F6, F8 a F10) alebo kláves Del. Ak sa táto položka na obrazovke nezobrazuje, vyhľadajte online konkrétne kroky týkajúce sa prístupu k nastaveniam systému BIOS.
- Keď sa nachádzate v ponuke nastavení systému BIOS, prejdite na kartu SPUŠTENIE a ubezpečte sa, že Podpora UEFI Boot je Zakázané.
- Po vykonaní tejto úpravy zmeny uložte a skontrolujte, či bol problém vyriešený opakovaním akcie, ktorá predtým spôsobovala chybu Nepodarilo sa naformátovať vybratý oddiel (Chyba 0x8004242d) problém.
- Ak sa vám podarí dokončiť inštaláciu systému Windows, môžete spätne analyzovať kroky uvedené vyššie a znova povoliť podporu zavádzania UEFI.