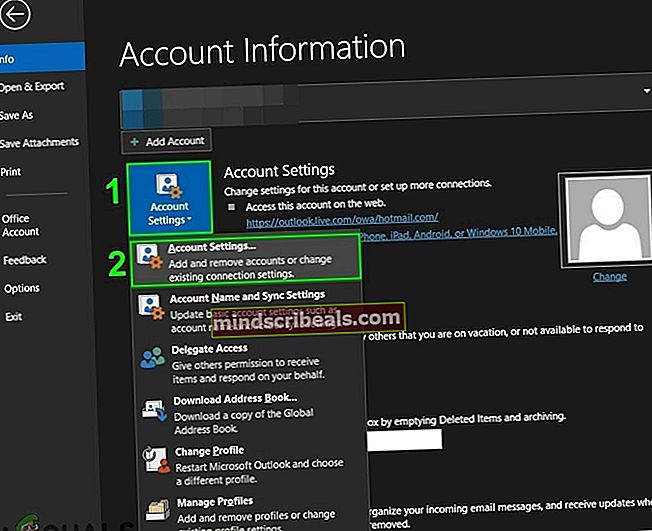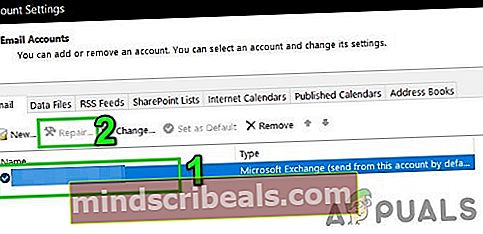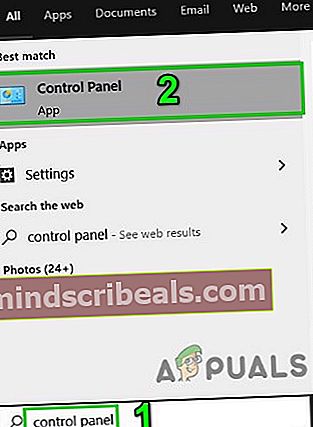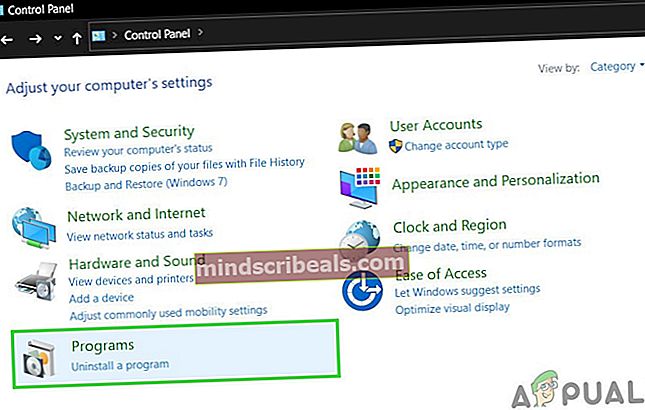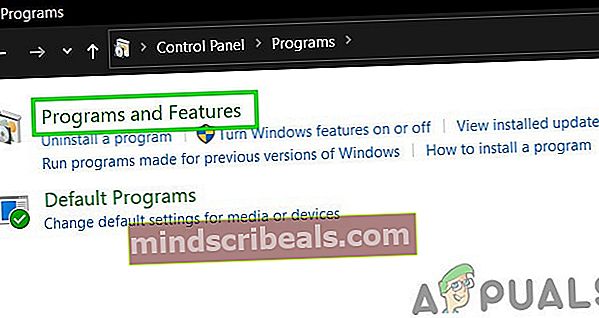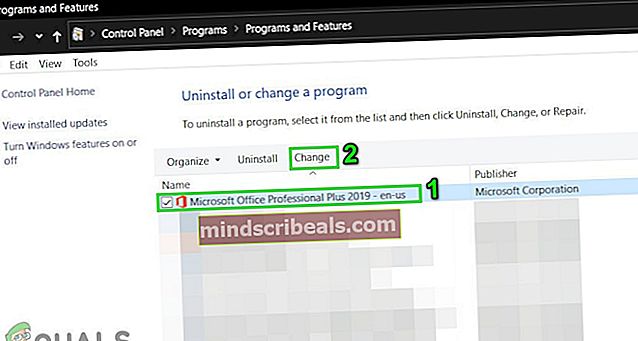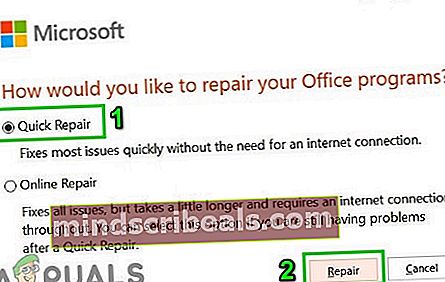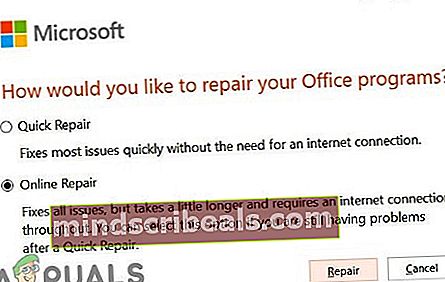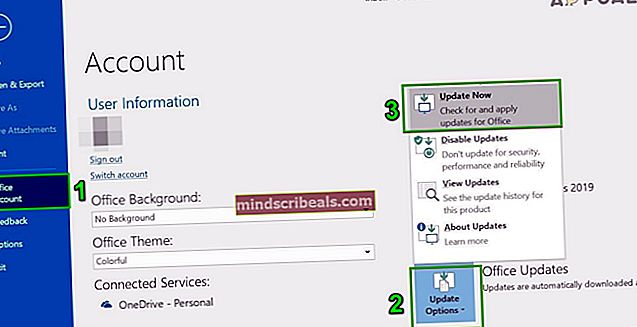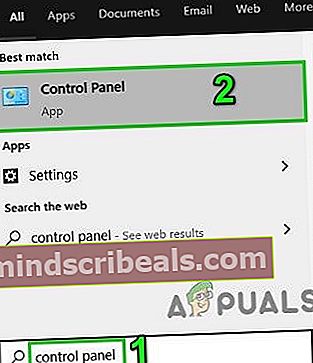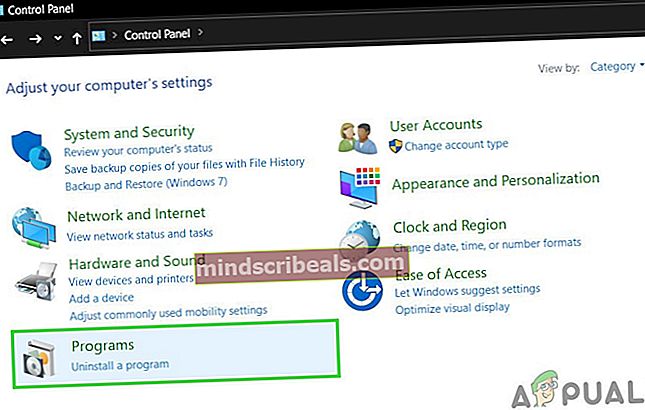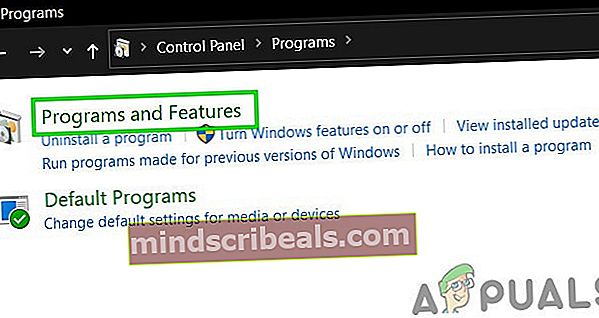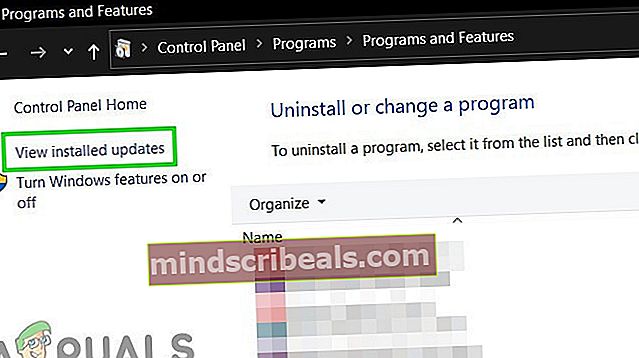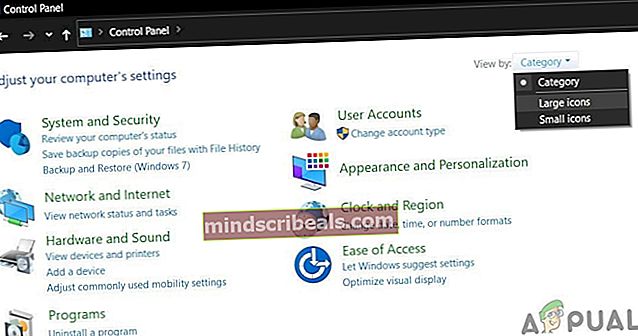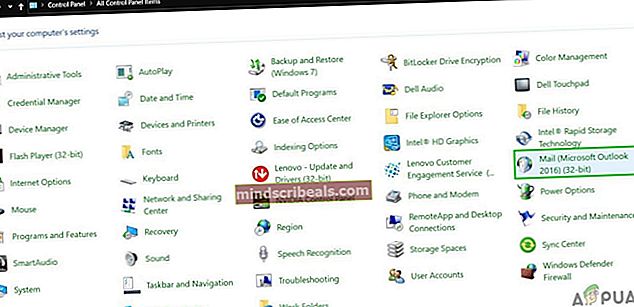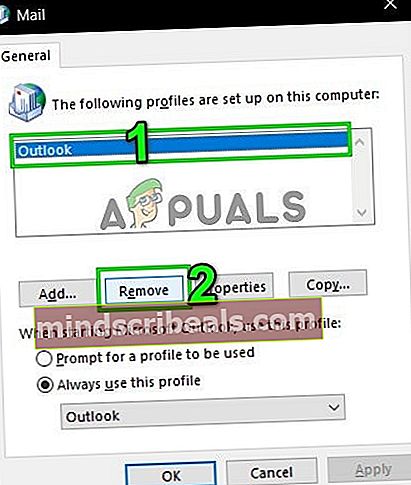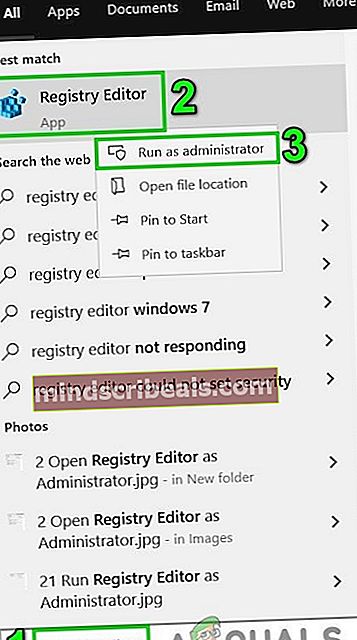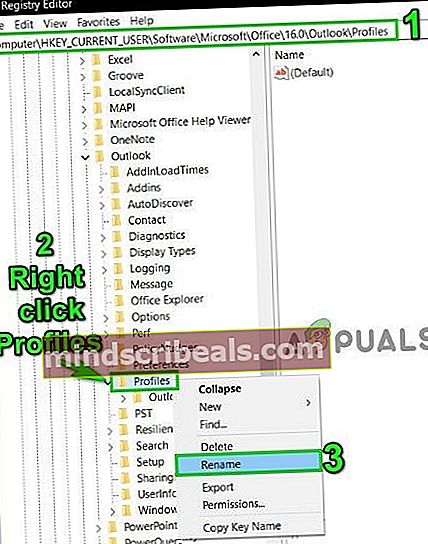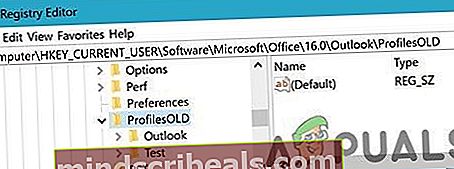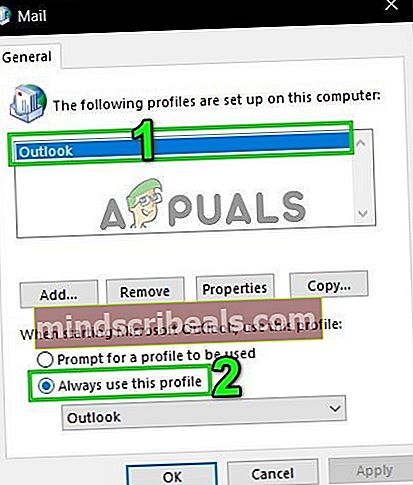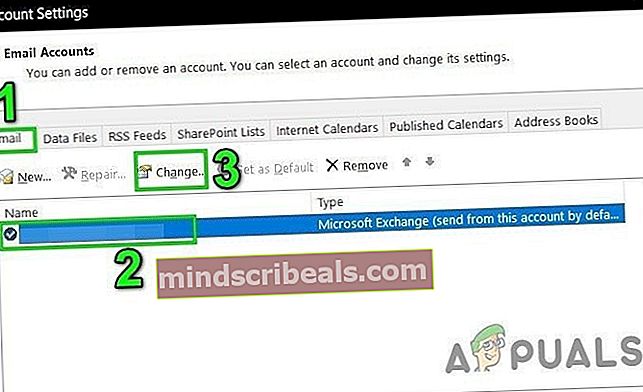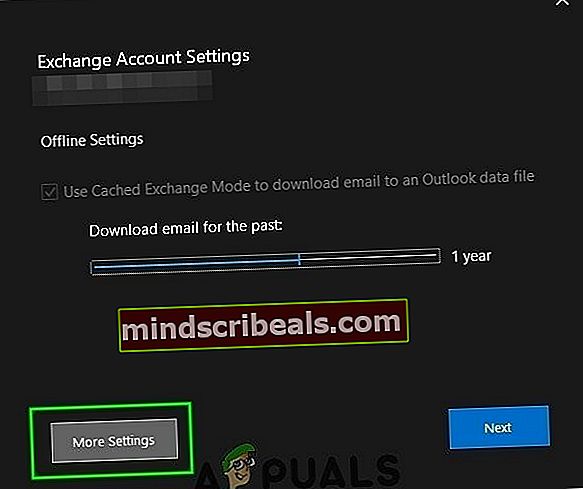Oprava: Správca servera Exchange vykonal zmenu, ktorá vyžaduje ukončenie a reštartovanie Outlooku
Správca servera Microsoft Exchange vykonal zmenu, ktorá vyžaduje ukončenie a reštartovanie Outlooku sa vyskytuje z dôvodu poškodeného súboru s nastaveniami e-mailu, poškodenej inštalácie balíka Office / Outlook, zastaranej inštalácie balíka Office / Outlook, nekompatibilnej aktualizácie balíka Office / Outlook a ďalších problémov súvisiacich s profilom aplikácie Outlook. Toto je veľmi častý problém, s ktorým sa používatelia stretávajú buď pri prihlasovaní do Outlooku, alebo sa im pri práci vyskytne toto chybové hlásenie.

Čo spôsobuje, že časový limit na prihlásenie bol dosiahnutý Chyba programu Outlook?
- Poškodený súbor s nastaveniami e-mailu: Ak sú nastavenia e-mailového účtu Microsoft Exchange poškodené, môže to spôsobiť aktuálny problém s programom Outlook.
- Poškodená inštalácia balíka Office / Outlook: Ak samotná inštalácia Outlooku nie je dokončená a chýbajú niektoré moduly, stretnete sa s mnohými problémami, ako je ten súčasný, o ktorom sa diskutuje.
- Zastarané Office / Outlook: Spoločnosť Microsoft aktualizuje Office / Outlook, aby bola bez chýb a opravovala medzery v nej. Ak používateľ používa zastaranú inštaláciu balíka Office / Outlook, je náchylný na veľa problémov vrátane toho aktuálneho.
- Nekompatibilná aktualizácia balíka Office / Outlook: Ak ste nedávno aktualizovali svoju verziu Outlooku na najnovšiu verziu a táto aktualizácia má problémy s kompatibilitou s vašou verziou inštalácie servera Microsoft Exchange Server, môže to spôsobiť nestabilné správanie Outlooku.
- Poškodený profil programu Outlook: Outlook má rôzne profily a ak niektorý z týchto profilov nie je správne nakonfigurovaný alebo má problémy s modulmi alebo poškodením, môže sa vyskytnúť aktuálne chybové hlásenie.
- Lokálny užívateľský profil programu Outlook Windows: To isté platí pre lokálny používateľský profil systému Windows; profil vášho počítača úzko spolupracuje s Outlookom a sú s ním nejaké problémy, prejavia sa aj v Outlooku.
Pred vyskúšaním riešení je treba zvážiť:
Pamätajte, že toto je normálna zmena, ak ste práve migrovali na office365 alebo nový server Exchange / databáza / poštová schránka. Spravidla sa zobrazí výzva raz a znova sa vyžiada poverenie používateľa. Zadajte prihlasovacie údaje používateľa ako „používateľ@vasadomena.com“ a potom heslo používateľa. Heslo by malo byť prístupné. Ak sa to opakuje, postupujte podľa nižšie uvedeného riešenia.
Použite tiež poverenia problémového používateľa na inom počítači (najlepšie na počítači, ktorý problém nezobrazuje). Ak sa problém znova objaví, jedná sa o problém na strane servera, a mali by ste sa obrátiť na správcu IT vašej organizácie.
Riešenie „Správca servera Microsoft Exchange vykonal zmenu, ktorá vyžaduje ukončenie a reštartovanie Outlooku
- 1: Opravte e-mailový účet Exchange
- 2: Opravte Office / Outlook
- 3: Aktualizácia programu Outlook / Office
- 4: Odinštalujte nekompatibilnú aktualizáciu balíka Office / Outlook
- 5: Odstráňte starý profil Outlooku a vytvorte nový profil Outlooku
- 6: Vytvorte nový lokálny profil používateľa systému Windows
1: Opravte e-mailový účet Exchange
Toto chybové hlásenie môže byť výsledkom poškodeného súboru e-mailového účtu. Problém možno vyriešiť pomocou vstavaného nástroja na opravu Outlooku na opravu súboru účtu.
- Štart Výhľad a potom kliknite na Súbor.
- Teraz kliknite na ikonu Nastavenia účtu a v zobrazenom zozname kliknite na Nastavenia účtu.
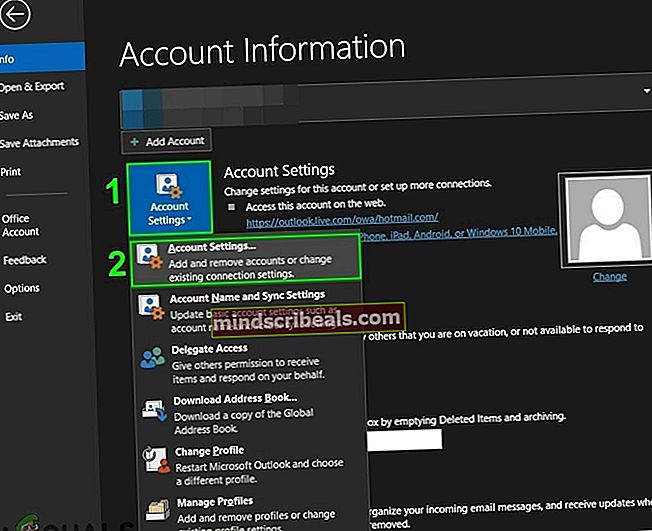
- Teraz vyberte ikonuVymeniť e-mailový účet a potom kliknite Oprava.
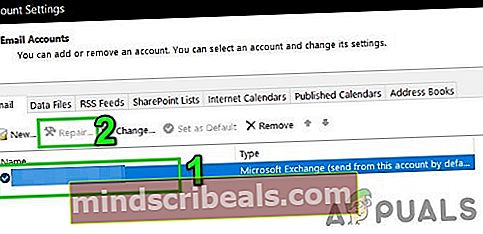
- Potom v Dialógové okno Opraviť účet, kliknite Ďalšie.
- Po dokončení opravy reštart Outlook a skontrolujte, či program Outlook začal správne fungovať bez akýchkoľvek problémov.
2: Opravte Office / Outlook
Poškodená alebo nedokončená inštalácia samotných hlavných aplikácií by vám mohla spôsobiť množstvo problémov vrátane diskutovanej chybovej správy. Použitie vstavaného nástroja na opravu balíka Microsoft Office vymaže všetky problémy s inštaláciou balíka Office, a tak môže problém vyriešiť.
- Klikni na Windows zadajte potom do vyhľadávacieho poľa typOvládací panel a zobrazené výsledky kliknite na Ovládací panel.
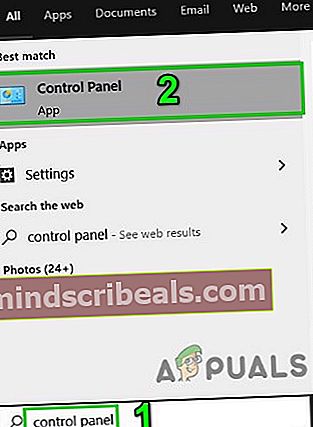
- KlikniteProgramov.
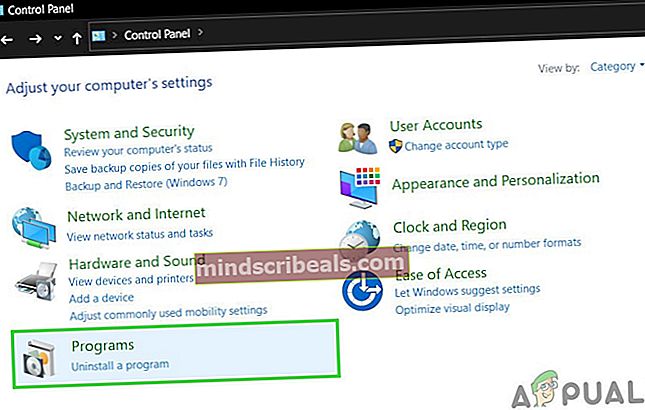
- Teraz kliknite na Programy a príslušenstvo.
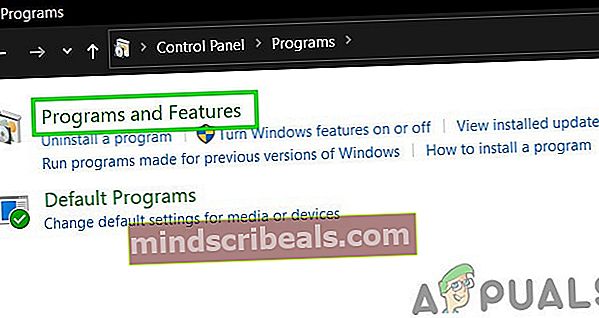
- Vyberte ikonu Kancelársky balík inštaláciu, ktorú chce používateľ opraviť, potom kliknite naZmena.
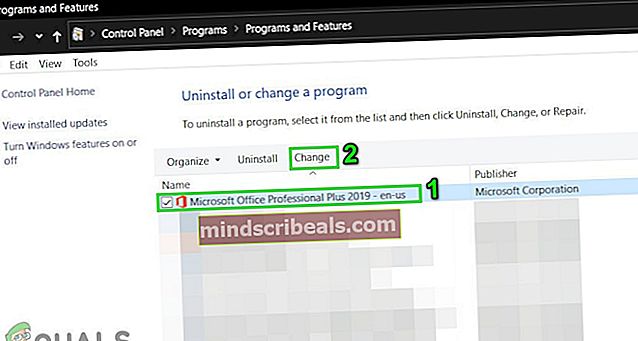
- Ak vás UAC vyzve, kliknite na tlačidlo Áno.
- Potom vyberte Rýchla oprava.
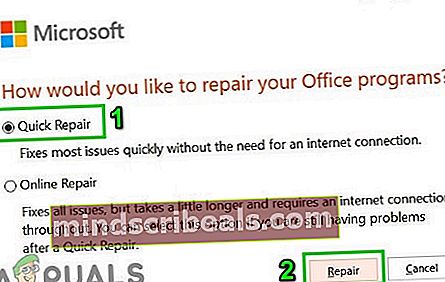
- Potom klikniteOprava.
- Po dokončení procesu opravy reštart tvoj počitač. A skontrolujte, či Outlook funguje normálne.
- Ak nie, opakujte kroky 1 až 5.
- Teraz vyberte túto možnosť Oprava online.
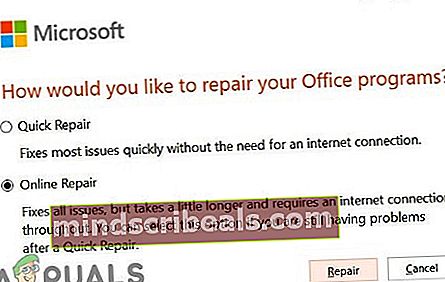
- Teraz klikniteOprava.
- Po dokončení procesu opravy reštart váš systém.
- Spustiť Outlook a skontrolujte, či Outlook funguje normálne.
Poznámka: Týmto krokom sa opraví úplná inštalácia balíka Office. Ak je nainštalovaná samostatná verzia programu Outlook, vyhľadajte v okne Programy a funkcie na ovládacom paneli program Outlook a opravte ho, ako je uvedené vyššie.
3: Aktualizácia programu Outlook / Office
Spoločnosť Microsoft vydáva časté aktualizácie Outlooku s cieľom vylepšiť funkcie a zaistiť jeho bezchybnosť. Ak brzdíte aktualizáciu inštalácie Outlooku na najnovšiu verziu, odporúča sa čo najskôr ju aktualizovať na najnovšiu verziu (ak používate Outlook v organizácii, obráťte sa na svojich pracovníkov IT).
- Spustiť Outlook a kliknite na ikonu Súbor tab.
- Vyberte ikonu Účet Office možnosť a kliknite na ikonu Možnosti aktualizácie tlačidlo.
- Teraz v zobrazenom zozname kliknite na ikonu Teraz aktualizovať na aktualizáciu Outlooku na jeho najnovšiu verziu.
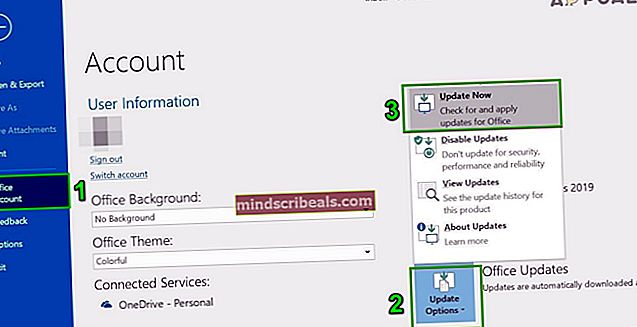
- Po aktualizácii reštart Outlook a skontrolujte, či program Outlook začal fungovať bez problémov.
4: Odinštalujte nekompatibilnú aktualizáciu balíka Office / Outlook
Toto chybové hlásenie sa môže vyskytnúť aj z dôvodu nekompatibility medzi inštaláciou servera Microsoft Exchange a novo aktualizovanou verziou Outlooku. V takom prípade môže problém vyriešiť obnovenie staršej verzie Outlooku.
- Klikni na Windows zadajte potom do vyhľadávacieho poľa typOvládací panel a zobrazené výsledky kliknite na Ovládací panel.
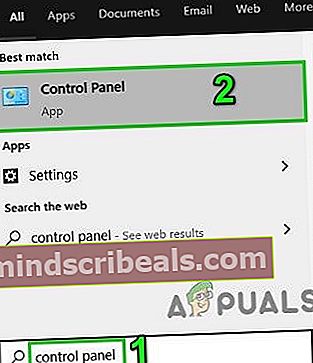
- KlikniteProgramov.
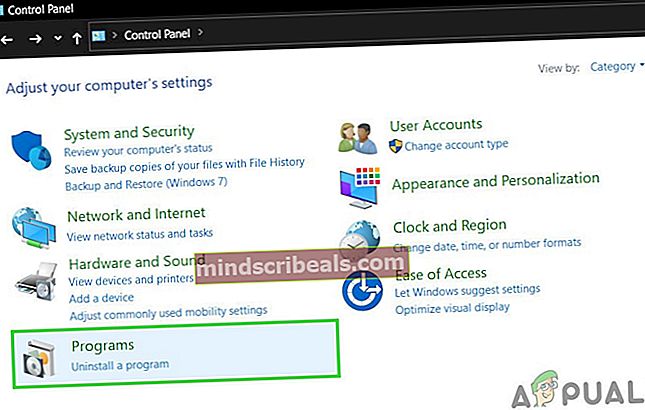
- Teraz kliknite na Programy a príslušenstvo.
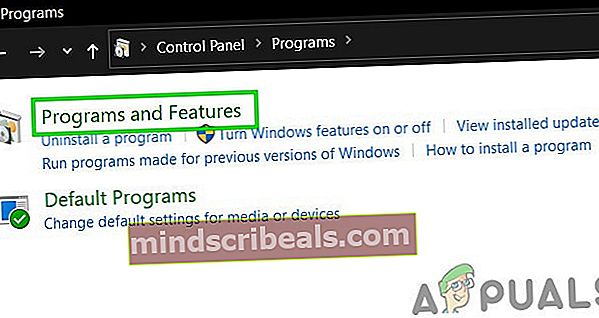
- Potom kliknite Zobraziť nainštalované aktualizácie.
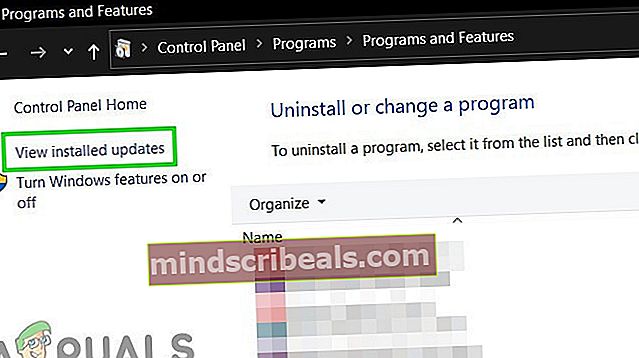
- Potom v zozname nainštalovaných aktualizácií vyhľadajte a vyberte problémovú aktualizáciu a potom kliknite na Odinštalovať.
- Po dokončení odinštalovania aplikácie Update reštartujte počítač Výhľad a skontrolujte, či Outlook funguje normálne.
5: Odstráňte starý profil Outlooku a vytvorte nový profil Outlooku
Chybové hlásenie „Správca vykonal zmeny„V Outlooku môže byť výsledok nesprávnej konfigurácie používateľského profilu Outlooku alebo poškodeného užívateľského profilu Outlooku. V takom prípade môže problém vyriešiť odstránenie aktuálneho profilu používateľa programu Outlook a vytvorenie nového. Pamätajte, že tým sa úplne odstráni používateľský profil programu Outlook. Dôsledne postupujte podľa pokynov v poradí, v akom sú popísané.
- VýchodVýhľad.
- Klikni naWindowszadajte typ hľadaniaOvládací panel, v zobrazenom zozname kliknite na Ovládací panel.
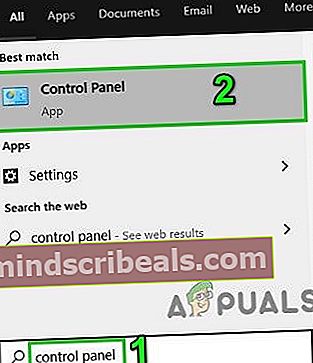
- V ovládacom paneli to zmeňte Zobraziť podľa od Kategória do Veľký.
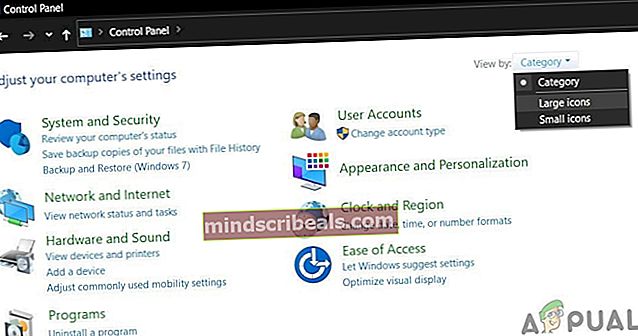
- Teraz kliknite na Mail.
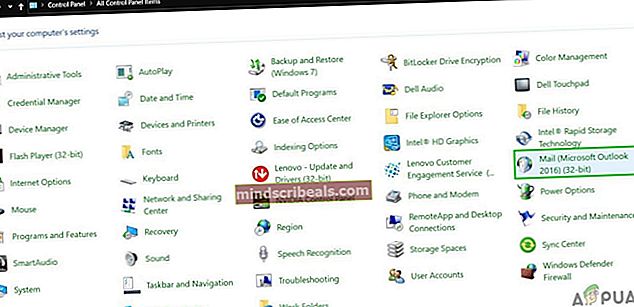
- Potom v časti Nastavenie pošty kliknite na Zobraziť profily.

- Teraz vyberte prúd Výhľad profil a potom kliknite na Odstrániťna vymazanie aktuálneho profilu.
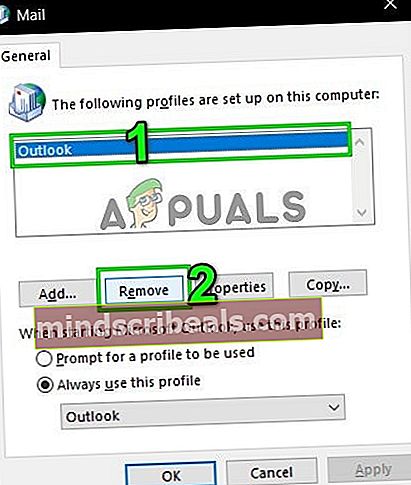
- Teraz stlačte Windows zadajte požadovaný typ vyhľadávania „Editor databázy Registry”A v zozname výsledkov, kliknite pravým tlačidlom myši na Editor databázy Registry a kliknite na „Spustiť ako správca”.
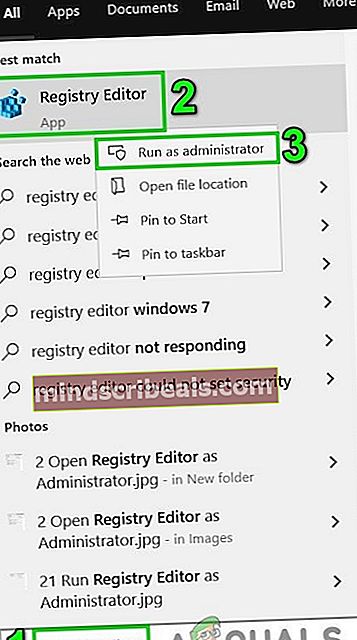
- V editore registrov navigovať na nasledujúci kľúč registra podľa vašej verzie Outlooku
- Outlook 2019, 2016 a 365:
HKEY_CURRENT_USER \ Software \ Microsoft \ Office \ 16.0 \ Outlook \ Profiles
- Outlook 2013:
HKEY_CURRENT_USER \ Software \ Microsoft \ Office \ 15.0 \ Outlook \ Profiles
- Outlook 2010 a staršie:
Subsystém HKEY_CURRENT_USER \ Software \ Microsoft \ Windows NT \ CurrentVersion \ Windows Messaging
- Teraz v editore databázy Registry, kliknite pravým tlačidlom myši na Profily a potom kliknite na Premenovať.
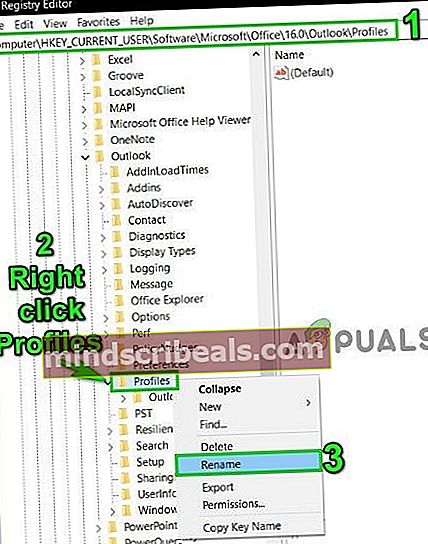
- Pridať Starý na konci profilov, aby sa veci udržali v poriadku, tj. PofilesOld.
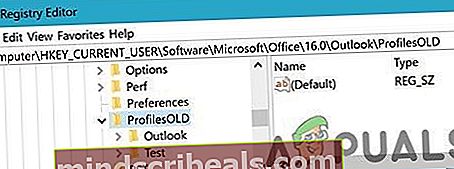
- Teraz Zavrieť editor registrov.
- Navigovať do nasledujúceho priečinka
c: \ users \% username% \ appdata \ local \ microsoft \
Teraz nájdite Výhľad priečinok a vymazať to.
- Navigovať do nasledujúceho priečinka
c: \ users \% username% \ appdata \ roaming \ microsoft \
Teraz nájdite Výhľad priečinok a vymazať to.
- Potom pridajte nový profil.
- Teraz otvorte postup opakujte kroky 1-5 Mail v Ovládací panel.
- Teraz v Pošte vyberte novovytvorený profil a vyberte Vždy používajte tento profil.
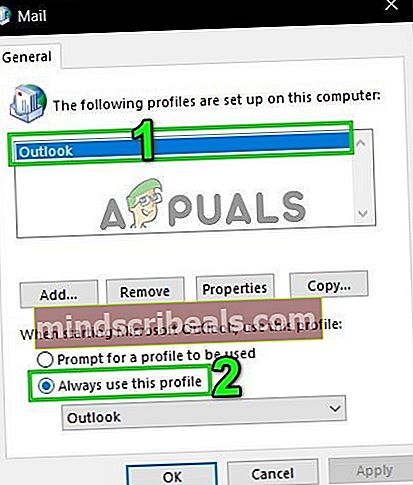
- Teraz kliknite na Podať žiadosť a potom ďalej Ok.
- Teraz Otvorené Výhľad a presun na Súbor tab.
- Teraz kliknite na ikonu Nastavenia účtu a v zobrazenom zozname kliknite na Nastavenia účtu.
- Potom na karte E-mail vyberte účet Outlook a potom kliknite na Zmena.
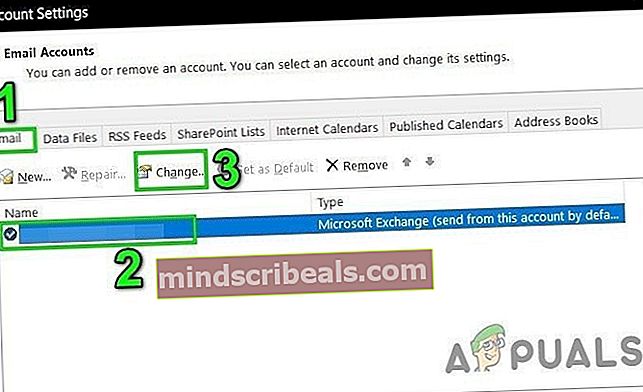
- Teraz kliknite na Viac nastavení.
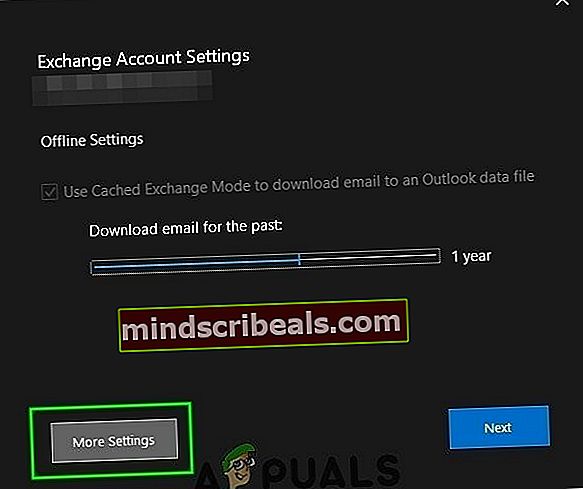
- Teraz choďte na Pokročilé kartu a potom zrušte začiarknutie políčka „Použite režim Exchange s vyrovnávacou pamäťou”.

- Kliknite Podať žiadosť a potom kliknite Ok.
- Teraz reštart Outlook a skontrolujte, či Outlook funguje normálne bez akýchkoľvek problémov, potom odstráňte premenovaný kľúč databázy Registry.
6: Vytvorte nový lokálny profil používateľa systému Windows
Ak je váš miestny profil systému Windows poškodený, môže to spôsobiť, že správca vykonal zmeny v aplikácii Outlook. V takom prípade môže vzniknutý problém vytvoriť vytvorenie nového lokálneho užívateľského profilu.
- Východ Výhľad.
- Vytvoriť nový profil miestneho používateľa.
- Teraz reštart systém a prihláste sa pomocou nového lokálneho užívateľského profilu.
- Spustiť Outlook a použite prihlasovacie údaje, ktoré ste používali predtým, a bez problémov skontrolujte, či funguje správne.